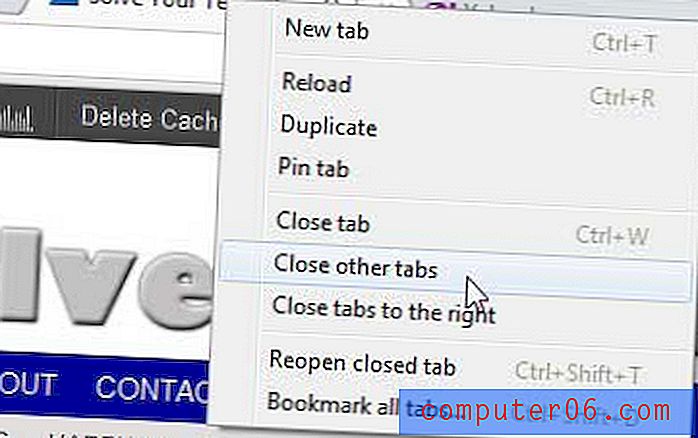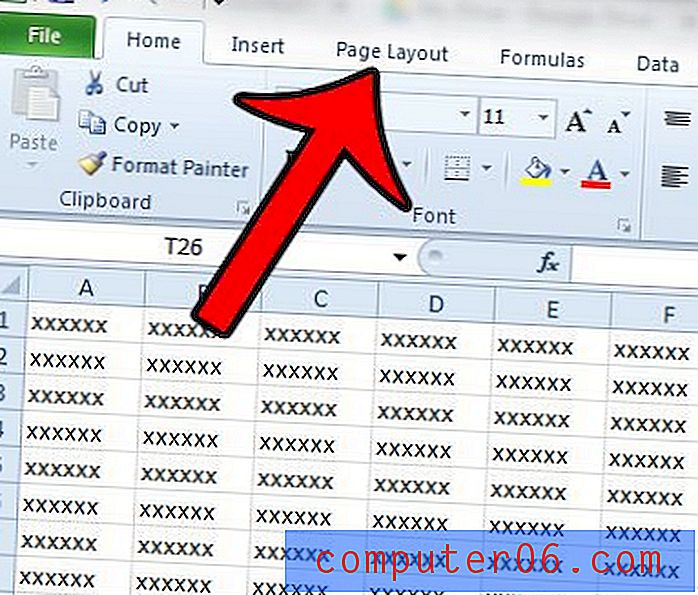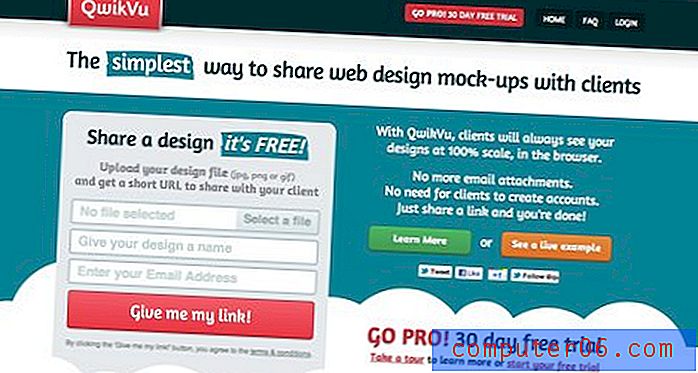Word 2013'te Metne Anahat Ekleme
Word 2013, belgenize eklediğiniz metin ve resimler için birçok biçimlendirme özelliğine sahiptir. Kalın, İtalik ve yazı tipi stili değişiklikleri gibi daha temel olanlardan bazıları, çoğu Word kullanıcısının erken tanıdığı şeylerdir, ancak kullanmanıza neden olmayabilecek başka biçimlendirme seçenekleri vardır. Bunlardan biri, belgedeki seçili metne renkli bir anahat efekti uygulayan Anahat özelliğidir.
Aşağıdaki kılavuzumuz, belgenizdeki metnin görünümünü değiştirmek için Word'ün Anahat efektini nasıl kullanacağınızı gösterecektir. Belirli bir görünüme ulaşmaya çalışıyorsanız, anahat efektinin kalınlığını ve stilini bile ayarlayabilirsiniz.
Word 2013'te anahat metni oluşturma
Bu makaledeki adımlar, Word 2013'te Anahat yazı tipi efektinin nasıl kullanılacağını gösterecektir. Bu, belgenizdeki seçili metne bir renk ekler. Efekt, rengi değiştirdiyseniz metninizin nasıl görüneceğine benzer. Ancak, metnin daha kalın görünmesini sağlar. Yazı tipi boyutu arttıkça efekt daha belirgin hale gelir.
Adım 1: Belgenizi Word 2013'te açın.
Adım 2: Anahat efektini uygulamak istediğiniz metni seçin. Belgenin içindeki herhangi bir yeri tıklatıp klavyenizdeki Ctrl + A tuşlarına basarak belgedeki metnin tümünü seçebileceğinizi unutmayın.

Adım 3: Pencerenin üst kısmındaki Ana Sayfa sekmesini tıklayın.
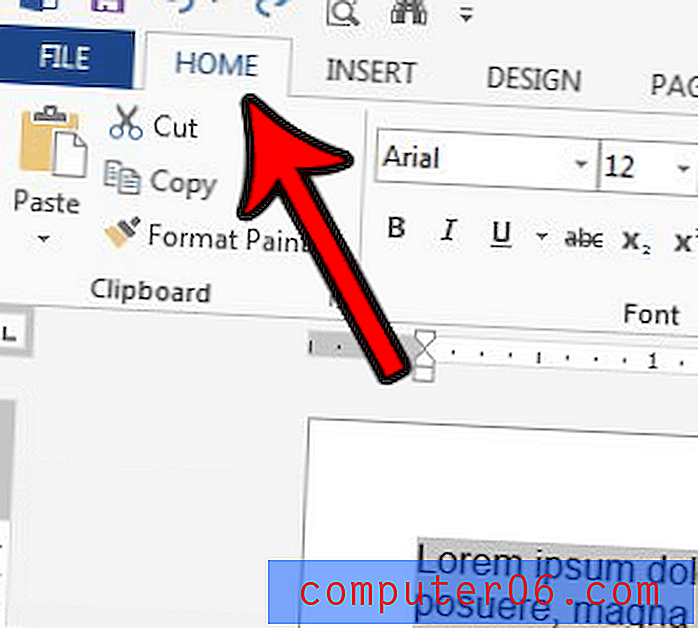
Adım 4: Metin Efektleri ve Tipografi düğmesini tıklayın.
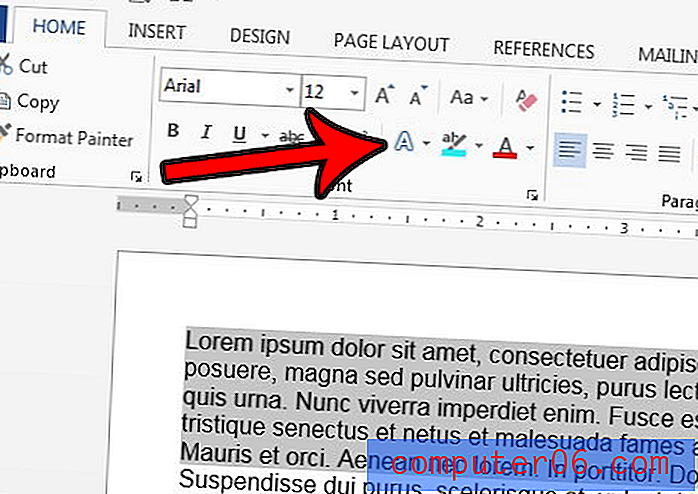
Adım 5: Anahat seçeneğini belirleyin, ardından metin anahattı için istediğiniz rengi seçin. İsterseniz, kenarlığı daha kalın veya daha ince yapmak için Ağırlık seçeneğini de tıklayabilirsiniz. Anahat stilini değiştirmek istiyorsanız, Kısa Çizgiler seçeneğini de belirleyebilirsiniz.
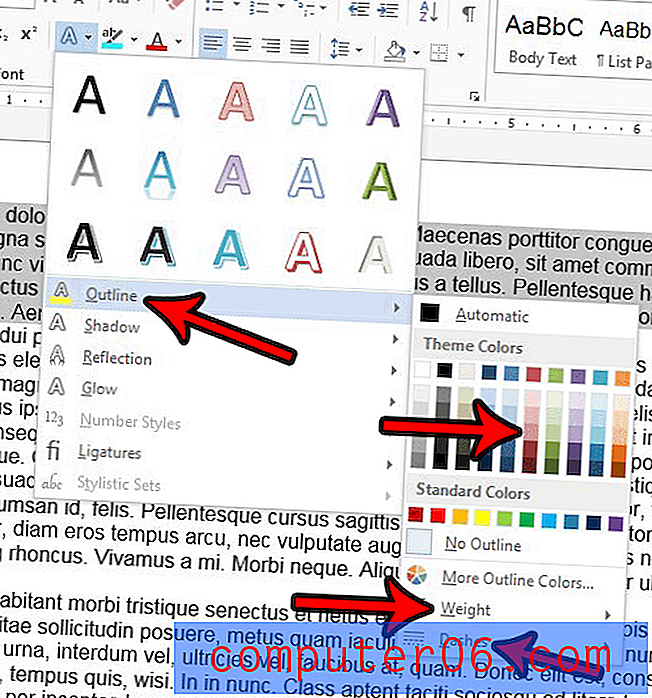
Word belgenizdeki resimlerle mi çalışıyorsunuz ve bir resmin etrafında kurtulmak istediğiniz bir kenarlık var mı? Word 2013'te resimlerden kenarlıkların nasıl kaldırılacağını öğrenin, böylece resim belgede kenarlıksız görüntülenir.