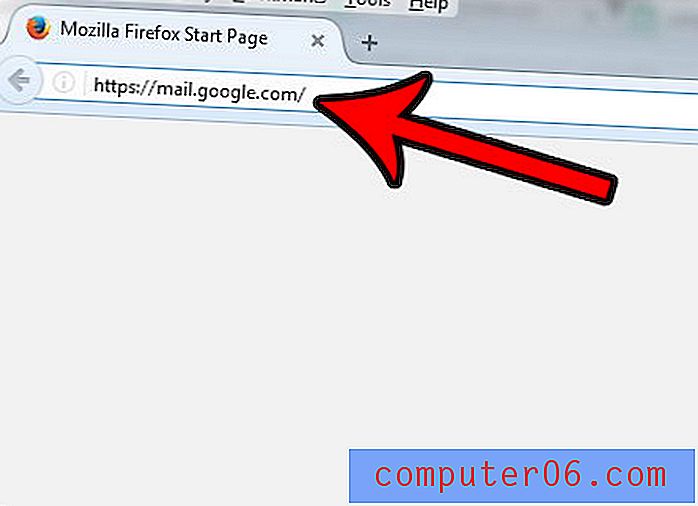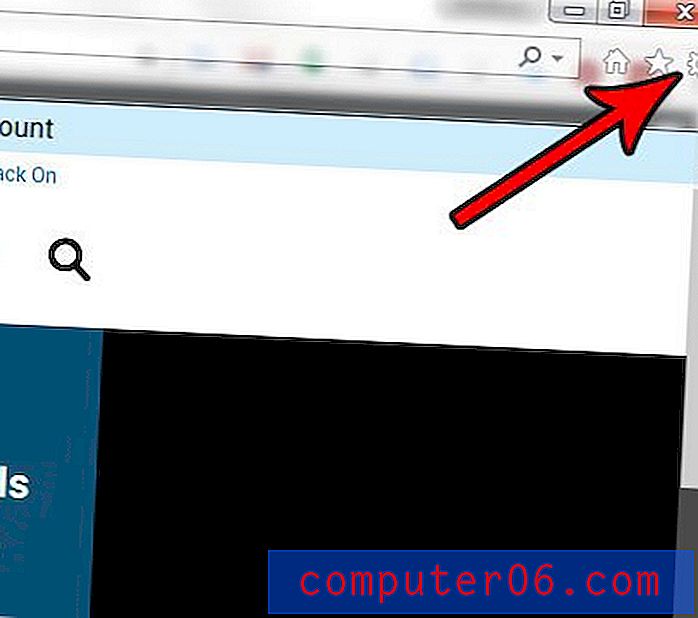Office 365 için Outlook'ta Gmail Hesabı Nasıl Eklenir
Gmail, dünyanın en popüler ücretsiz e-posta sağlayıcılarından biridir ve Gmail hesabı olan birçok kişi sonunda bu e-postaya bilgisayarlarında veya cep telefonlarında erişmek isteyecektir.
Outlook uygulamasında masaüstü bilgisayarınızda Gmail'e erişmeye çalışıyorsanız, bunu yapmanız mümkündür. Ancak Outlook'u başlatmadan ve hesabı eklemeden önce, önce Gmail'inizde ve Google Hesabınızda dikkat etmeniz gereken birkaç şey vardır.
Gmail Hesabınızda IMAP erişimini etkinleştirme
Bu, Outlook'un ileti indirmek ve göndermek için hesabınıza bağlanabilmesini sağlamanın ilk adımıdır. Varsayılan olarak, Gmail'deki IMAP ayarı etkin değildir. Bu nedenle, buradan açarak başlamanız gerekecek.
1. Adım: https://mail.google.com adresine gidin ve Gmail hesabınızda oturum açın.
2. Adım: Gelen kutunuzun sağ üst tarafındaki dişli çark simgesini tıklayın, ardından Ayarlar seçeneğini belirtin.

3. Adım: Menünün üst kısmındaki Yönlendirme ve POP / IMAP sekmesini seçin.
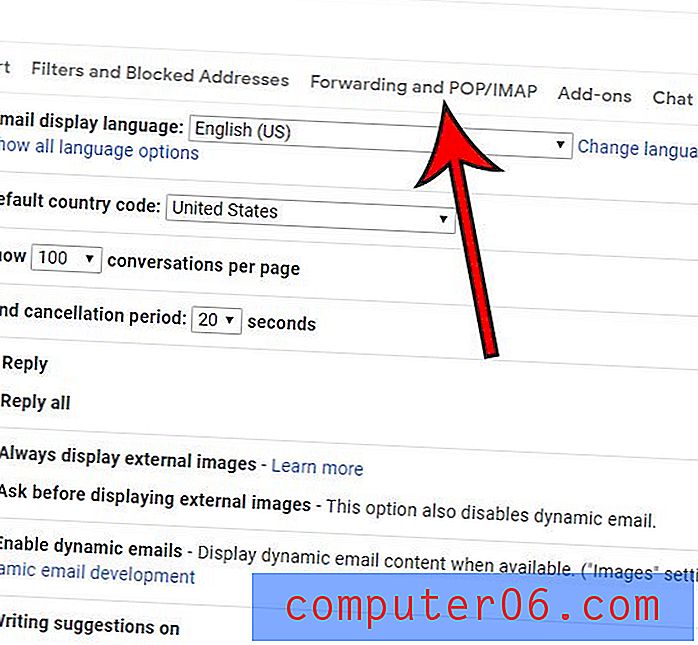
Adım 4: IMAP erişimini etkinleştir'in solundaki daireyi tıklayın, ardından pencerenin altındaki Değişiklikleri Kaydet düğmesini tıklayın.
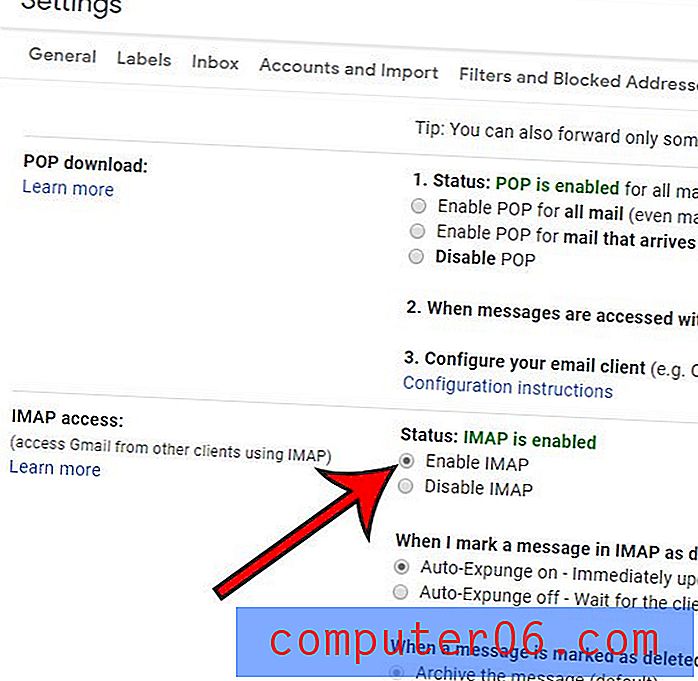
Sonraki bölüm, yalnızca Google hesabınız için iki faktörlü kimlik doğrulamayı etkinleştirdiyseniz gereklidir. Bunu yapmazsanız, bu bölümü atlayabilirsiniz. Aksi takdirde, Gmail gelen kutunuzu şimdilik açık tutun.
Gmail için Uygulamaya Özgü Parola Nasıl Alınır
İki faktörlü kimlik doğrulama, Google hesabınızı ve bilgilerinizi biraz daha güvenli tutmanıza yardımcı olan harika bir güvenlik önlemidir. E-posta hesabınız genellikle en hassas kişisel bilgilerinizin bir kısmını sakladığından, herkesin onu açmasını öneririm.
Ne yazık ki bu güvenlik önlemi, Outlook'ta Gmail hesabınızı kurma işlemini, belirli uygulamalar için ayarlarken uygulamaya özel bir şifre kullanmanızı gerektirerek biraz daha karmaşık hale getirir.
1. Adım: Pencerenin sağ üst köşesindeki profil simgenizi tıklayın, ardından Google Hesabı seçeneğini belirtin.
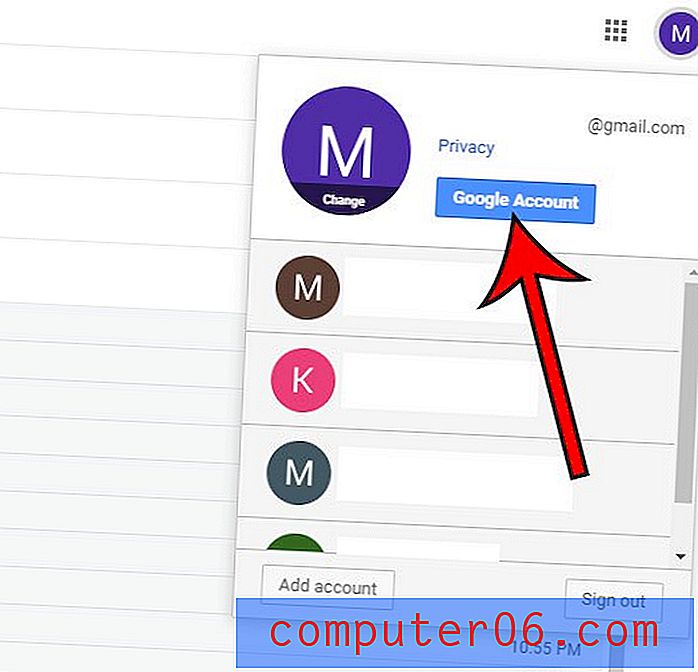
Adım 2: Pencerenin sol tarafındaki Güvenlik sekmesini seçin.
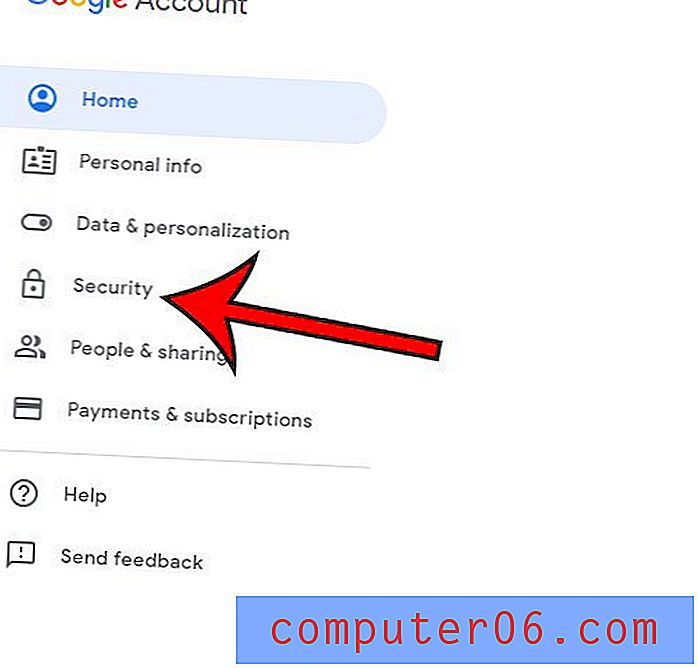
3. Adım: Google'da Oturum Açma altındaki Uygulama şifreleri seçeneğini belirtin . Bir sonraki ekranda Google şifrenizi girmeniz istenecektir.
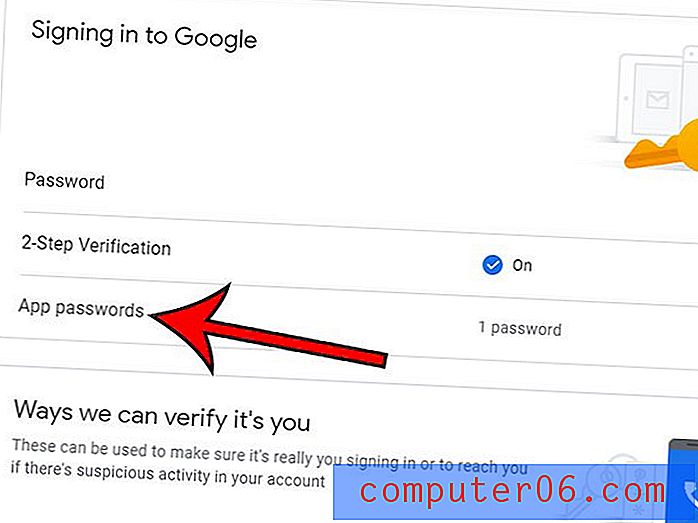
4. Adım: Uygulama şifresini oluşturmak istediğiniz uygulamayı ve cihazı seçin altındaki Posta menüsünü tıklayın ve Posta ve Windows Bilgisayar'ı seçin, ardından Oluştur düğmesini tıklayın.
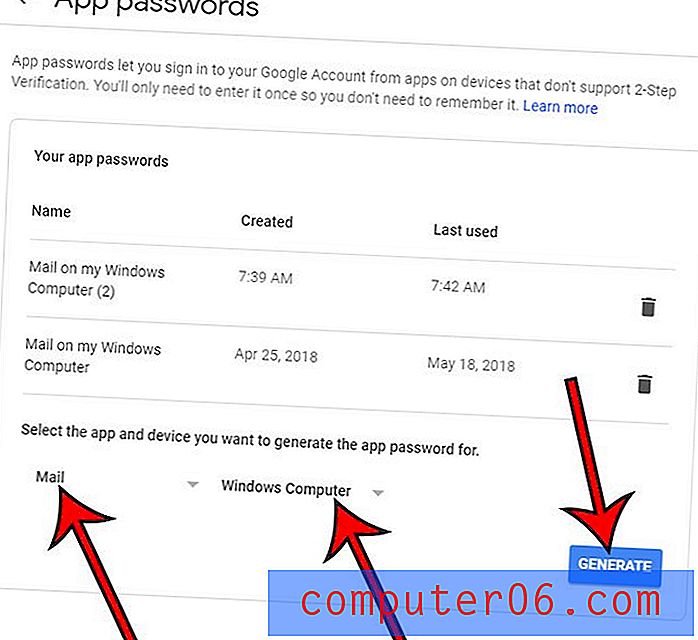
Şimdi Outlook'u açacağımızdan ve bu şifreyi bir dakika içinde geri almamız gerektiğinden bu pencereyi açık tutun.
Outlook'ta Gmail Hesabı Nasıl Eklenir
Artık şeylerin Google tarafına baktığımıza göre, hesabımızı aslında Outlook'ta kurma zamanı. Daha önce Outlook'ta bir e-posta hesabı oluşturduysanız, yeni bir hesap ekleme işlemi burada gösterilenlerden biraz farklıdır. Bir sonraki bölümde bu durum için atılacak ek adımları ele alacağız.
Adım 1: Outlook'u başlatın.
2. Adım: Gmail e-posta adresinizi orta alana yazın ve ardından Bağlan düğmesini tıklayın.
3. Adım: Daha önce Google penceresine dönün, uygulama şifresini kopyalayın, ardından Şifre alanına yapıştırın ve Bağlan'ı tıklayın.
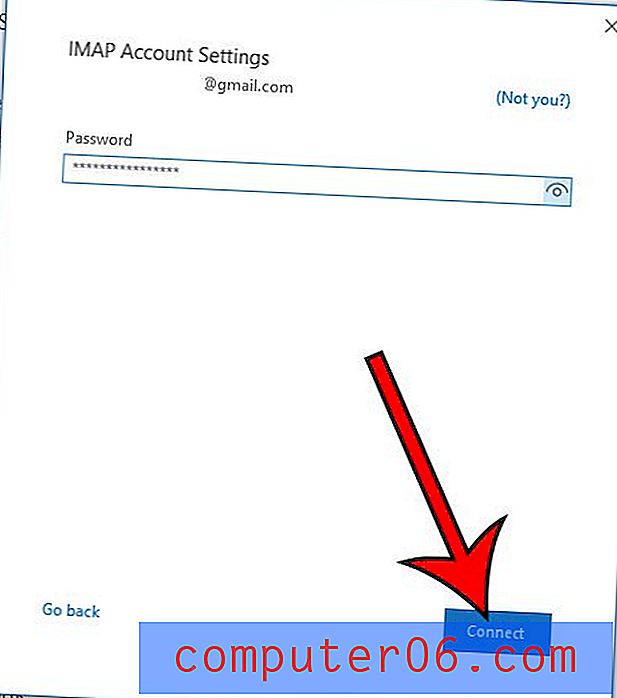
Bağlantı kurulduktan sonra Bitti düğmesini tıklamanız gerekir (hesabınızı şimdi mobil cihazınızda kurmayı planlamıyorsanız Outlook Mobile kutusunun işaretini kaldırmak isteyebilirsiniz) ve Outlook'u kullanmaya başlayabilirsiniz.
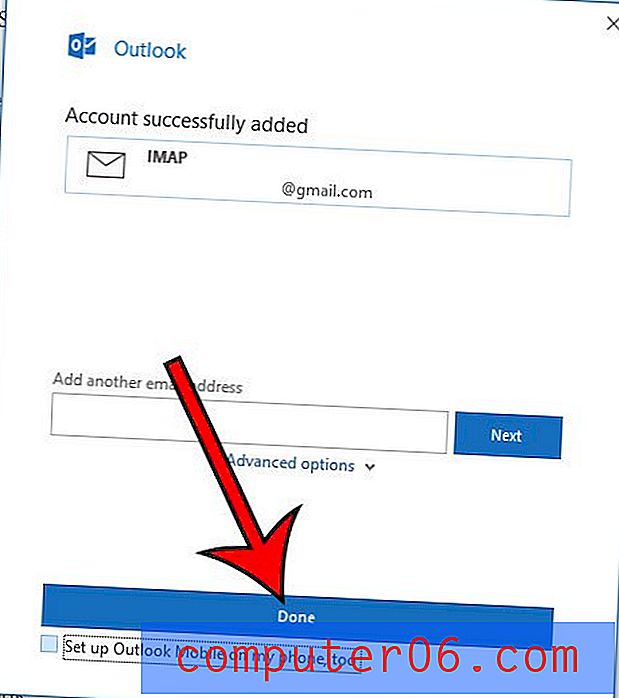
Muhtemelen Gmail hesabınızda bununla ilgili bir uygulama şifresi oluşturduğunuz bildirimi ve Outlook'tan bir test mesajı gibi birkaç e-postanız olduğunu unutmayın.
Outlook'ta Başka Bir E-posta Hesabınız Varsa Outlook'a Gmail Ekleme
Outlook'ta zaten kullandığınız başka bir e-posta hesabınız varsa, atmanız gereken birkaç ek adım daha vardır.
Adım 1: Outlook penceresinin sol üst köşesindeki Dosya sekmesine tıklayın.
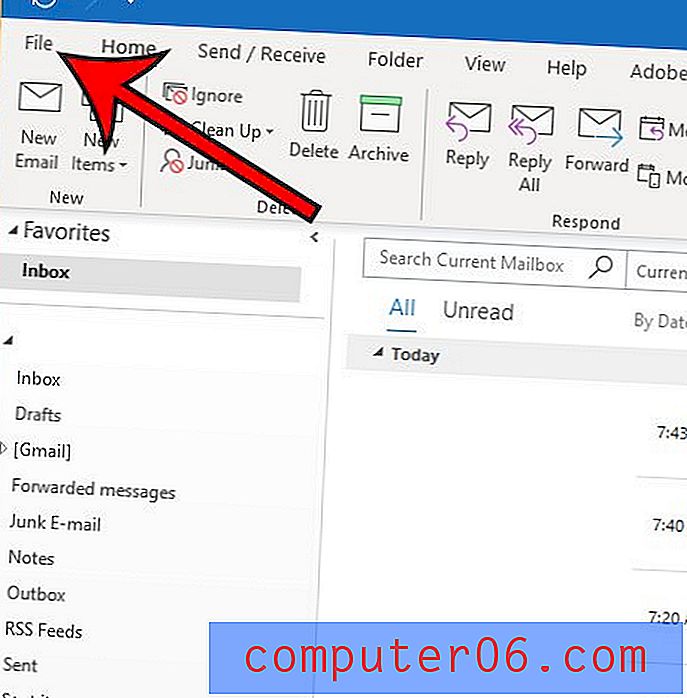
2. Adım: Hesap Ayarları düğmesini seçin, ardından açılır menüden Hesap Ayarları'nı tıklayın.
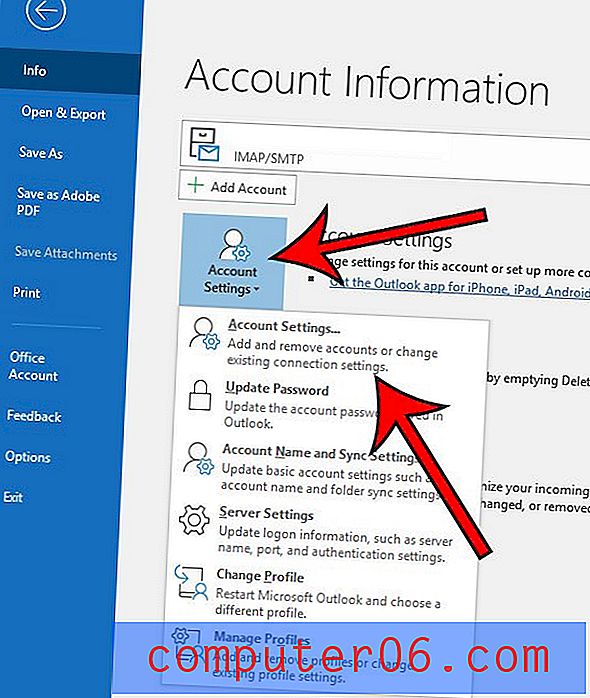
3. Adım: Gmail'de önceden ayarlanmış olan e-posta adresinin üzerindeki Yeni düğmesini tıklayın. Bu, bizi burada tekrarlayacağımız yukarıdaki bölümden 2. adıma geri götürüyor.
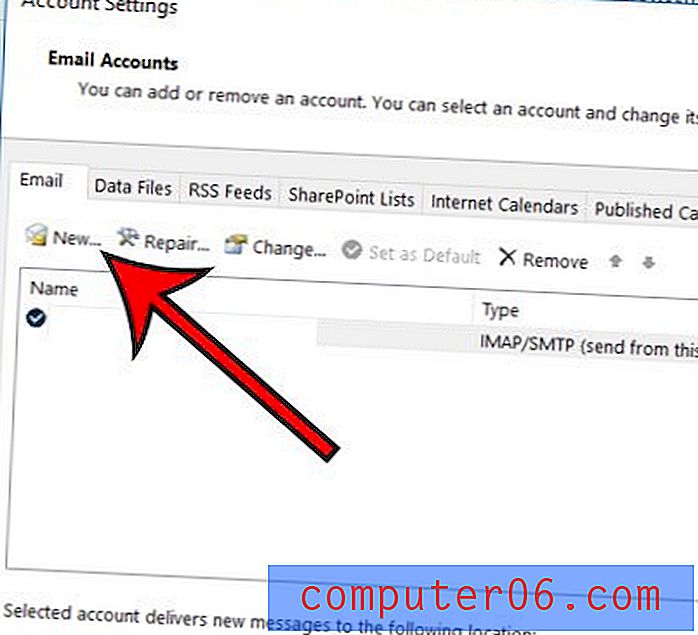
4. Adım: Gmail e-posta adresinizi orta alana yazın ve ardından Bağlan düğmesini tıklayın.
5. Adım: Daha önce Google penceresine dönün, uygulama şifresini kopyalayın, ardından Şifre alanına yapıştırın ve Bağlan'ı tıklayın.
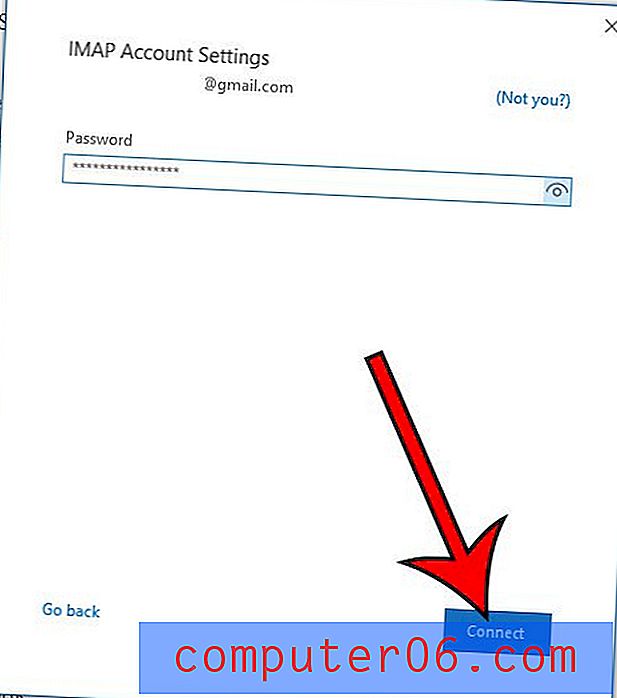
Outlook'u bir süre kullandıktan sonra, mesajlarınızı yeterince hızlı almıyorsunuz gibi görünüyorsa, başka bir ayarı değiştirmeniz gerekebilir. Uygulamanın hesabınızı yeni iletiler için daha sık kontrol etmesi amacıyla Outlook'ta gönderme ve alma sıklığını ayarlama kılavuzumuza göz atın.