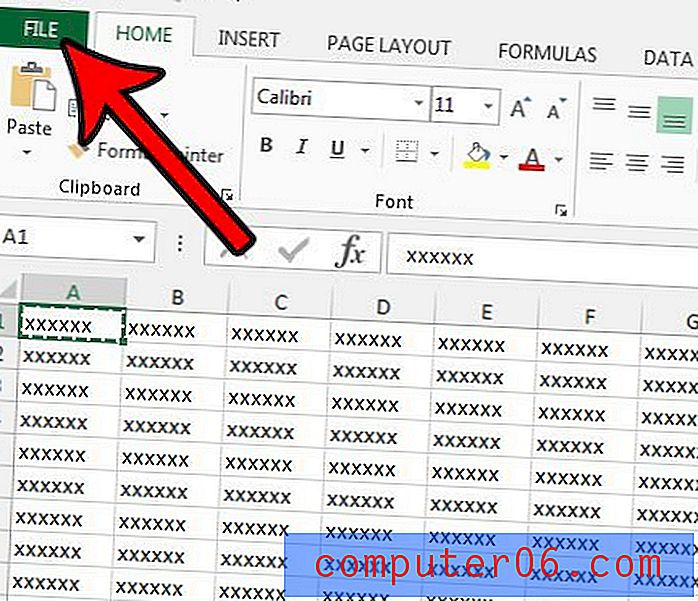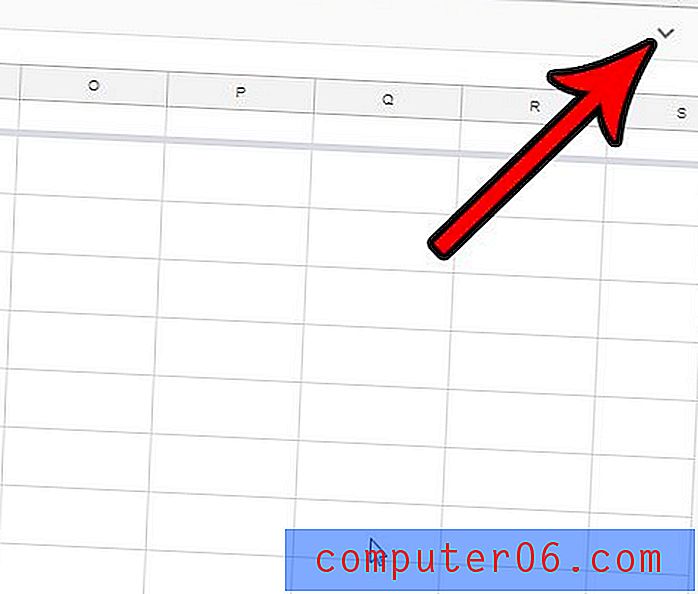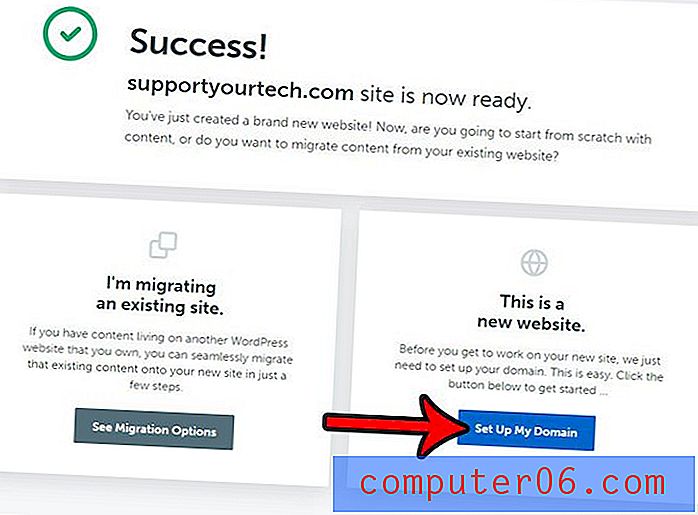Word 2013'te bir köprüden alt çizgi kaldırma
Word belge biçimlendirmesi çeşitli farklı seçeneklerle gelebilir, bu nedenle belgenizi iki katına çıkarmanız veya sayfa numaralandırmanızı özelleştirmeniz gerekse, stil için önemli sayıda farklı menü olduğunu öğrenebilirsiniz.
Ancak bir belgenin biçimlendirilmesi daha zor öğelerinden biri, okuyucularınızın Web sayfalarını ziyaret etmek için tıklatabilecekleri köprülerdir. Aşağıdaki kılavuzumuz, alt çizgiyi kaldırarak oluşturduğunuz köprüler için biçimlendirmeyi nasıl ayarlayacağınızı gösterecektir.
Word 2013'te Alt Çizgi'yi Köprüden Kaldırma
Aşağıdaki adımlar belgenizin stilini, alt çizgi tüm köprülerden kaldırılacak şekilde ayarlayacaktır. Köprü, halihazırda hangi renkte olursa olsun kalacaktır. İnsanların belgenizdeki bağlantıyı tıklamasını istemiyorsanız, bir köprüyü tamamen kaldırabilirsiniz.
Word 2013 belgesindeki köprüden alt çizgiyi nasıl kaldıracağınız aşağıda açıklanmıştır -
- Belgeyi Word 2013'te açın.
- Pencerenin üst kısmındaki Ana Sayfa sekmesini tıklayın.
- Şeritteki Stiller bölümünün sağ alt köşesindeki küçük düğmeyi tıklayın.
- Stiller açılır menüsünde Köprü Bağlantısının sağındaki oku ve ardından Değiştir seçeneğini tıklatın.
- Pencerenin Biçimlendirme bölümündeki Altı Çizili düğmesini tıklayın, ardından değişikliği uygulamak için Tamam düğmesini tıklayın.
Bu adımlar aşağıda resimlerle tekrarlanmıştır -
Adım 1: Değiştirmek istediğiniz köprüleri içeren belgeyi açın.
2. Adım: Şeridin üst kısmındaki Ana Sayfa sekmesini tıklayın.
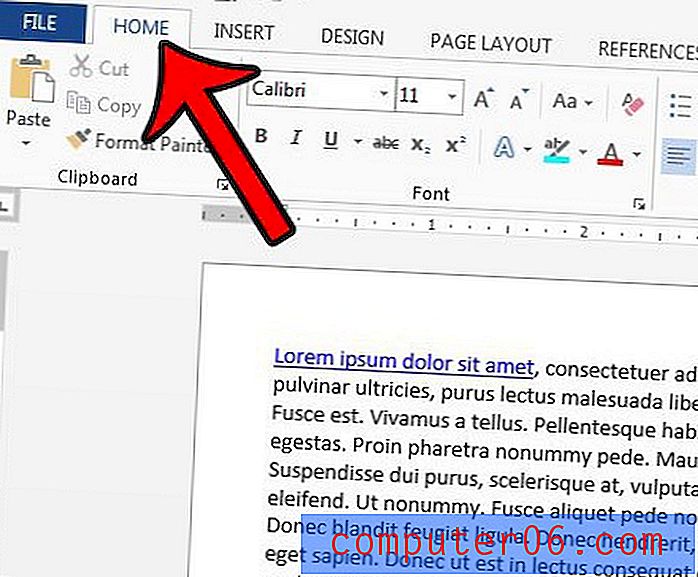
Adım 3: Şeridin Stiller bölümünün sağ alt köşesindeki küçük Stiller düğmesini tıklayın.
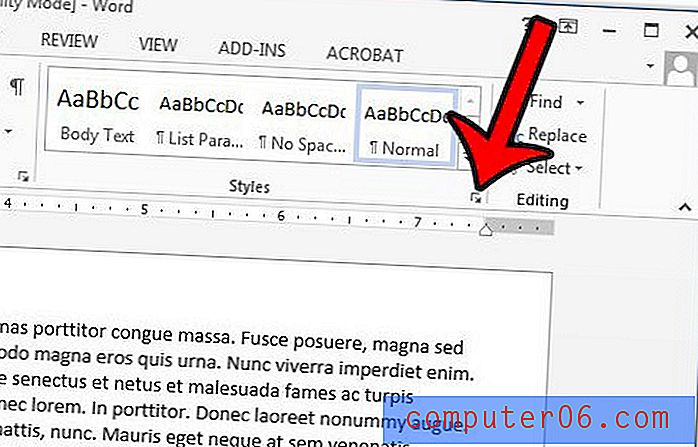
Adım 4: Stiller açılır menüsünde Köprünün sağındaki açılır oku tıklayın, ardından Değiştir seçeneğini tıklayın.
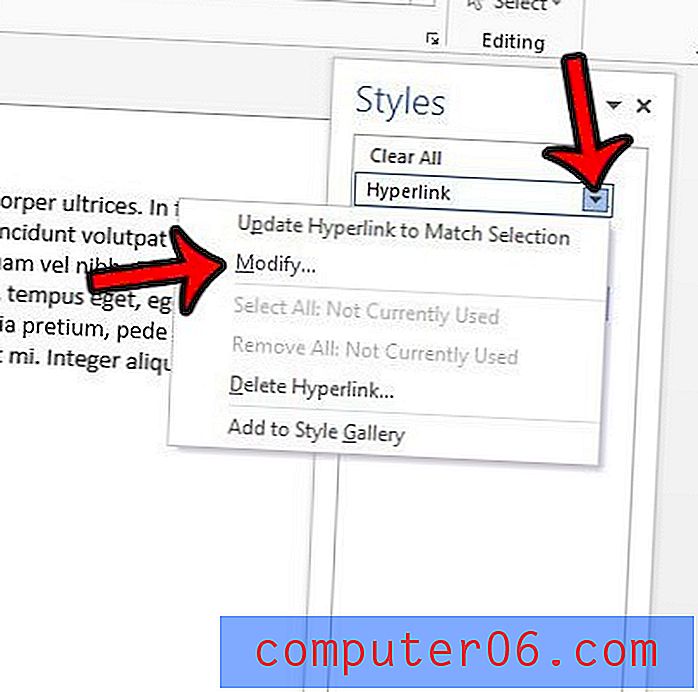
Adım 5: Pencerenin ortasındaki Biçimlendirme bölümünde Altı Çizili düğmesini, ardından değişikliklerinizi uygulamak için pencerenin altındaki Tamam düğmesini tıklayın.
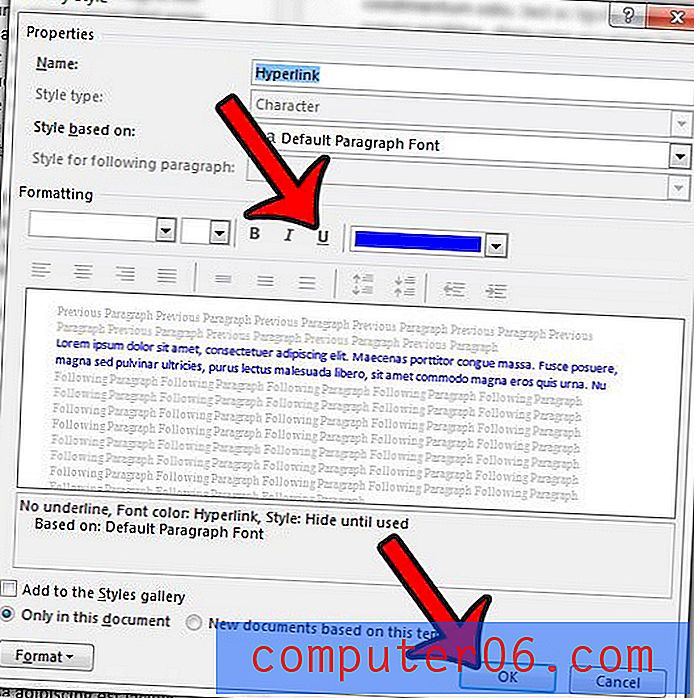
Bunun yalnızca normal köprüler için alt çizgiyi kaldıracağını unutmayın. Ayrıca alt çizgiyi izlenen köprülerden kaldırmak istiyorsanız, Stiller açılır menüsünün altındaki Seçenekler düğmesini tıklamanız gerekir -
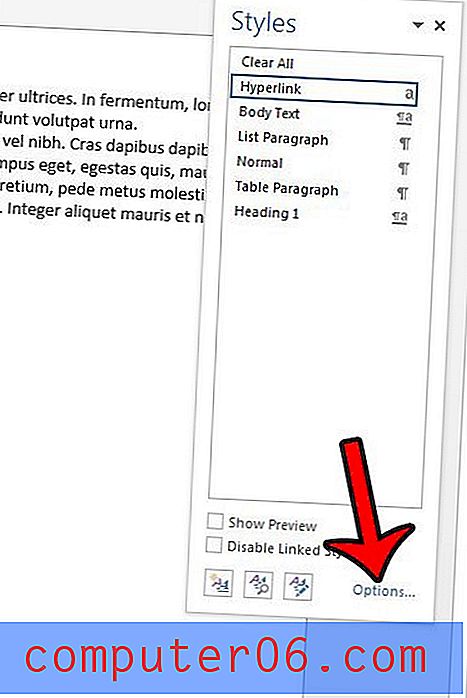
Gösterilecek stilleri seçin altındaki açılır menüyü tıklayın, Tüm stiller seçeneğini ve ardından Tamam düğmesini tıklayın.
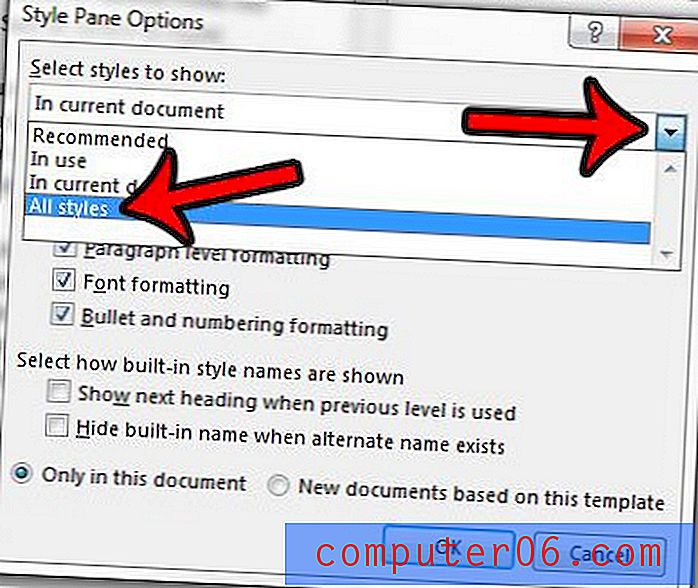
Stiller açılır menüsünde FollowedHyperlink seçeneğine gidin, sağındaki açılır oku tıklayın ve ardından Değiştir seçeneğini tıklayın.
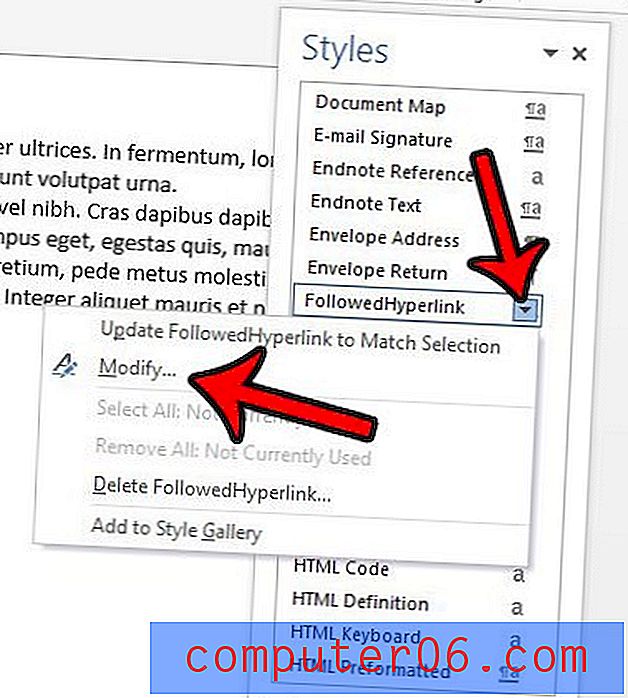
Pencerenin ortasındaki Altı Çizili düğmesini ve ardından Tamam düğmesini tıklayın.

Şimdi, tıklanan ve temizlenmeyen köprülerin her ikisinin de altı çizili olmadığı bir belgeniz olmalıdır.
Karşılaşabileceğiniz başka bir köprü sorunu, Word 2013 bir Web sayfası adresi biçiminde herhangi bir şey için bir köprü oluşturmaya çalıştığında oluşur. URL'leri düz metin olarak girebilmek için bu otomatik köprüyü nasıl devre dışı bırakacağınızı öğrenin.