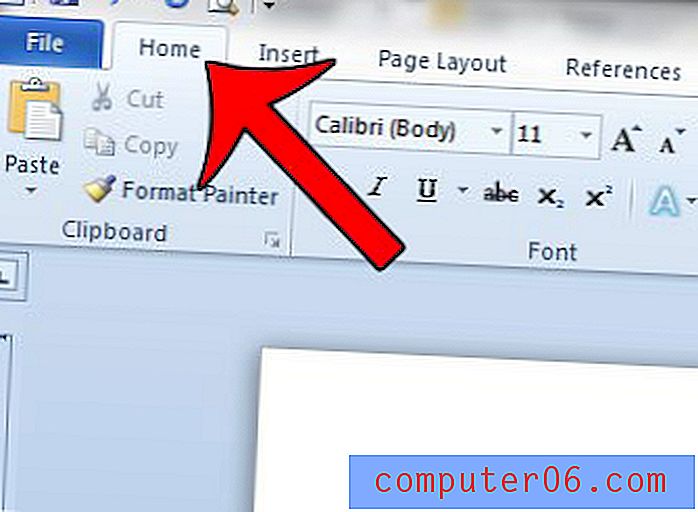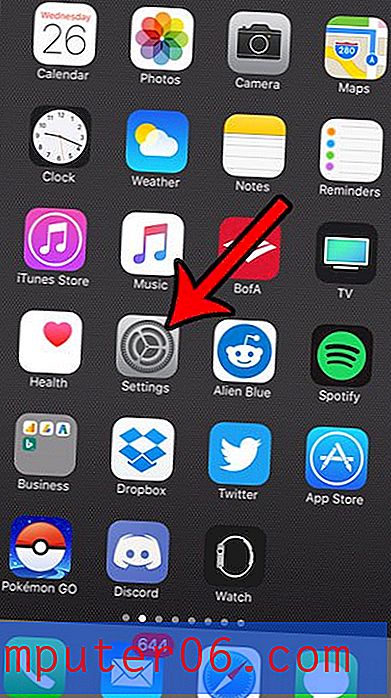Excel 2013'te Hücre Sınırı Rengi Nasıl Değiştirilir
Microsoft Excel'de veri düzenleme ve sıralama, okunması ve anlaşılması kolay bir elektronik tablo oluşturmanın önemli bir öğesidir. Verileri ayırmak için kenarlık kullanmak bunu yapmanın harika bir yoludur, ancak belgenizin birden çok bölümüne aynı renkte kenarlıklar eklediğinizde kuruluş sorunlarıyla karşılaşabilirsiniz.
Neyse ki, farklı veri kümelerini daha kolay ayırt etmek ve okuyucularınızın görüntüledikleri bilgileri daha iyi anlamalarına yardımcı olmak için Excel 2013'teki kenarlık renklerinizi değiştirebilirsiniz.
Excel 2013'te Hücre Kenarlığını Renklendirme
Varsayılan olarak e-tablonuzdaki kılavuz çizgileri ile e-tabloya eklediğiniz hücre kenarlıkları arasında bir fark vardır. Bu makaledeki adımlar, seçili bir hücre grubuna nasıl kenarlık ekleyeceğinizi ve ardından bu kenarlıkların rengini nasıl değiştireceğinizi gösterecektir. E-tablonuzu yazdırmaya gittiğinizde bu renkli kenarlıklar görünecektir. E-tablonuzun kılavuz çizgilerini yazdırmak istiyorsanız, bu makaleyi okuyabilirsiniz.
Adım 1: E-tablonuzu Excel 2013'te açın.
2. Adım: Kenarlıklarınızı eklemek istediğiniz hücreleri vurgulayın.
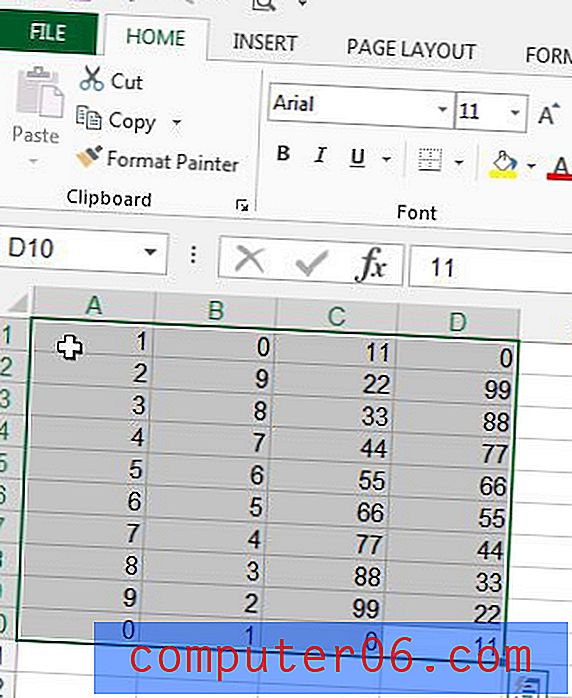
Adım 3: Pencerenin üst kısmındaki Ana Sayfa sekmesini tıklayın.
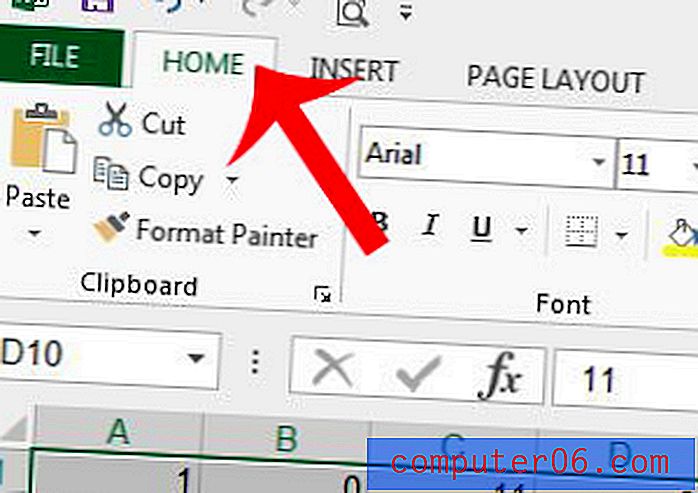
Adım 4: Gezinme şeridinin Yazı Tipi bölümünün sağ alt köşesindeki Yazı Tipi Ayarları düğmesini tıklayın.
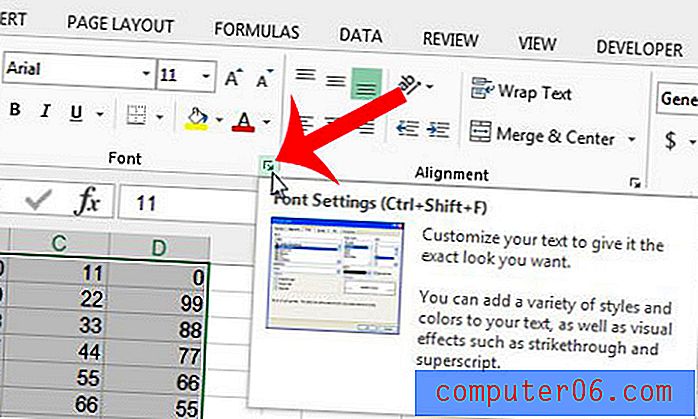
5. Adım: Pencerenin üst kısmındaki Kenarlık düğmesini tıklayın.
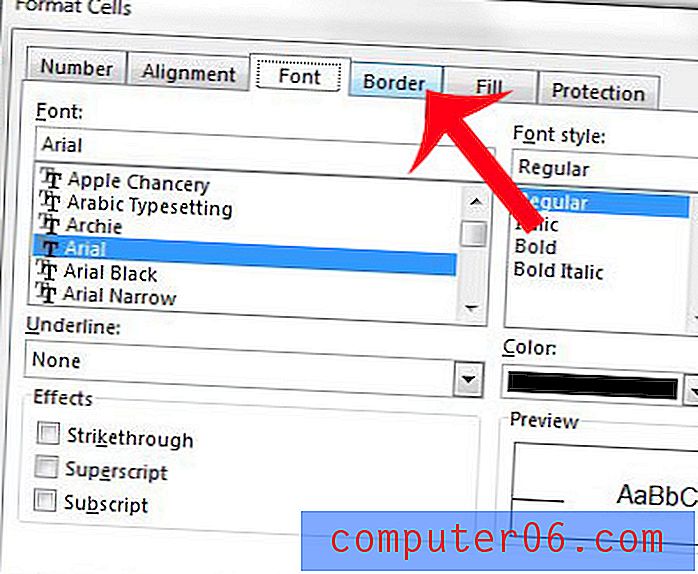
6. Adım: Renk altındaki açılır menüyü tıklayın, ardından kenarlıklarınız için kullanmak istediğiniz rengi seçin.
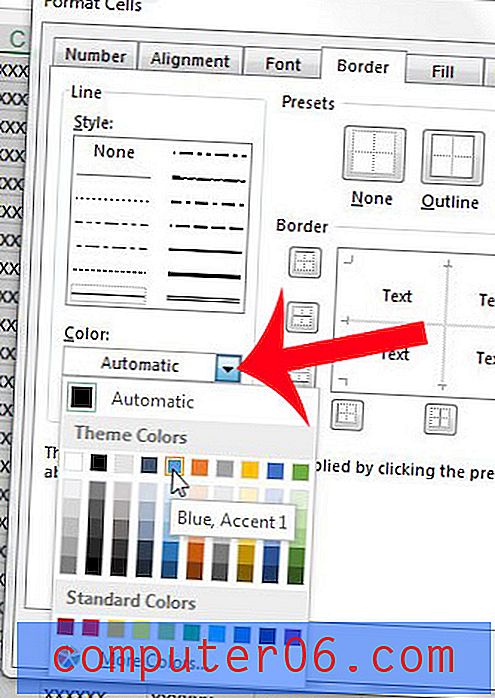
Adım 7: Kenarlıklarınızı eklemek için pencerenin sağındaki kenarlık önizlemesinin çevresindeki düğmeleri tıklayın. Bu kenarlık ayarlarını seçtiğiniz hücrelere uygulamak için pencerenin sağ alt köşesindeki Tamam düğmesini tıklayın.
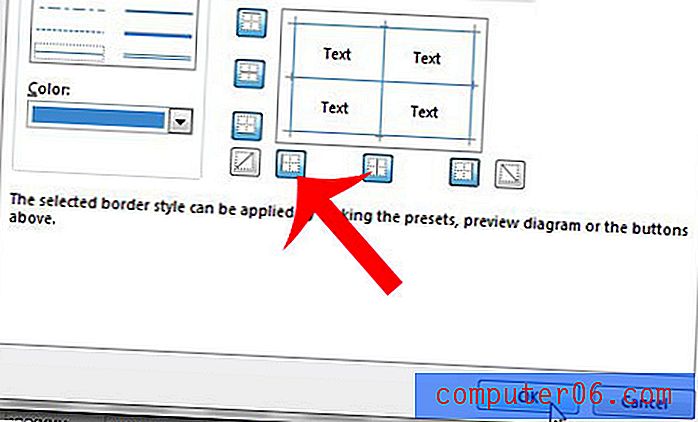
Yazdırılan e-tablonuzun her sayfasına benzer bilgilere bir belge adı mı eklemeniz gerekiyor? Bunu başarmanın basit bir yolu için Excel 2013'te bir başlık ekleyin.