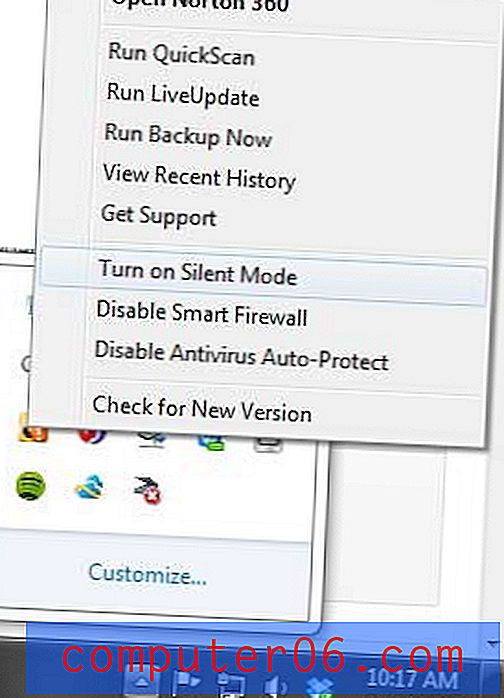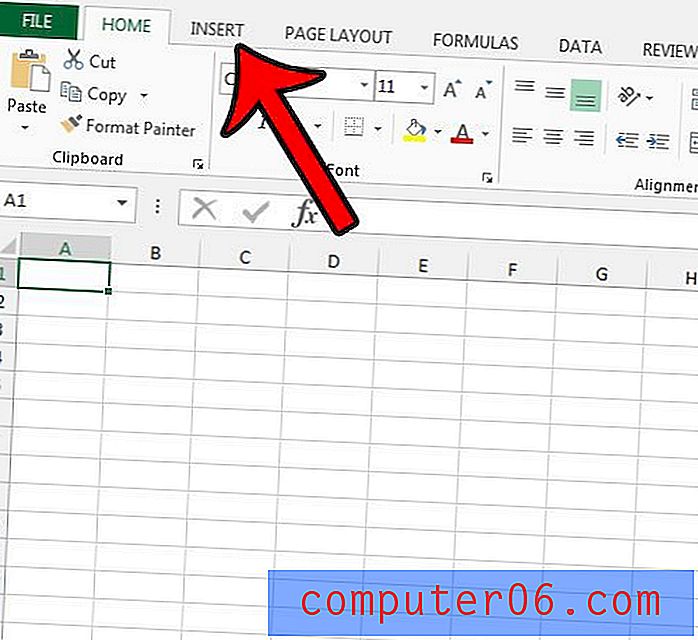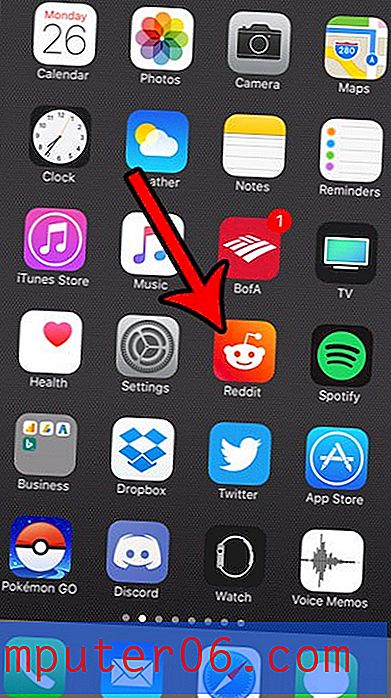Google Dokümanlar'daki Kenar Boşluklarını Değiştirme
Microsoft Word ve Google Dokümanlar gibi birçok kelime işlemci uygulaması, kullanıcılarına dokümanlarındaki kenar boşluklarını değiştirme seçeneği sunar. İster okulunuz, ister işiniz için katı biçimlendirme gereksinimlerini karşılamak için yapın, ister daha az sayfaya dönüştürmek istediğiniz uzun bir belgeniz olduğundan, kenar boşluğu boyutunuzu değiştirmenin birçok nedeni vardır.
Aşağıdaki eğitimimiz size Google Dokümanlar'daki marjları nasıl değiştireceğinizi gösterecek. Bu, belgeniz için üst, alt, sol ve sağ kenar boşluklarını içerecektir; başka bir deyişle, kenar boşluğu ayarlarınız sayfanın farklı bölümleri için değişiklik gösterebilir. Google Dokümanlar'daki kenar boşluklarını değiştirme hakkında ek bilgi için supportyourtech.com adresini de ziyaret edebilirsiniz.
Verim: Yeni Google Dokümanlar Kenar BoşluklarıGoogle Dokümanlar'daki Kenar Boşluklarını Değiştirme
YazdırKenar boşluklarınızın şu anda olduğundan daha büyük veya daha küçük olması gerekiyorsa, Google Dokümanlar'daki kenar boşluklarını nasıl değiştireceğinizi öğrenin.
Aktif Süre 2 dakika Toplam Süre 2 dakika Zorluk KolayMalzemeler
- Google Dokümanlar dokümanı
Araçlar
- Web tarayıcısı (Chrome, Firefox, Edge vb.)
Talimatlar
- Google Drive'ınızda oturum açın ve kenar boşluklarını değiştirmek istediğiniz dokümanı açın.
- Pencerenin sol üst köşesindeki Dosya sekmesini tıklayın.
- Menünün altındaki Sayfa Düzeni'ni seçin.
- Kenar boşluklarınızı değiştirmek için Üst, Alt, Sol ve Sağ alanlarının içini tıklayın.
- İşiniz bittiğinde değişikliklerinizi uygulamak için Tamam'ı tıklayın.
notlar
Sayfa Yapısı menüsünde Varsayılan Olarak Ayarla seçeneği vardır. Bunların gelecekteki tüm belgeler için kullandığınız kenar boşlukları olmasını istiyorsanız, bu düğmeyi tıklayabilirsiniz.
Sayfa Yapısı menüsündeki sayfa yönü, kağıt boyutu ve sayfa rengi gibi diğer şeyleri de değiştirebilirsiniz.
Ayrıca, cetvellerdeki sekmeleri tıklayıp sürükleyerek Google Dokümanlar'daki sayfa kenar boşluklarını değiştirebilirsiniz.
Bu uygulamada da düzenleme yapıyorsanız, Microsoft Word'de sayfa kenar boşluklarını nasıl değiştireceğinizi öğrenin.
© Matt Proje Türü: Google Dokümanlar Kılavuzu / Kategori: İnternetGoogle Dokümanlar'daki Kenar Boşluklarını Ayarlama
Bu kılavuzdaki adımlar Google Chrome Web tarayıcısının masaüstü sürümünde gerçekleştirildi. Bu adımları tamamladığınızda, belgenizin sayfa yapısı ayarlarını, belgenin her sayfasındaki kenar boşluklarının belirttiğinize karşılık gelecek şekilde değiştirmiş olursunuz.
1. Adım: https://drive.google.com adresinden Google Drive'ınızı açın (henüz oturum açmadıysanız oturum açmanız gerekebilir) ve kenar boşluklarını değiştirmek istediğiniz Google Dokümanlar dosyasını çift tıklayın.
Adım 2: Pencerenin üst kısmındaki Dosya sekmesini tıklayın.

3. Adım: Bu menünün altındaki Sayfa düzeni seçeneğini belirleyin.
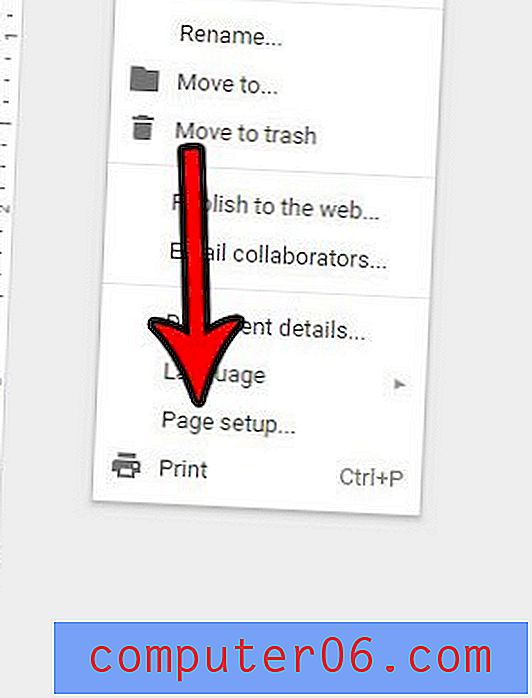
Adım 4: Üst kenar boşluğu alanının içine tıklayın ve olmasını istediğiniz boyutu belirtin, ardından diğer kenar boşluğu ayarlarının her biri için bu işlemi tekrarlayın.
Adım 5: İşiniz bittiğinde bu pencerenin sol alt köşesindeki mavi Tamam düğmesini tıklayın. Bu menüdeki ayarların gelecekte oluşturacağınız Google Dokümanlar dosyalarına da uygulanmasını istiyorsanız, bu pencerenin sağ alt köşesindeki Varsayılan olarak ayarla düğmesini tıklamayı seçebileceğinizi de unutmayın.
Bu menünün belgeniz için sayfa yönü, kağıt boyutu ve sayfa rengi gibi bazı önemli ayarları içerdiğini unutmayın. Ayarlamak isteyebileceğiniz diğer belge öğeleri için, pencerenin üst kısmındaki menü çubuğundaki Biçim sekmesine bakın.
Alternatif olarak, belge cetvelinde değiştirmek istediğiniz kenar boşluğunu tıklayıp sürükleyerek kenar boşluklarınızı ayarlayabilirsiniz. Örneğin, aşağıdaki resimde belgem için sol kenar boşluğunu ayarlamak için fare imlecimin bulunduğu yeri tıklatabilirim.
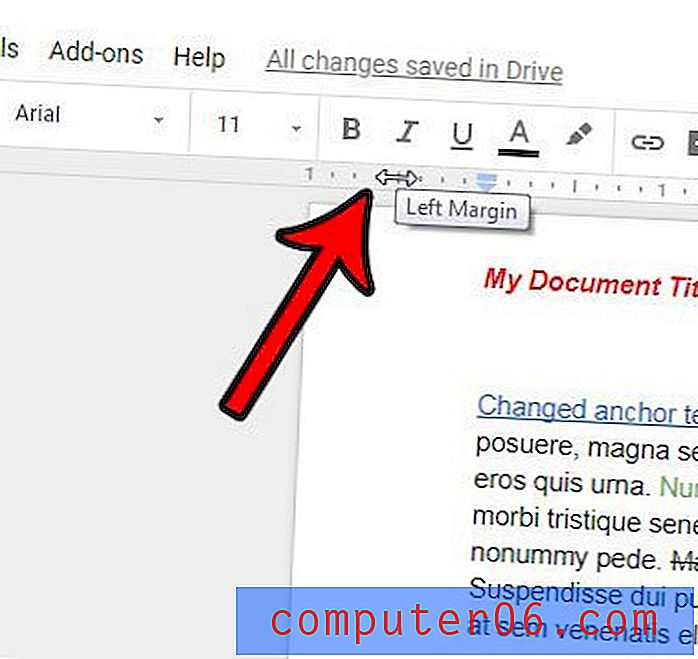
Dokümanınızı biçimlendirmeyi tamamladıktan sonra, dokümanı Google Dokümanlar kullanmayan diğer kullanıcılarla paylaşmak isteyebilirsiniz. Bu makale, Google Dokümanlar dosyanızı daha sonra e-posta eki olarak başkalarına gönderebileceğiniz bir PDF olarak nasıl indireceğinizi gösterecektir.