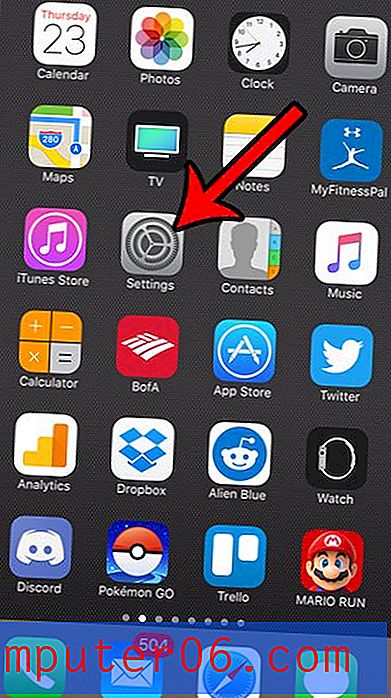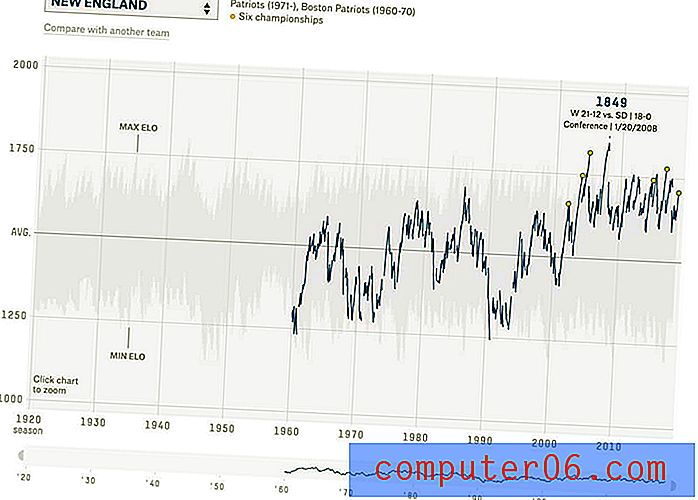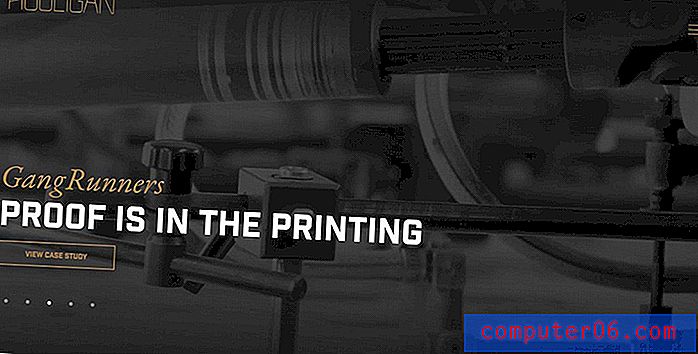Excel 2013'te Tarih Sütunu Nasıl Sıralanır
Excel e-tablosundaki verilerle birlikte tarihlerin depolanması, bir satırdaki veriler o tarihle ilgili olduğunda yararlı olabilir. Ancak tarihlerin herhangi bir sırada olmadığını değerlendirmek zor olabilir. Neyse ki Excel 2013'te bir tarih sütununu sıralayabilir ve verilerinizi bir sütundaki tarihlere göre otomatik olarak yeniden düzenleyebilirsiniz.
Tarih sıralama özelliği, verileri alfabetik veya sayısal olarak sıralamak için kullanacağınız sıralama yöntemine çok benzer, bu nedenle bu işleve zaten aşina iseniz, bu çok tanıdık gelmelidir.
Bir değeri diğerinden çıkarmak mı istiyorsunuz? Bir formül kullanarak Excel'de nasıl çıkarılacağını öğrenin.
Excel 2013'te Tarihe Göre Sırala
Tarih sütununuzu, en son tarih sütunun en üstünde olacak şekilde veya en eski tarih sütunun en üstünde olacak şekilde sıralama seçeneğine sahip olacaksınız. Ayrıca, satırlarınızdaki karşılık gelen verilerin sıralanan tarihlerin yanında taşınmasını isteyip istemediğinizi de seçebilirsiniz.
1. Adım: Sıralamak istediğiniz tarih sütununu içeren e-tablonuzu açın.
2. Adım: Tarih sütununu seçmek için e-tablonun üst kısmındaki sütun harfini tıklayın.
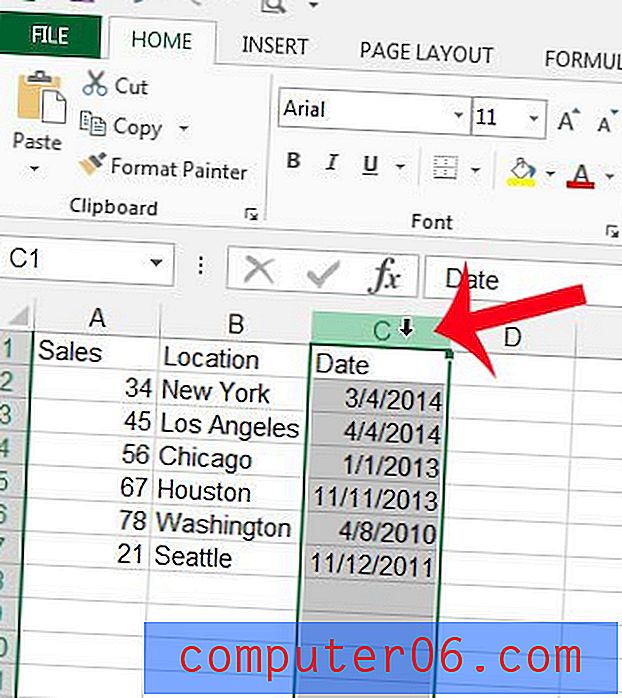
Adım 3: Pencerenin üst kısmındaki Veri sekmesini tıklayın.

Adım 4: En eski tarihi sütunun en üstüne koymak için gezinme şeridinin Sırala ve Filtrele bölümündeki En Eskiden Yeniye Sırala düğmesini tıklayın veya en son tarihi en üste koymak için sütunu.
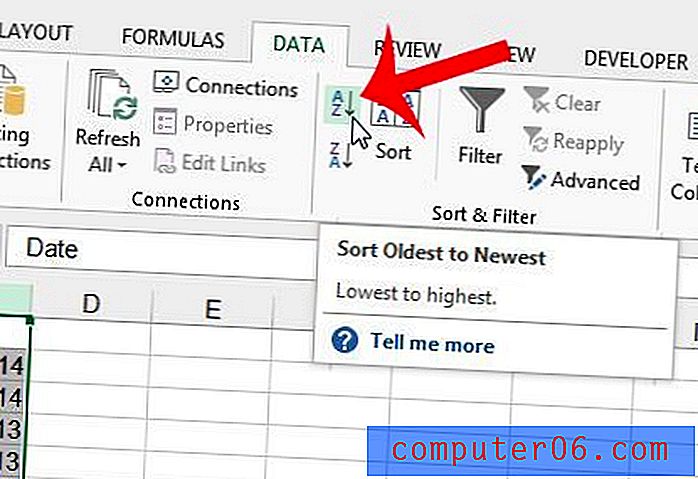
Adım 5: Satır verilerinin geri kalanını tarih sütununuzla sıralamak istiyorsanız , Seçimi genişlet seçeneğini belirleyin veya yalnızca tarih sütununu sıralamak istiyorsanız Geçerli seçimle devam et seçeneğini tıklayın. Sıralamayı yürütmek için Tamam düğmesini tıklayın.
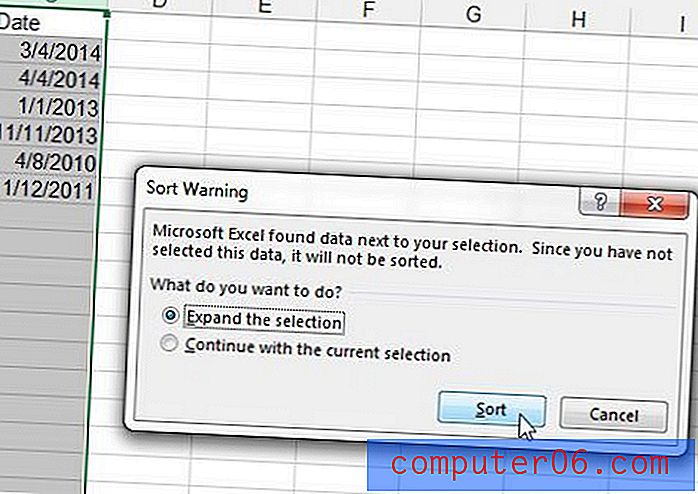
E-tablonuzdaki iki tarih arasında kaç gün geçtiğini öğrenmek ister misiniz? İki günü ayıran gün, hafta veya yıl sayısını hesaplamak için DATEDIF formülü hakkında bilgi edinin.