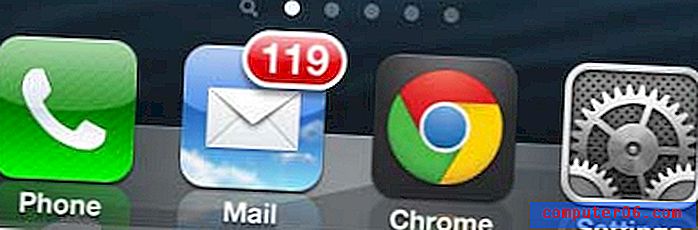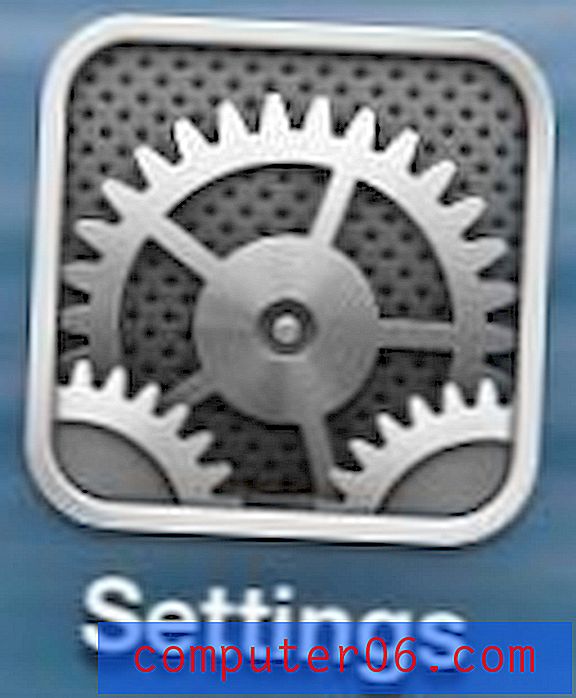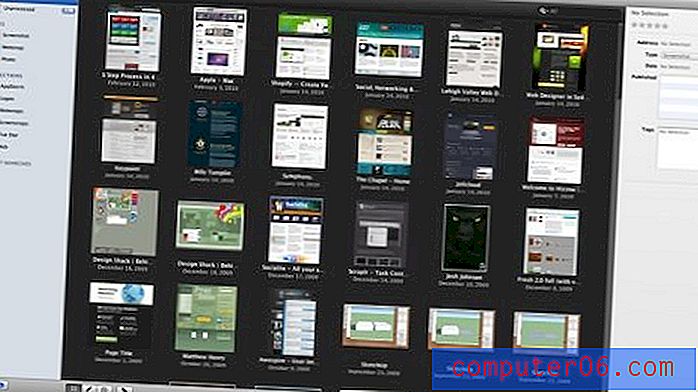Excel 2010'da Girinti Oluşturma
Son güncelleme: 26 Mart 2019
Microsoft Excel çalışma sayfasındaki hücreler neredeyse benzer verilerle dolduğunda, bu hücrelerde bulunan bilgileri okumak ve anlamak zor olabilir. Bu soruna yardımcı olmanın bir yolu, tek tek hücrelerdeki verileri ayıran beyaz alan miktarını arttırmaktır. Bunu yapmanın bir yolu, sütunların genişliğini arttırmaktır, ancak bu değişikliği yapmak için başka bir yöntem, hücrelerinize uygulanan girinti miktarını ayarlamaktır.
Excel 2010, seçtiğiniz bir hücre veya hücre grubundaki girinti miktarını artırmak veya azaltmak için iki farklı yöntem sunar. Aşağıdaki eğitimimiz, hücrelerinizdeki girintiyi değiştirmeye başlayabilmeniz için bu seçeneklerin her ikisini de gösterecektir.
Excel'de Girinti Oluşturma - Hızlı Özet
- Girinti yapılacak hücreleri seçin.
- Ana Sayfa sekmesini tıklayın.
- Girintiyi Artır düğmesini tıklayın.
Bazı resimler ve bu girintiyi gerçekleştirmenin başka bir yolu da dahil olmak üzere ek bilgi için aşağıdaki bölüme geçin.
Excel 2010'da Hücreleri Girintileme
Bu öğreticideki adımlar, bir hücrenin içindeki metnin nasıl girintileneceğini gösterecektir. Tek bir hücreyi veya bir grup hücreyi (veya elektronik tablodaki tüm hücreleri bile) seçebilir, ardından bu biçimlendirmeyi seçtiğiniz hücrelere uygulayabilirsiniz.
- 1.Adım: Çalışma sayfanızı Excel 2010'da açın.
- 2. Adım: Girintiyi uygulamak istediğiniz hücreyi / hücreleri seçmek için farenizi kullanın.
- Adım 3: Pencerenin üst kısmındaki Ana Sayfa sekmesini tıklayın.
- Adım 4 (seçenek 1): Office şeridinin Hizalama bölümünde Girintiyi Azalt veya Girintiyi Artır'ı tıklatın. Hücre girintisini ayarlamanın alternatif bir yolu için, bir sonraki adımda bunun yerine yöntemi kullanın.
- 4. Adım (seçenek 2): Şeridin Hizalama bölümünün sağ alt köşesindeki Hücreleri Biçimlendir: Hizalama düğmesini tıklayın,
- Ardından girintinin karakter sayısını ayarlamak için Girinti alanının yanındaki okları tıklatın.
- Girintinin hücre boyunca dağılma şeklini ayarlamak istiyorsanız Yatay altındaki açılır menüyü de tıklatabilirsiniz. Değişikliklerinizi kaydetmeyi ve pencereyi kapatmayı tamamladığınızda Tamam düğmesini tıklayın.
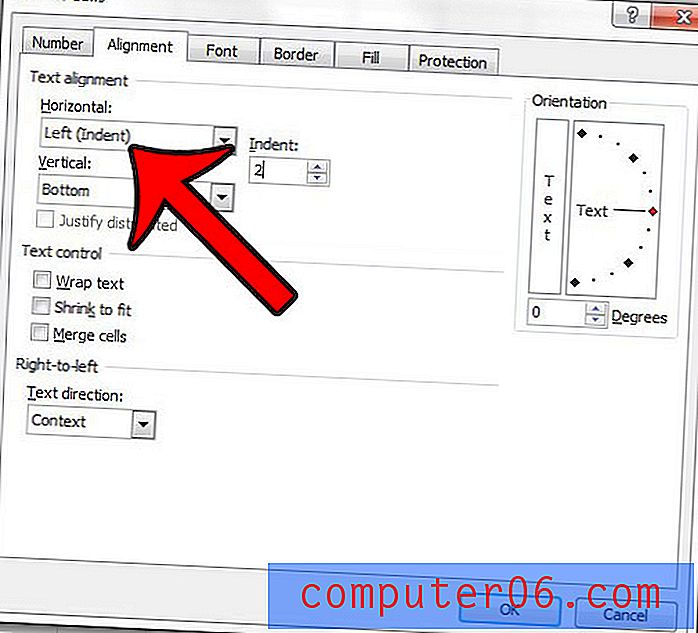
Hücrelerin girintisini artırdıktan sonra, verilerin ek boyutlarına uyacak şekilde otomatik olarak güncellenmeleri gerekir. Bununla birlikte, genişlik güncellenmezse veya sütunlarınızı daha geniş yapmak istiyorsanız, bir sütunu sağ tıklatıp Sütun Genişliği'ni seçip değeri değiştirerek sütun genişliğini her zaman artırabilirsiniz.
Excel e-tablolarınızın hiçbir zaman düzgün yazdırılmadığını veya daha iyi görünmesi için bazı ayarları değiştirebileceğinizi biliyor musunuz? Excel 2010 yazdırma kılavuzumuz, e-tablonuzun sayfa düzeninde yapabileceğiniz bazı değişiklikleri gösterebilir, böylece yazdırıldığında daha kolay okunur.