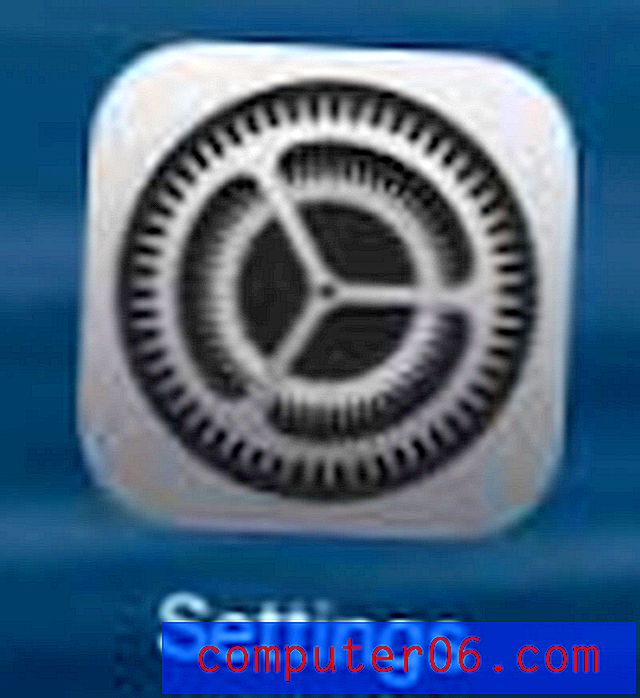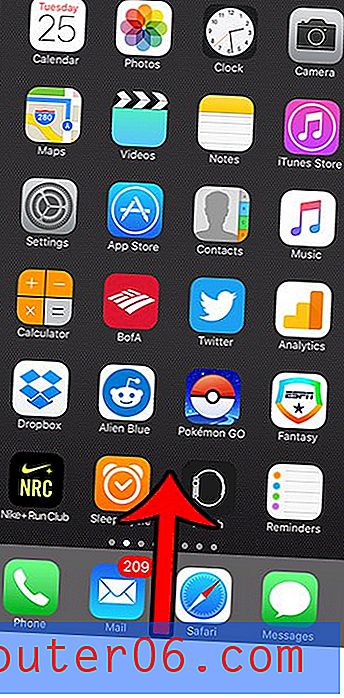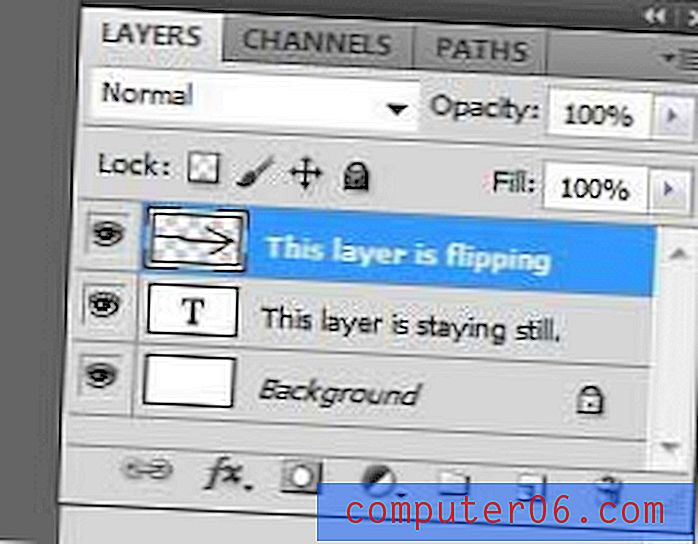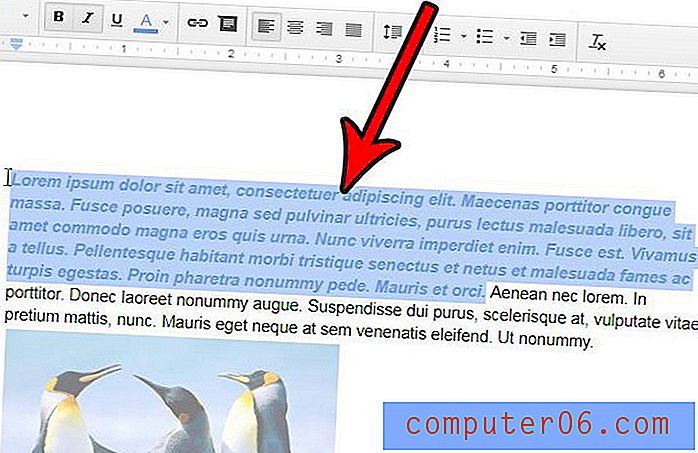Microsoft Word 2013'te Karakterleri Sayma
Akademi ve hatta kurumsal olsa da, belge oluştururken hayatın minimum sayfa sayısına sahip olması, diğer kurumların kelime sayımı, hatta karakter sayımı gereksinimlerini tercih etmesini sağlayabilir. Bu, manuel olarak yapmak inanılmaz derecede sıkıcı olabilir, bu yüzden, şükür ki, kullanışlı Word Count aracı yardımıyla Word'de bir karakter sayısı elde edebilirsiniz.
Aşağıdaki eğitimimiz, şeritteki bir düğmeyi kullanarak belgenizde bir Microsoft Word karakter sayısını nasıl alacağınızı ve Microsoft Word penceresinin altındaki çubukta bir şeyi tıklatmayı içeren bir kısayolu gösterecektir.
Word'de bir Karakter Sayısı Nasıl Yapılır - Hızlı Özet
- Pencerenin üst kısmındaki İnceleme sekmesini seçin.
- Kelime Sayısı düğmesini tıklayın.
- Sözcüklerin sağındaki Word'deki karakter sayısını bulun.
Makalemiz, Word'ün karakter sayma aracı ve yukarıda listelenen adımların her biri için resimlerle ilgili ek bilgilerle aşağıda devam etmektedir.
Microsoft Word'de Karakter Sayısı Nasıl Alınır
Bu makaledeki adımlar Microsoft Word 2013'te gerçekleştirilmiştir. Bu kılavuzdaki adımları tamamladığınızda, belgenizdeki karakter sayısını görebilirsiniz. Bu bilgileri bulacağınız menü, belgedeki sözcük sayısı gibi bazı yararlı bilgiler içerir.
Adım 1: Belgenizi Microsoft Word'de açın.
2. Adım: Pencerenin üst kısmındaki İnceleme sekmesini tıklayın.
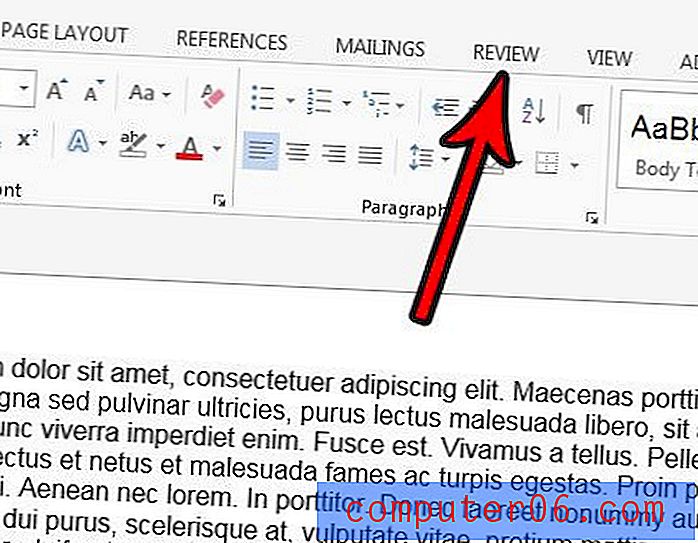
Adım 3: Şeridin Yazım Denetleme bölümündeki Kelime Sayısı düğmesine tıklayın.
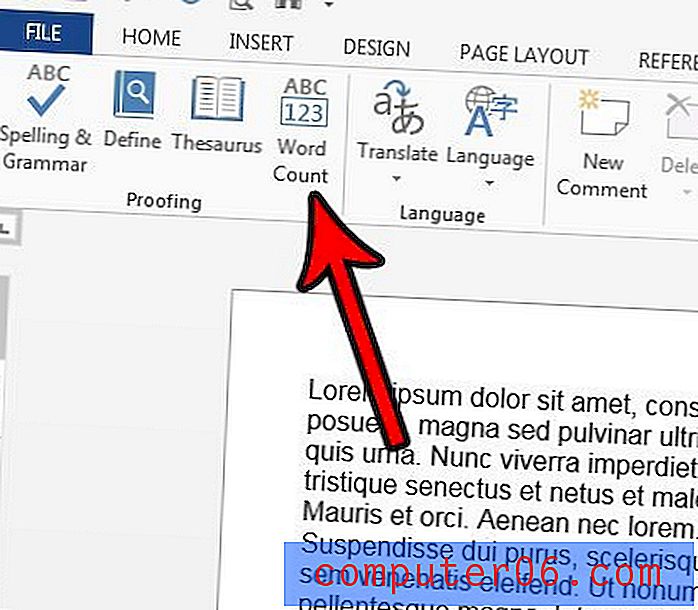
Adım 4: Pencerenin ortasındaki karakter sayınızı bulun. Ayrıca , bu karakterleri de saymak isterseniz Metin kutularını, dipnotları ve son notları dahil et'in solundaki kutuyu işaretleyebileceğinizi unutmayın. İşiniz bittiğinde Kapat düğmesini tıklayın.
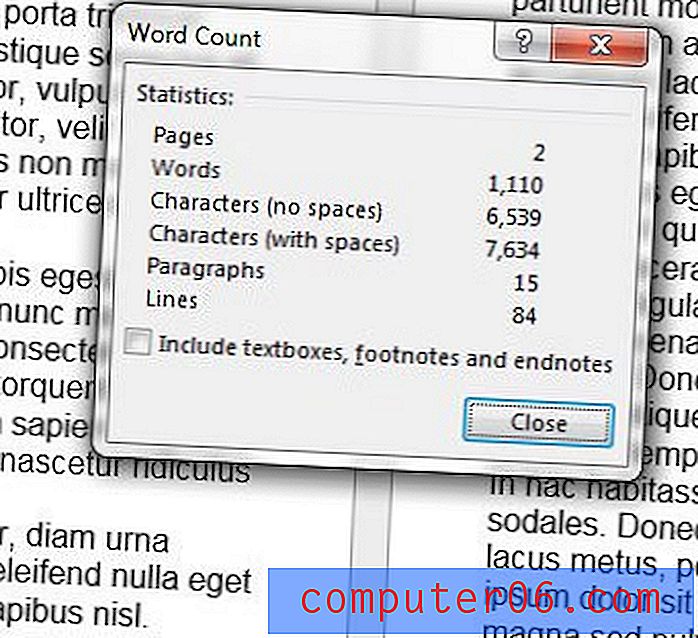
Alternatif olarak, Microsoft Word penceresinin en altındaki kelime sayısını gösteren kutuyu tıklayarak belgeniz için bir karakter sayısı alabilirsiniz.
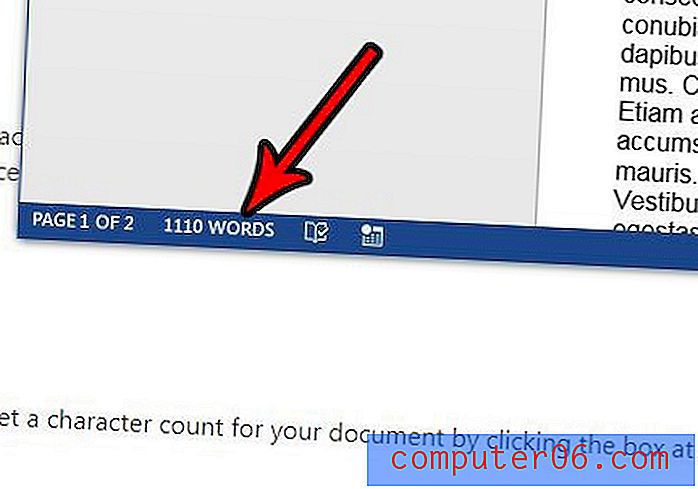
Bu, 4. adımda gördüğümüz aynı Word Count penceresini açacaktır.
Microsoft Word'de Kelime Sayısı Aracı - Ek Bilgiler
- Uygulamadaki kelime sayacı, bir belgedeki sözcük veya karakter sayısını belirleyebileceğiniz birkaç farklı yol sağlar. Boşlukları atlamak, metin kutularını, altbilgiyi ve son notları dahil etmek isteyip istemediğinizi, Word hepsi için bilgi veya seçenekler sağlar.
- Office 365 için Word gibi Microsoft Word'ün daha yeni sürümlerinde, metin kutularını, dipnotları ve son notları ekleme seçeneği varsayılan olarak işaretlidir. Karakter sayacını belirli gereksinimleri karşılamanız gerektiği için kullanıyorsanız, bu konumların sayıma dahil edilmesi gerekip gerekmediğini bilmek yararlı olacaktır.
- Diğer birçok kelime işlemci uygulamasında da bir karakter sayacı aracı olacaktır. Örneğin, Google Dokümanlar'da Araçlar'ı ve ardından Kelime Sayısı'nı tıklayarak bir karakter sayımı alabilirsiniz.
Google Dokümanlar'ı da kullanıyorsanız ve bu uygulamadaki karakter sayma aracını merak ediyorsanız, hakkında bilgi içeren bir makale yazdık. Bir Google Dokümanlar belgesindeki karakterlerin nasıl sayılacağını öğrenin.