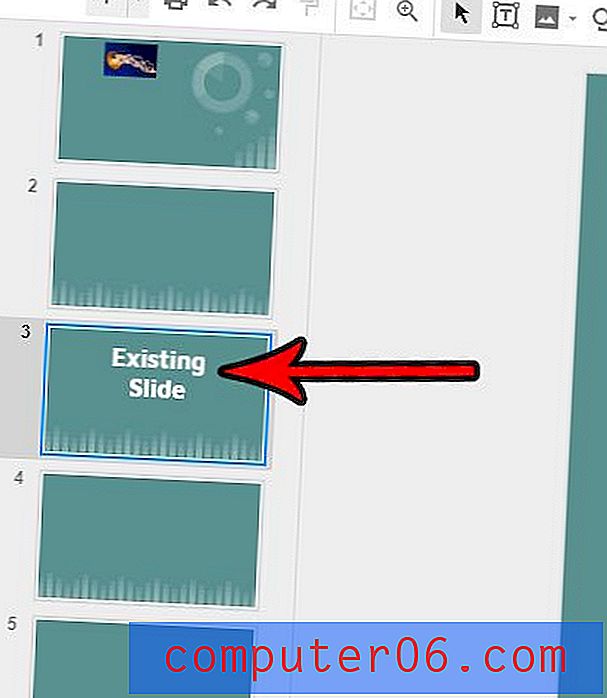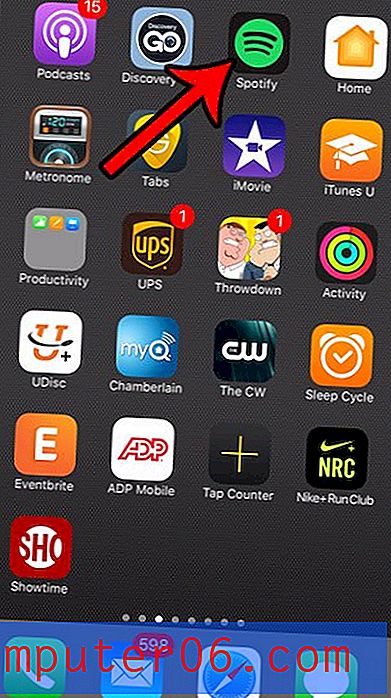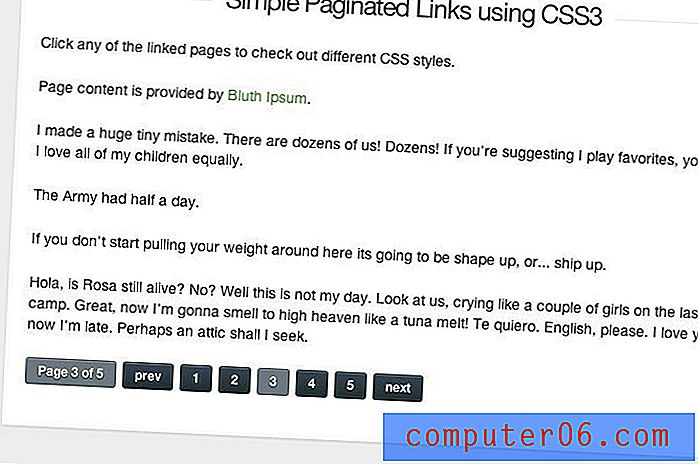Excel 2010'da Hücre Büyütme
Son güncelleme: 17 Ocak 2017
Excel 2010'da hücreleri büyütmek, birkaç farklı yöntem kullanılarak yapılabilecek bir şeydir. İlk ve en basit yöntem, hücreyi içeren sütunun genişliğini veya hücreyi içeren satırın yüksekliğini arttırmayı içerir. Hücreyi her iki yönde artırmanız gerekiyorsa, bu eylemlerin her ikisini de gerçekleştirebilirsiniz. Bununla birlikte, bu aynı zamanda o satır veya sütundaki hücrelerin geri kalanının boyutunu da artıracaktır.
Çevreleyen hücrelerin boyutunu büyütmeden tek bir hücreyi büyütmek istiyorsanız, birkaç hücreyi bir araya getirmeniz gerekir. Seçim size kalmış ve duruma göre değişebilir.
Excel 2010'da Hücre Boyutlarını Artırma
Üzerine gideceğimiz ilk seçenek bir sütunun genişliğini arttırmaktır. Sütunun genişliğini manuel olarak ayarlamayı ya da sütunu, o sütundaki bir hücrede bulunan en büyük veri miktarına göre otomatik olarak boyutlandırmayı seçebilirsiniz.
Sütun Genişliğini Otomatik Olarak Ayarla
Adım 1: Büyütmek istediğiniz hücreyi içeren e-tabloyu açın.
Adım 2: Fare imlecinizi hücrenin bulunduğu sütun başlığının sağ kenarına getirin. Aşağıdaki örnek görüntüde, hücrem E sütununda yer alacaktır.
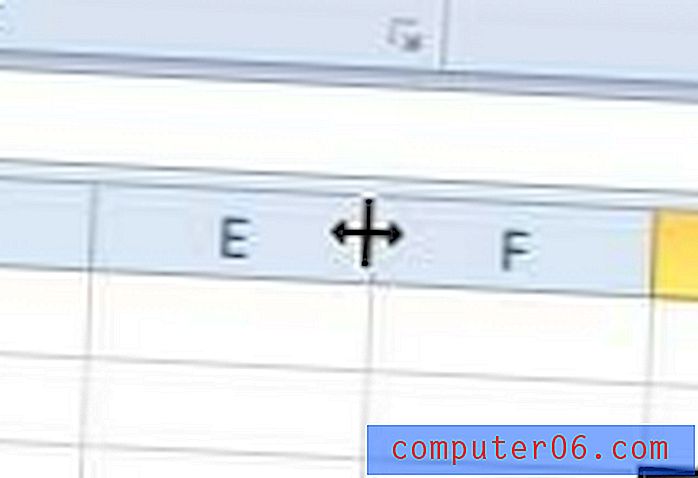
3. Adım: Sütunu otomatik olarak yeniden boyutlandırmak için farenizi çift tıklayın.
Sütun Genişliğini Manuel Olarak Ayarla
Adım 1: Elektronik tablonun Excel'de açık olduğundan emin olun.
Adım 2: Büyütmek istediğiniz hücreyi içeren sütun başlığını sağ tıklatın, ardından Sütun Genişliği seçeneğini tıklatın.
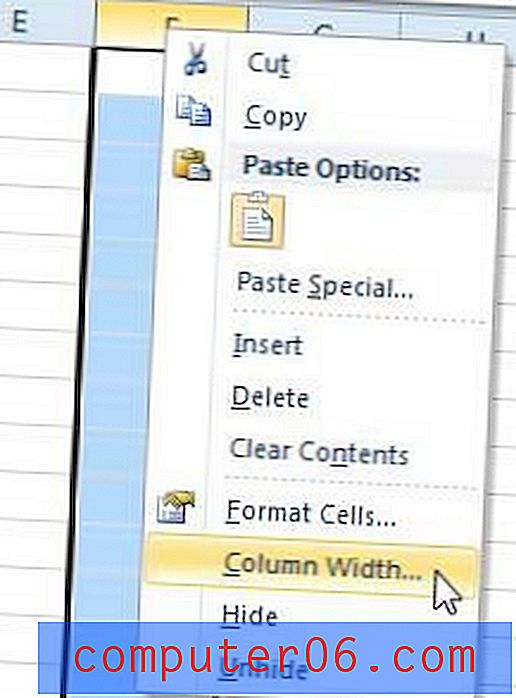
Adım 3: Pencerenin ortasındaki alana genişlik için bir değer yazın. Varsayılan boyut 8.43'tür, bu nedenle boyutu buna göre artırın.
4. Adım: Genişliği uygulamak ve sütunu yeniden boyutlandırmak için Tamam düğmesini tıklayın.
Satır Yüksekliğini Otomatik Ayarla
Adım 1: Elektronik tablonun Excel'de hala açık olduğundan emin olun.
Adım 2: Fare imlecinizi hücrenizi içeren satırın alt kenarına getirin. Aşağıdaki örnek görüntüde, hedef hücrem satır 14'te olacaktır.
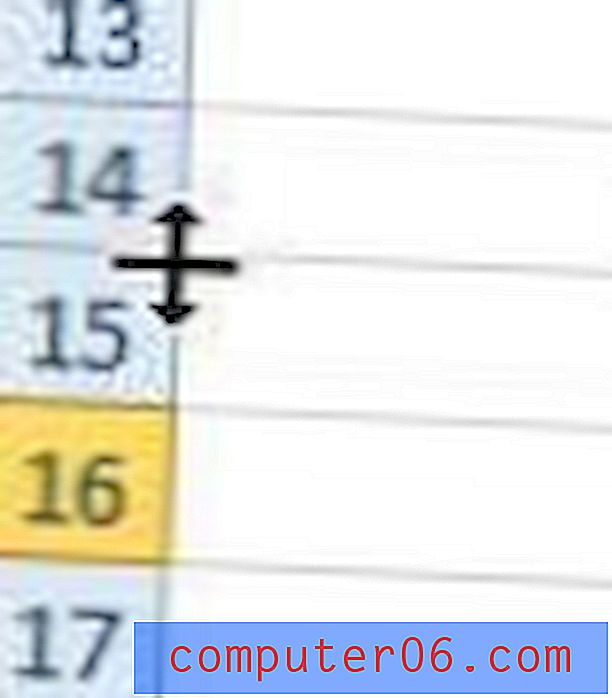
3. Adım: En büyük verileri içeren hücreye göre satırı otomatik olarak yeniden boyutlandırmak için farenizi çift tıklayın.
Satır Yüksekliğini Manuel Olarak Ayarla
Adım 1: E-tabloyu Excel'de açın.
Adım 2: Büyütmek istediğiniz hücreyi içeren satır başlığını sağ tıklayın, ardından Satır yüksekliği seçeneğini tıklayın.
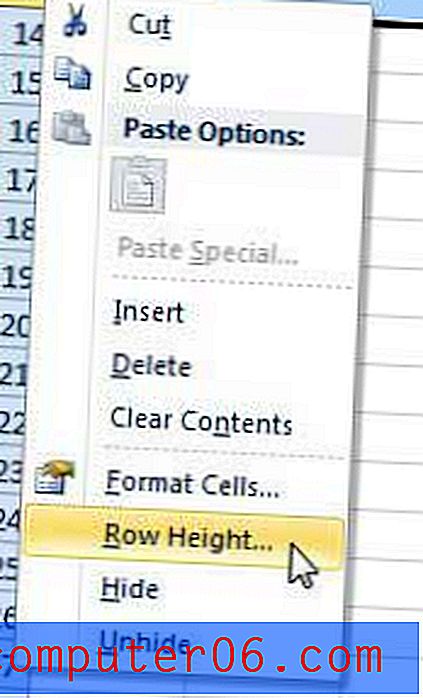
Adım 3: İstediğiniz satır yüksekliğini pencerenin ortasındaki alana yazın (varsayılan değer 15'tir), ardından satırı yeniden boyutlandırmak için Tamam düğmesini tıklayın.
Hücreleri Birleştirme
Adım 1: Büyütmek istediğiniz hücreyi bulun. Çevredeki hücrelerdeki verileri bozmadan hücreleri birleştirebilmeniz için, hedef hücrenizi çevreleyen hücrelerin boş olduğundan emin olmanız gerekir.
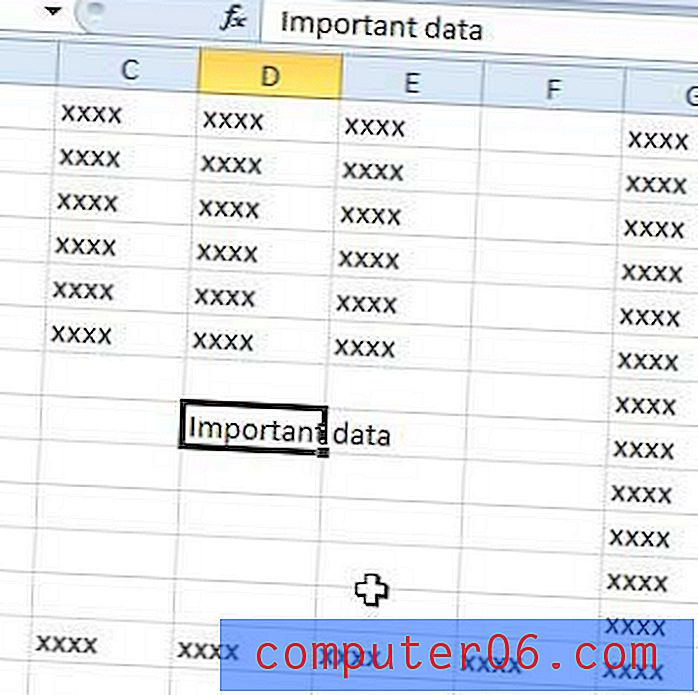
Adım 2: Birleştirmek istediğiniz tüm hücreleri seçmek için farenizi kullanın.
Adım 3: Pencerenin üst kısmındaki Ana Sayfa sekmesini tıklayın.
Adım 4: Pencerenin üst kısmındaki şeridin Hizalama bölümündeki Birleştir ve Ortala düğmesini tıklayın.
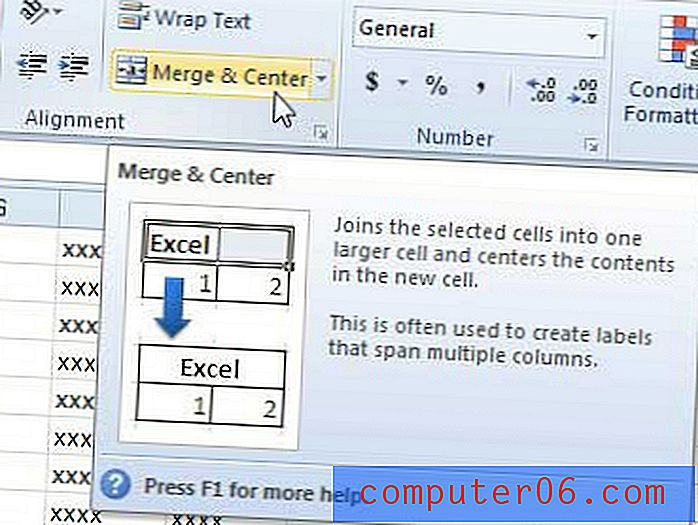
Yukarıda açıklanan yöntemlerden birini kullanmak sorununuzu çözmenize yardımcı olacaktır. Excel 2010'da hücre boyutlarını değiştirme hakkında daha fazla bilgi isterseniz, bu makaleyi okuyabilirsiniz.
Özet - Excel'de hücreler nasıl genişletilir
- Sütun genişliğini otomatik olarak ayarla
- Sütun genişliğini manuel olarak ayarlama
- Satır yüksekliğini otomatik olarak ayarlama
- Satır yüksekliğini manuel olarak ayarlama
- Birden çok hücreyi birleştir ve ortala
Yeni bir dizüstü bilgisayar pazarındaysanız ve ücretsiz, deneme sürümü olmayan bir Excel sürümüyle gelecek bir şey istiyorsanız, Dell Inspiron i15R-2632sLV incelememize göz atmalısınız. Sadece bir ton harika özelliğe sahip olmakla kalmaz, aynı zamanda hem performans hem de taşınabilirlik için tasarlanmış bir makine için çok makul fiyatlı.