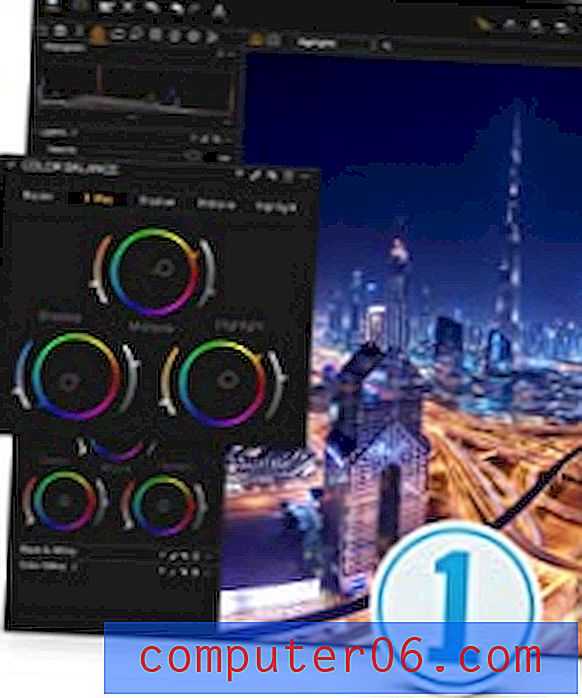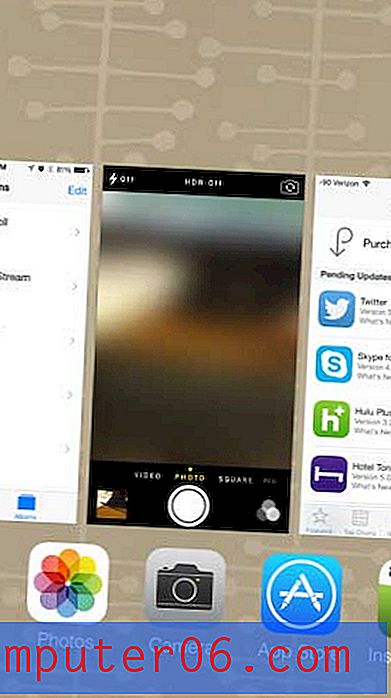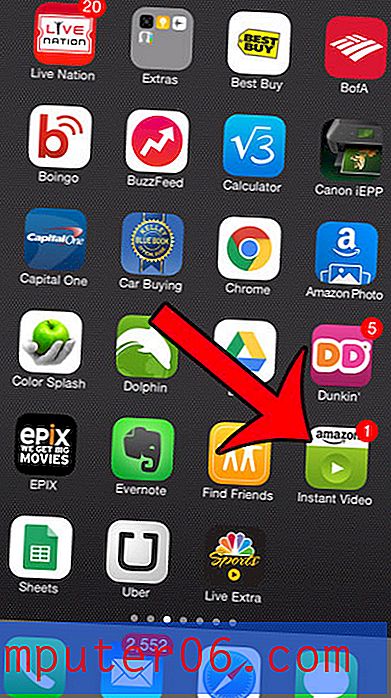Windows 7'de Yazdırma Biriktiricisi Nasıl Ayarlanır
Son güncelleme: 17 Şubat 2017
Windows bilgisayarınızdaki yazdırma biriktiricisi veya yazıcı biriktiricisi, işletim sisteminin yazdırmak istediğiniz belge veya dosya ile bu bilgileri yazdırdığınız yazıcı arasındaki iletişimi denetleyen bir parçasıdır.
Düzenli bir Windows 7 bilgisayarına yazdırmak, sonunda bir tür yazdırma hatası görmenize neden olacaktır. Yazdırma süreci boyunca bir çok sorun ortaya çıkabilir ve bir tür sorun olmadan gerçekleştirilmesi zor bir işlemdir. Ortaya çıkan daha yaygın sorunlardan biri, yazdırma işlerini programlarınızdan yazıcılarınıza gönderen bilgisayarınızdaki uygulama olan yazdırma biriktiricisidir. Yazdırma işleminin en önemli unsurlarından biridir, ancak nereye bakacağınızı bilmiyorsanız, belirli bir yazdırma biriktirici sorununu düzeltmek zor olabilir.
Yazdırma Biriktiricisini Yönetme
Yazdırma biriktiricinizde sorun gidermenin belki de en kafa karıştırıcı yanı, bakabileceğiniz ilk yer olmamasıdır. Yazdırma biriktiricisi Windows 7 tarafından bir hizmet olarak işlenir ve Hizmetler menüsünde Yazdırma Biriktiricisi olarak listelenir. Hizmetler menüsünü bulmak için, bilgisayar ekranınızın sol alt köşesindeki Başlat düğmesine ve ardından Denetim Masası'na tıklayın. Pencerenin sağ üst köşesindeki Görünüm ölçütü'nün yanındaki açılır menüyü ve ardından Küçük simgeler seçeneğini tıklayın.
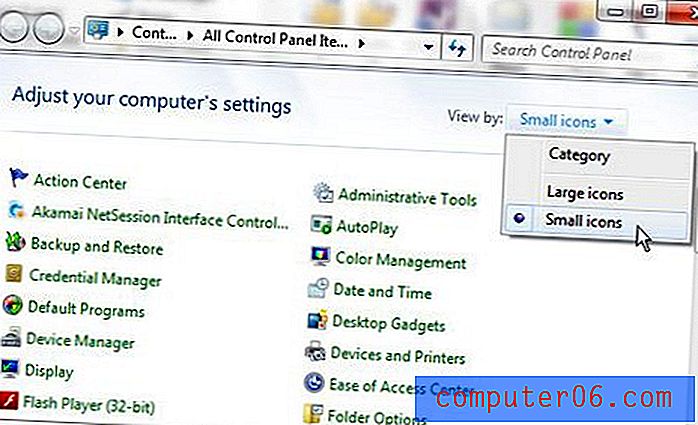
Yeni bir Yönetimsel Araçlar penceresi açacak olan bu pencerenin üst kısmındaki Yönetimsel Araçlar seçeneğini tıklayın. Hizmetler penceresini başlatmak için bu penceredeki Hizmetler öğesini çift tıklayın.
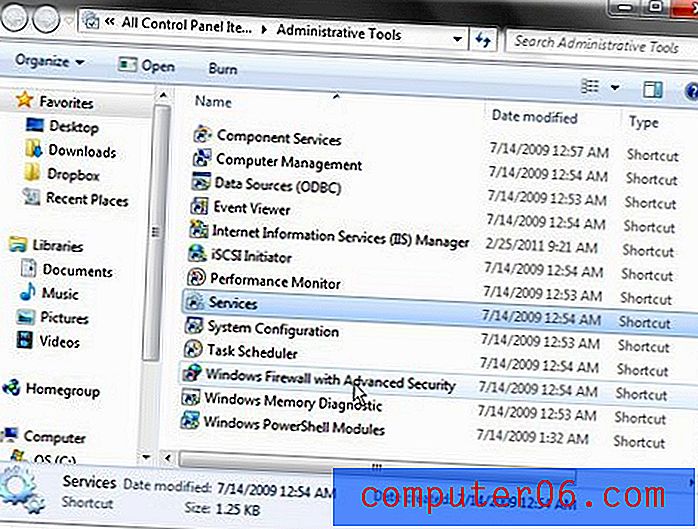
Yazdırma Biriktiricisi seçeneğini bulana kadar bu ekrandaki servisler listesini kaydırın.

Yazdırma Biriktiricisi Özellikleri penceresini açacak Yazdırma Biriktiricisi'ni çift tıklatın. Bu pencere, yazdırma biriktiricinizi doğru şekilde özelleştirmek ve oluşabilecek sorunları gidermek için gerekli tüm seçenekleri içerir. Varsayılan olarak, bu menüde seçilen sekme Genel sekmesidir. Aşağıdaki resimde gösterilen menüde Başlangıç türünün sağındaki açılır menüyü ve ardından Otomatik'i tıklayın. Bu, yazdırma biriktiricinizin bilgisayarınızı açtığınız anda başlamasını sağlar; bu da programlarınızın yazıcıya başarısız bir şekilde ürün göndermesini önler. Otomatik seçeneğini belirledikten sonra, değişikliğinizi uygulamak için pencerenin altındaki Uygula'yı ve ardından Tamam'ı tıklayın.
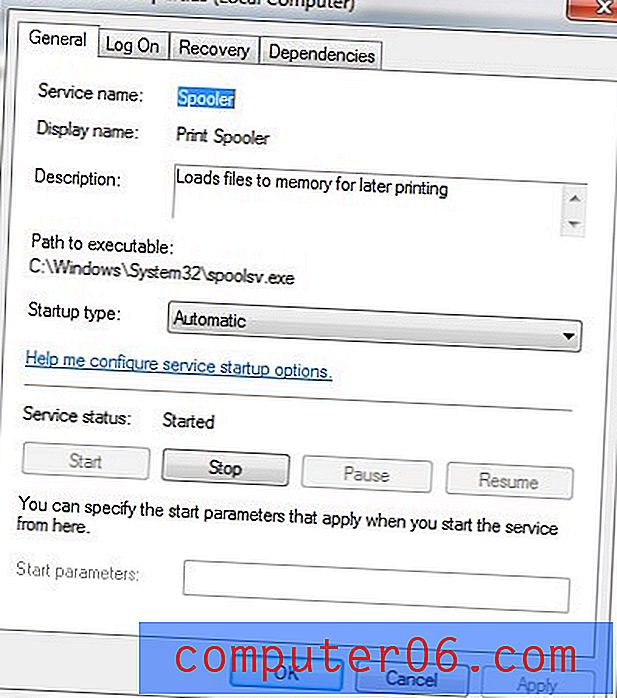
Ayrıca Başlat, Durdur, Duraklat ve Devam Et şeklinde yatay bir düğme sırası bulunduğunu göreceksiniz. Bu düğmelerin her biri belirttikleri eylemi gerçekleştirir, ancak bir düğme gri renkteyse, düğmenin gerçekleştirdiği eylem şu anda kullanılamaz. Yazdırma biriktiricisinin geçerli durumu nedeniyle genellikle bir düğme gri renkte görünür. Örneğin, Durdur düğmesini tıklatabiliyorsanız, bunun nedeni yazdırma biriktiricisinin çalışmakta olmasıdır. Yazdırma biriktiricisi çalışmıyorsa, yeniden çalıştırmak için Başlat düğmesine tıklayabilirsiniz. Bu düğmeler ve Başlangıç türü açılır menüsü, yazdıramadığınız sırada yazdırma biriktirici menüsünde kontrol etmeniz gereken ilk öğelerdir.
Windows 7'de Yazdırma Biriktiricisini Başlatma, Durdurma, Duraklatma veya Sürdürme
- Başlat düğmesine tıklayın.
- Denetim Masası'nı tıklayın.
- Görüntüleme ölçütü açılır menüsünü tıklayın ve ardından Küçük Simgeler'i seçin.
- Hizmetler'i çift tıklatın.
- Yazdırma Biriktiricisi'ni çift tıklatın.
- Mevcut gereksinimlerinize göre Başlat, Durdur, Duraklat veya Sürdür düğmesini tıklayın.
Ek Yazdırma Biriktiricisi Seçenekleri
Yazdırma biriktiricisi menüsünün üstünde, yazdırma biriktiricisinin doğru şekilde çalıştığından emin olmak için kontrol etmeniz gereken başka bir sekme bulunur. Pencerenin üst kısmındaki Kurtarma sekmesini tıklayın. Bu menü, yazdırma biriktiricisinin başarısız olması durumunda nasıl yanıt vermesi gerektiğine ilişkin ayarları içerir. Bu menü için doğru ayarlar aşağıdaki resimde gösterilmektedir.
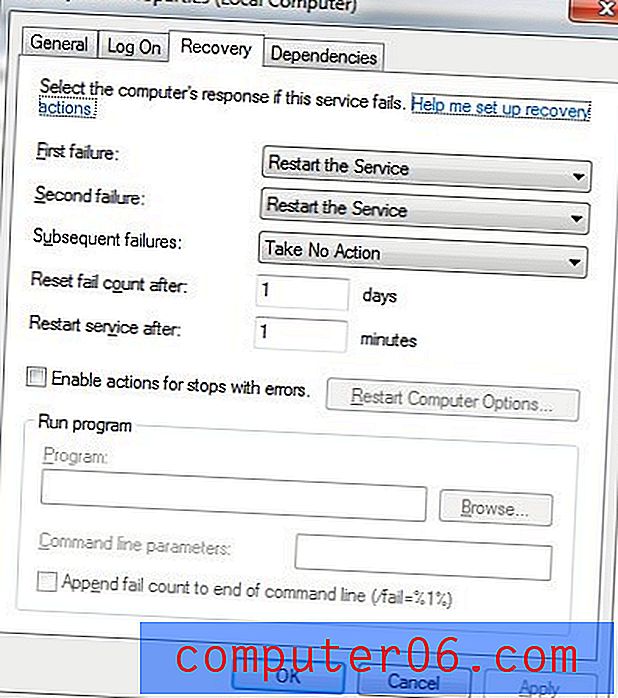
Ayarlarınız bu resimde gösterilenlerle eşleşmiyorsa, değiştirilecek şekilde değiştirin. Uygula düğmesini ve ardından Tamam'ı tıklayın.
Bir yazıcı sorununu gidermeye çalışıyorsunuz, ancak yeniden yüklediğinizde sürücü sorunlarıyla karşılaşmaya devam ediyor musunuz? Sürücüleriniz bir soruna neden olmuş gibi görünüyorsa, bir yazıcıyı Windows 7'de nasıl tamamen kaldıracağınızı öğrenin.