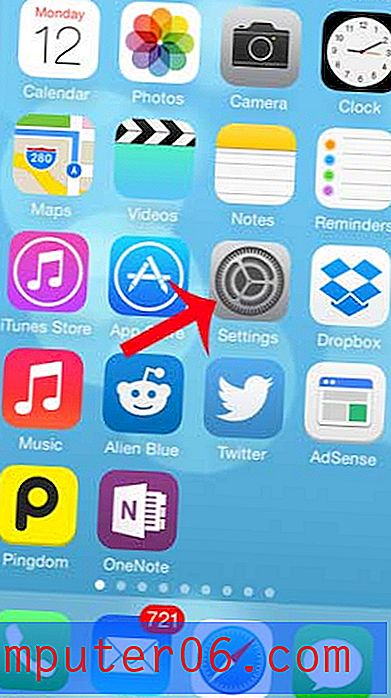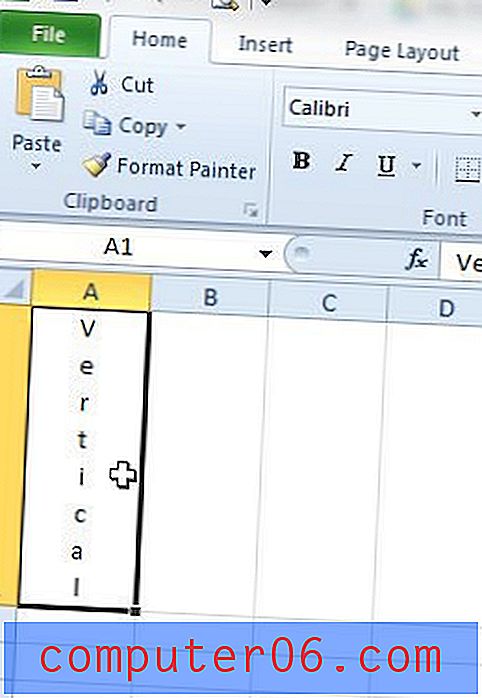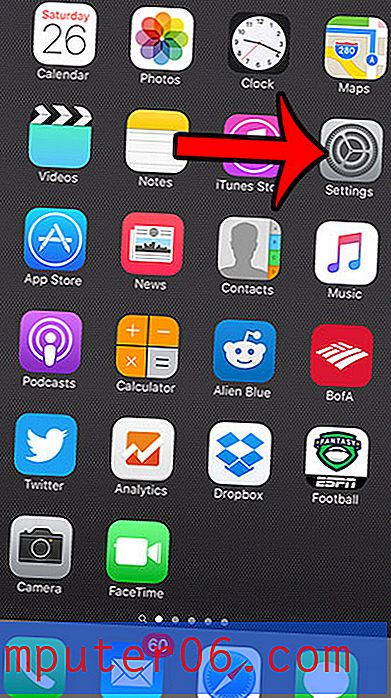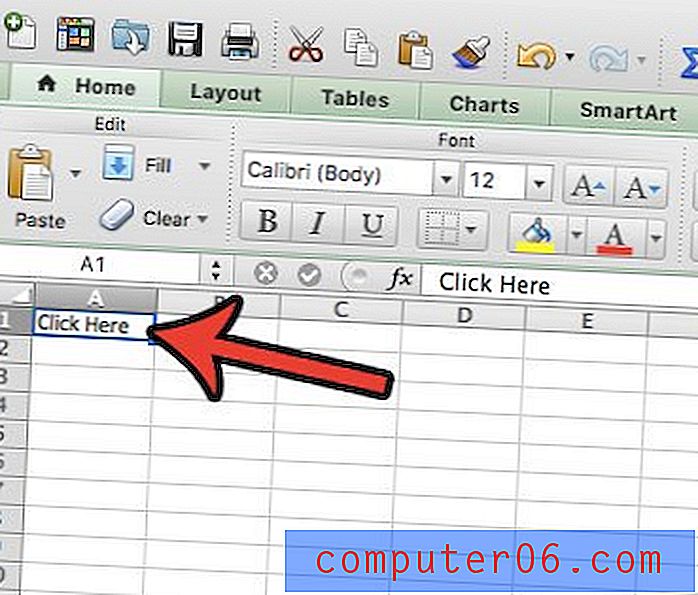Google Slaytlar'da Slayt Nasıl Atlanır
Google Slaytlar'da oluşturduğunuz bazı sunuların farklı kitleler için biraz farklı olması gerekebilir. Ancak, aynı anda güncellenmesi gereken iki ayrı dosyayı saklamak yerine, kitlenize göre slaytları atlamayı seçtiğiniz bir sunuya sahip olmak daha verimli olabilir.
Google Slaytlar'da slaytları gizlemenize izin veren bir özellik bulunmamakla birlikte, slaytları atlama yeteneği, Microsoft Powerpoint'te bulunan slaytları gizleme seçeneğine çok benzer. Aşağıda okumaya devam edin ve Google Slaytlar'daki slaytları nasıl atlayacağınızı öğrenin.
Google Slaytlar'da Sunu Sırasında Slayt Nasıl Atlanır
Bu makaledeki adımlar, sunu sırasında atlanacak bir slaydın nasıl işaretleneceğini gösterecektir. Slayt, daha sonra slayt gösterisine tekrar eklemeniz gerektiğinde slayt gösterisi dosyanızın bir parçası olmaya devam edecektir, ancak Google Slaytlar'da sunduğunuzda gösterilmeyecektir.
1. Adım: Google Drive'ınızı https://drive.google.com/drive/my-drive adresinde açın ve atlamak istediğiniz slaytı içeren Slaytlar dosyasını açın.
Adım 2: Pencerenin sol tarafındaki slayt küçük resimleri sütunundan atlamak için slaydı seçin.
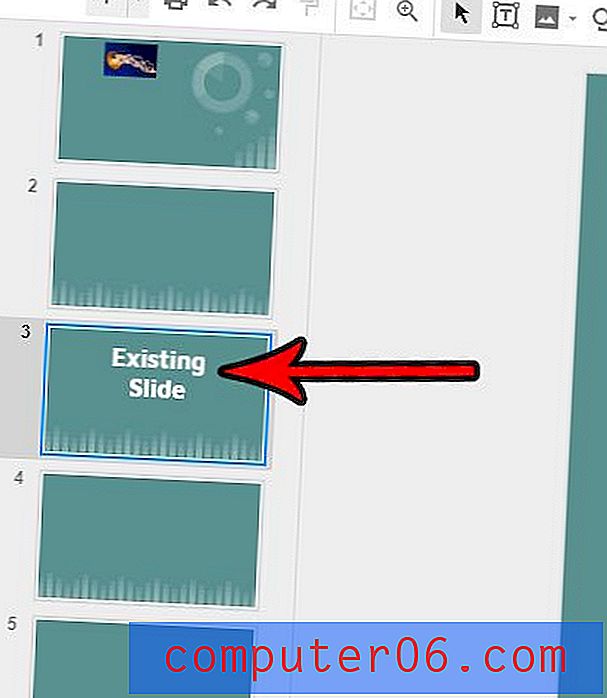
Adım 3: Seçilen slaydı sağ tıklayın ve Slaytı atla seçeneğini seçin.

Bir slaytın, atlanmayı seçtiğinizde üzerinde çarpı işaretli bir göz simgesi olacaktır.
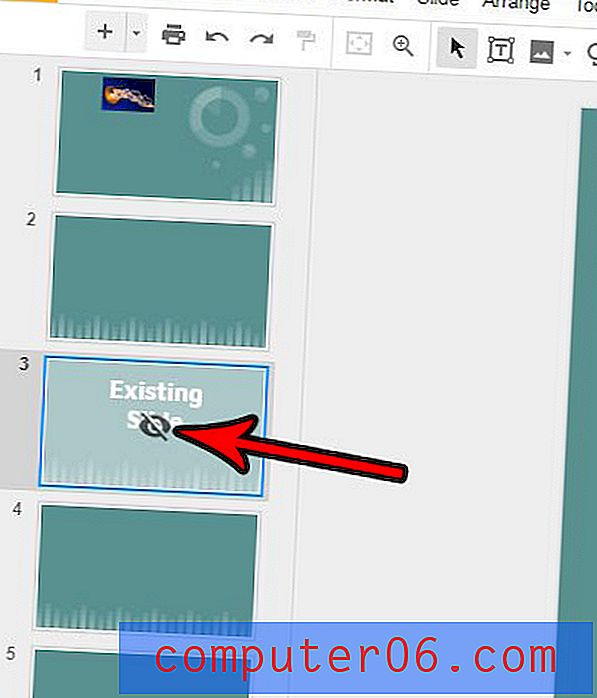
Daha sonra bu slaytı artık atlamak istemediğinize karar verirseniz, tekrar sağ tıklayın ve sunarken slaytı atlamayı durdurmak için Slaytı atla seçeneğini belirleyin.
Sununuzdaki bazı slaytlara ihtiyacınız yok mu? Google Slaytlar'daki birden çok slaytı nasıl sileceğinizi ve bu slaytları slayt gösterisi dosyanızdan kalıcı olarak kaldıracağınızı öğrenin.