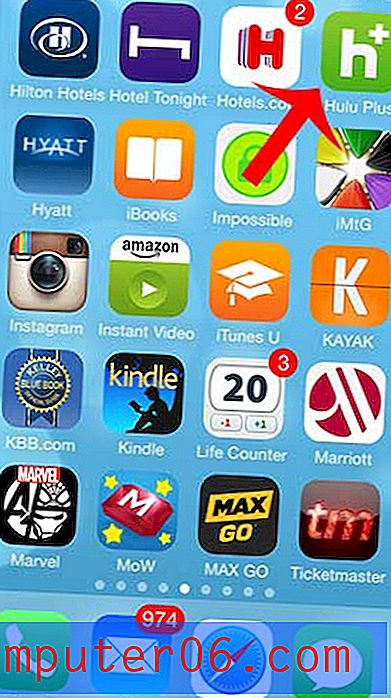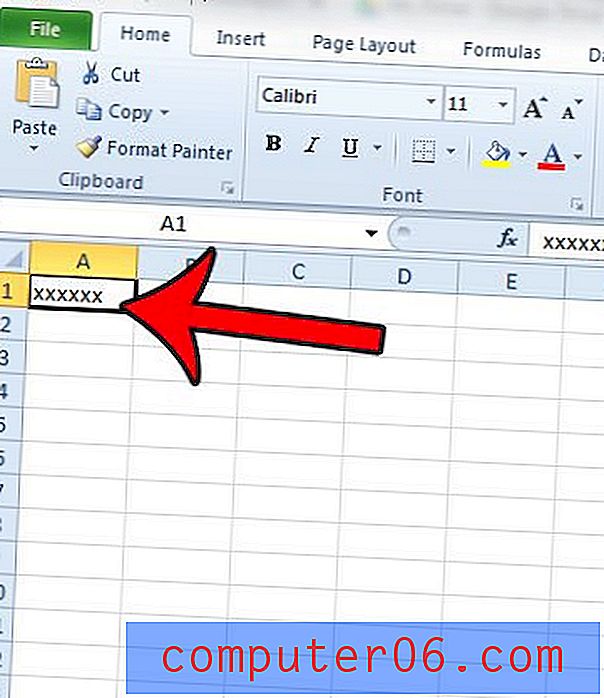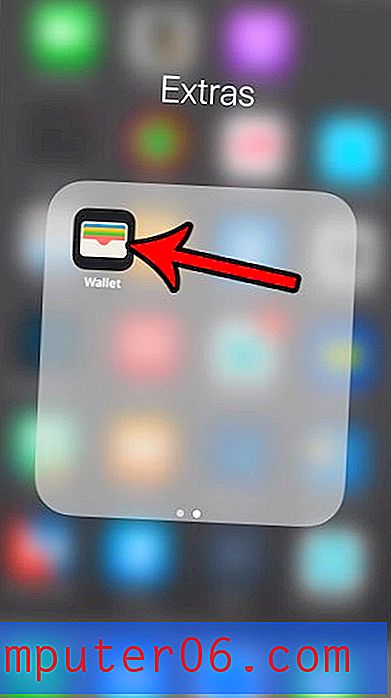Outlook 2013'te İmzaya Resim Ekleme
Son güncelleme: 21 Haziran 2019
E-posta imzalarında resim kullanan birinden bir e-posta aldınız mı ve bunu da yapabilmeyi mi istiyorsunuz? Outlook 2013 kullanıyorsanız, imzanıza resim ekleme olanağınız vardır. Resim bir şirket logosu, hatta bir resminiz olsun, aşağıdaki kılavuzumuz imzanızdaki bilgilerin geri kalanını içeren bir resim eklemek için atmanız gereken adımları gösterecektir.
Outlook'un resmi varsayılan boyutuna ekleyeceğini unutmayın. Bu nedenle, çok büyük bir resim kullanmaya çalışıyorsanız, önce Microsoft Paint veya Adobe Photoshop gibi bir resim düzenleme programında resmi yeniden boyutlandırmak isteyebilirsiniz.
Eklemek istediğiniz resim bir logoysa ve bir tane oluşturmayı veya mevcut bir resmi güncellemeyi düşünüyorsanız, tasarlayabileceğiniz FreeLogoServices.com adresine bakın.
Outlook 2013'te imzaya resim veya logo ekleme -
- Outlook 2013'ü açın.
- Yeni E-posta düğmesini tıklayın.
- İmza altındaki oku ve ardından İmzalar seçeneğini tıklatın.
- Resim eklemek istediğiniz imzayı seçin, İmza düzenle bloğunu tıklayın ve imleci resmi eklemek istediğiniz yere getirin, ardından Kartvizitin sağındaki Resim simgesini tıklayın.
- Kullanmak istediğiniz resmi bulun, ardından Ekle düğmesini tıklayın.
- Değişikliklerinizi kaydetmek için Tamam düğmesini tıklayın.
Bu adımlar aşağıda resimlerle tekrarlanmıştır -
Adım 1: Microsoft Outlook 2013'ü açın.
2. Adım: Şeridin sol tarafındaki Yeni E-posta düğmesini tıklayın.

Adım 3: Şeridin Ekle bölümünde İmza altındaki oku ve ardından İmzalar'ı tıklayın.
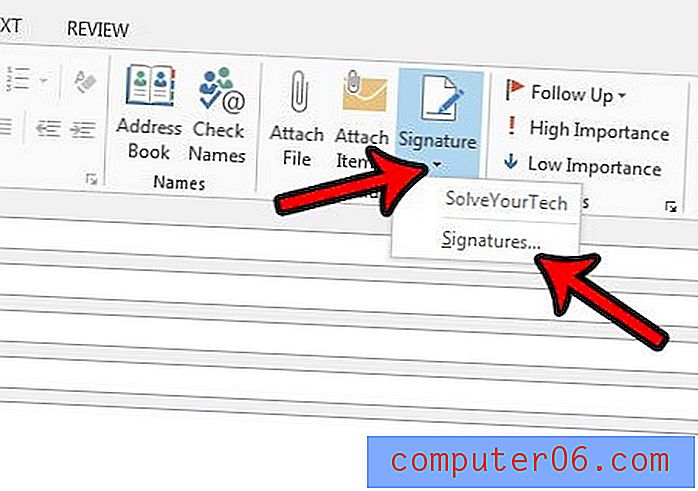
Adım 4: Sol üstteki alana resim eklemek istediğiniz imzayı seçin, İmzayı düzenle alanına resim eklemek istediğiniz yeri tıklayın, ardından Kartvizitin sağındaki resim simgesini tıklayın.
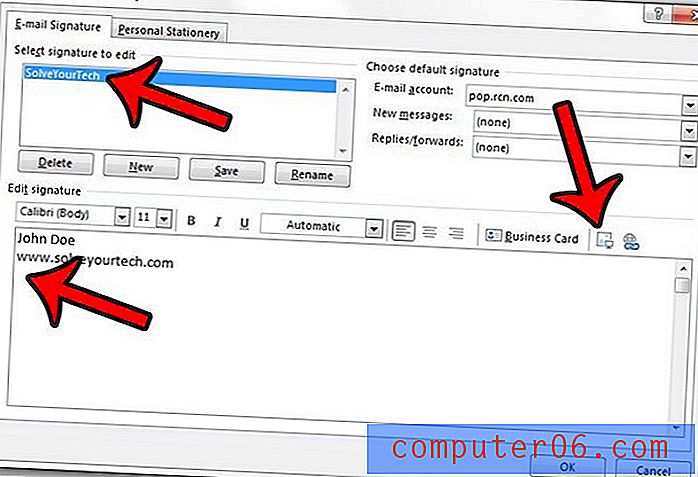
5. Adım: İmzanıza eklemek istediğiniz resme göz atın, ardından Ekle düğmesini tıklayın.
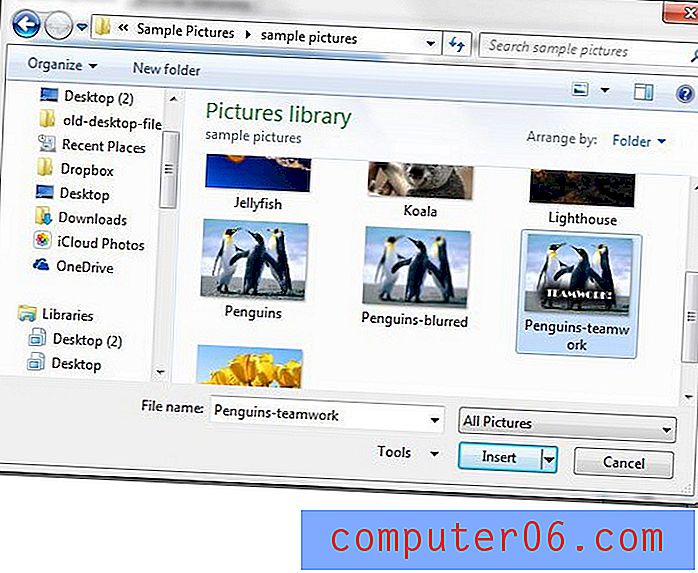
Adım 6: Pencerenin altındaki Tamam düğmesini tıklayın.
Bu şekilde eklenen resimlerin, alıcının e-posta sağlayıcısına bağlı olarak bazen ek olarak eklenebileceğini unutmayın.
Yukarıdaki 4. adımda, Yeni e-postalar ve Yanıtlar / yönlendirmeler için pencerenin sağ üst kısmında açılır menüler bulunduğunu göreceksiniz. İmzanın e-postalarınıza eklendiğinden emin olmak için bu kutulardan birinde veya her ikisinde de e-posta imzanızı ayarladığınızdan emin olun.
E-posta göndermek için de bir iPhone kullanıyor musunuz? Cihazdaki e-postalarda bulunan “iPhone'umdan gönderildi” metninden sıkıldıysanız, iPhone imzanızı nasıl düzenleyeceğinizi öğrenin.