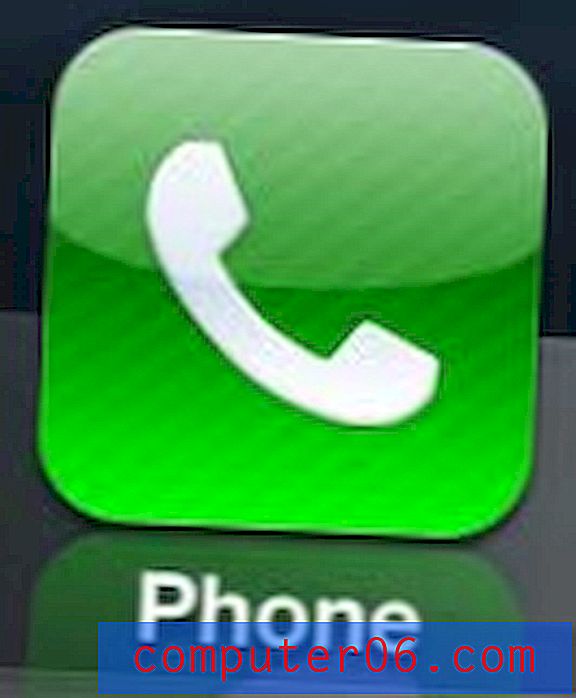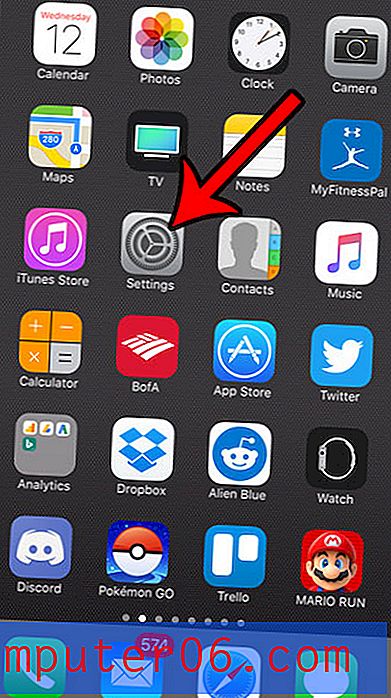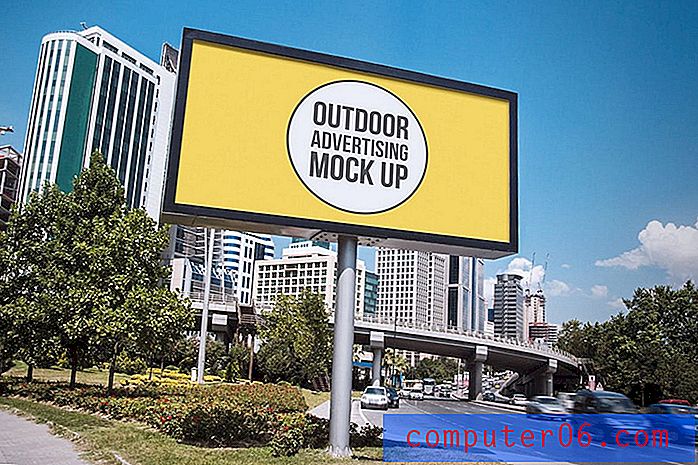Powerpoint 2013'te Powerpoint Slayt Dikey Yapma
Powerpoint slaytları varsayılan olarak yatay veya yatay yönlendirmedir. Ancak, dikey yönde olsaydı daha iyi olacak bir sunumunuz olabilir, bu yüzden bir Powerpoint slaytını nasıl dikey hale getireceğinizi merak ediyor olabilirsiniz.
Aşağıdaki eğitimimiz, slaytların dikey olması için sununuzu nasıl değiştireceğinizi gösterecektir. Bu makalenin ikinci bölümü, birbirine bağlanan birden çok Powerpoint dosyası oluşturarak birden çok yönlendirmeli bir sunuya nasıl sahip olduğunuzu da gösterecektir. Yönlendirme anahtarı, ikinci dosyayı açan ilk dosyadaki bir bağlantıyı tıklatarak elde edilir. Bu geçiş, sunumu yaparken göreceli olarak sorunsuzdur ve sunuya daha sonra ilk dosyaya dönmek isterseniz, ikinci dosyaya da uygulayabilirsiniz.
Powerpoint 2013'te Dikey Slaytlara Geçme
Bu makaledeki adımlar Microsoft Powerpoint 2013'te gerçekleştirilmiştir. Bu makaledeki ilk bölüm, sununuzdaki her slaydın yönünü dikey olacak şekilde nasıl değiştireceğinizi gösterecektir. Bir sonraki bölüm, nasıl yalnızca bir slaytın veya bazı slaytların dikey hale getirileceğini gösterecektir.
Adım 1: Sununuzu Powerpoint 2013'te açın.
Adım 2: Pencerenin üst kısmındaki Tasarım sekmesini tıklayın.

Adım 3: Şeridin sağ ucundaki Özelleştir bölümünde Slayt Boyutu düğmesini tıklayın, ardından Özel Slayt Boyutu seçeneğini belirtin.
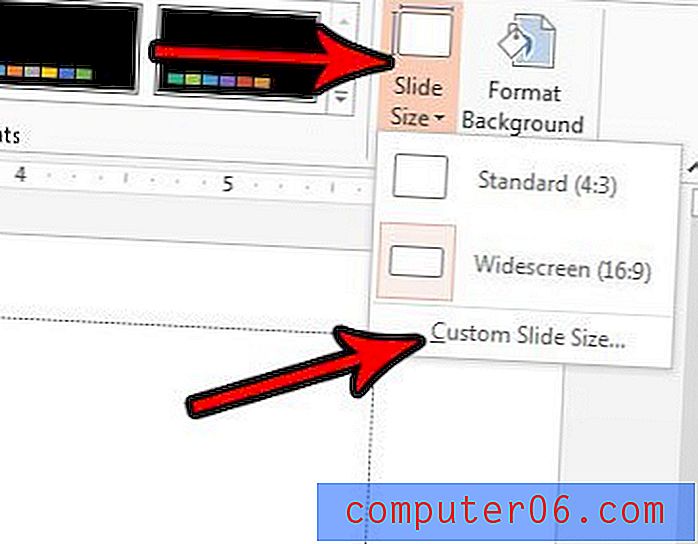
Adım 4: Yön altında Dikey seçeneğini belirleyin, ardından Tamam'ı tıklatın .
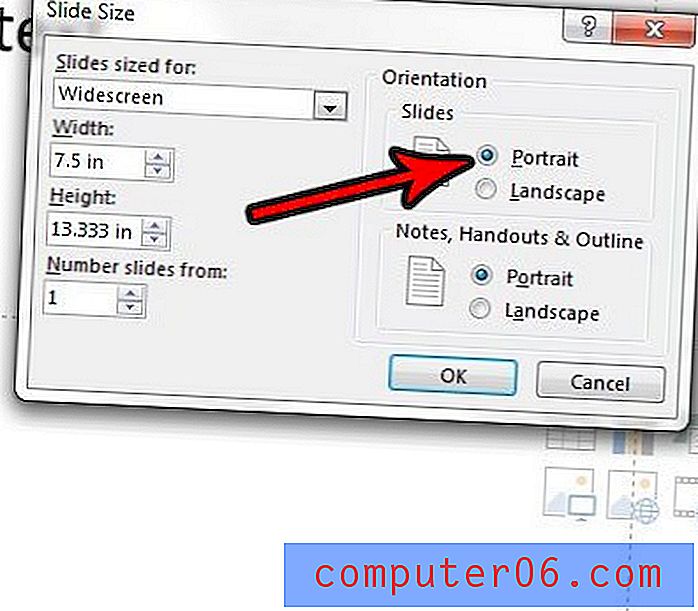
İki Sunuyu Bağlayarak Powerpoint 2013'te Bazı Slaytları Dikey Yapma
Bu biraz daha karmaşıktır, çünkü Powerpoint size tek bir sunumda birden fazla yönlendirme yapmanın bir yolunu sunmaz. Bu nedenle, bir manzara ve bir portre olmak üzere iki ayrı sunum yapmalı ve sonra bunları birbirine bağlamalıyız. İdeal olarak, başka bir yere kopyalamanız durumunda, bu sunumların her ikisini de aynı klasöre koymak istersiniz.
Adım 1: Yatay bir sunu oluşturun, ardından ikinci, ayrı bir sunu oluşturun ve yukarıdaki bölümdeki adımları kullanarak Dikey yönde yerleştirin.
Adım 2: Sunuyu verirken ilk olarak görüntülenecek Powerpoint dosyasını açın.
Adım 3: Sunuyu farklı yönlerde göstermeden önce en son oynatılacak olan pencerede sol sütundaki slaydı seçin.
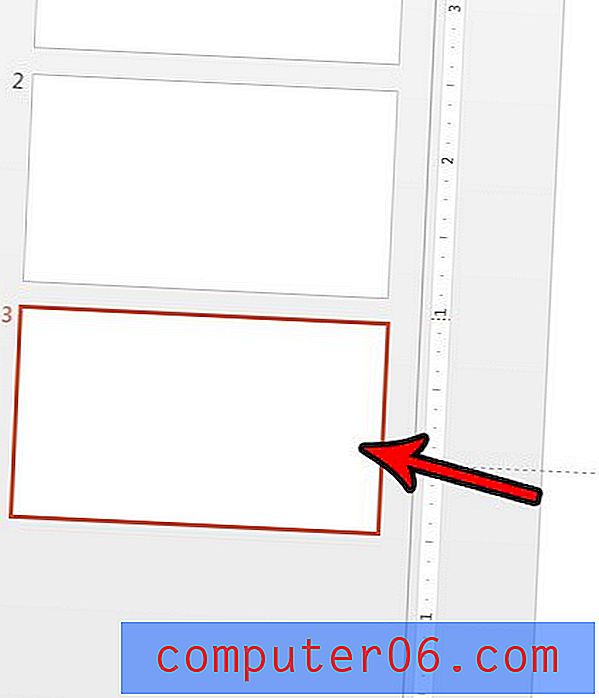
Adım 4: İkinci sunuyu açmak için tıklayacağınız metni veya resmi seçin.
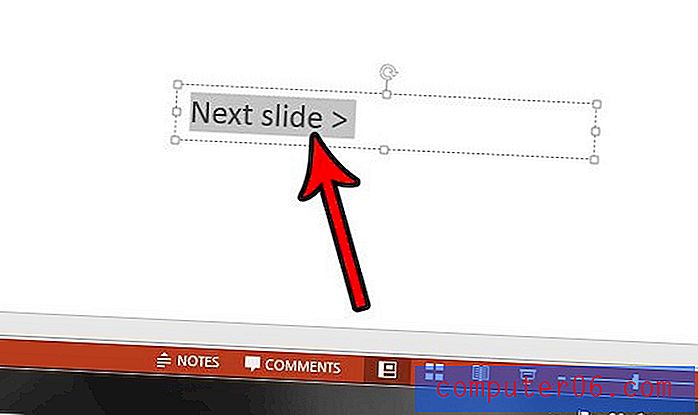
Adım 5: Pencerenin üst kısmındaki Ekle sekmesini tıklayın.
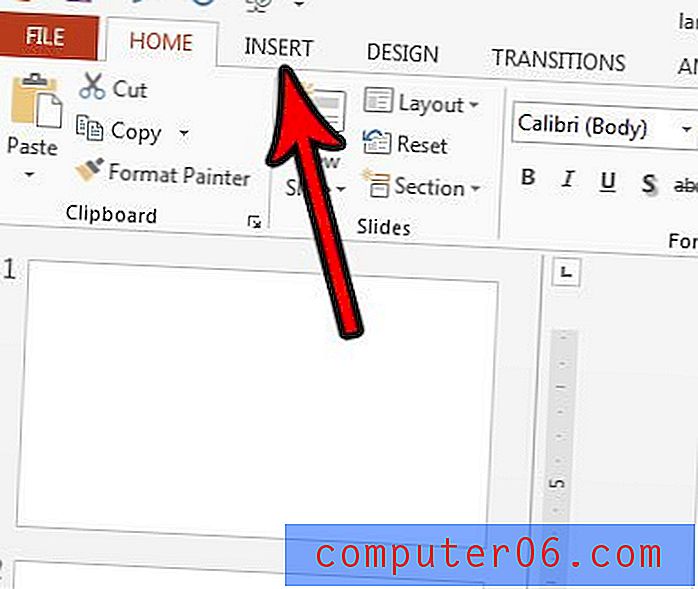
Adım 6: Şeridin Bağlantılar bölümündeki İşlem düğmesini tıklayın.

Adım 7: Köprü seçeneği seçeneğini belirleyin, ardından listeden Diğer Powerpoint Sunumu'nu seçin.

Adım 8: Diğer Powerpoint dosyasına göz atın, dosyayı seçin ve ardından Tamam düğmesine tıklayın.
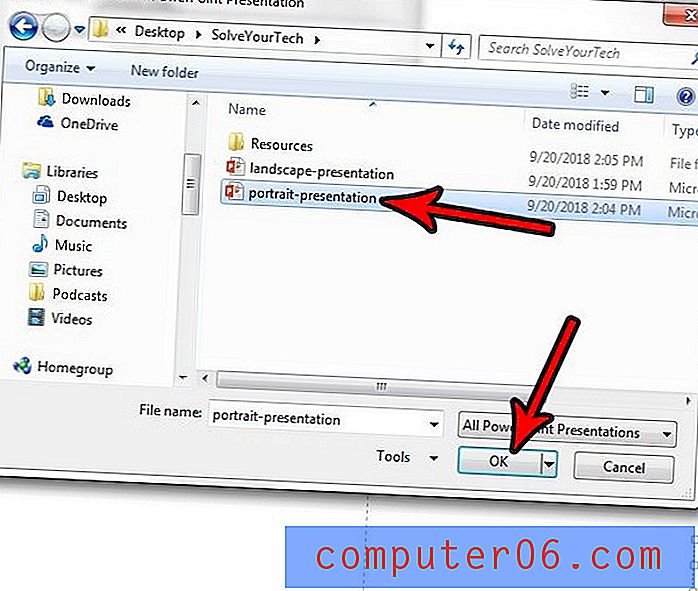
Adım 9: Bağlantıyı tıklattıktan sonra açmak istediğiniz slaydı seçin, ardından Tamam düğmesini tıklayın.
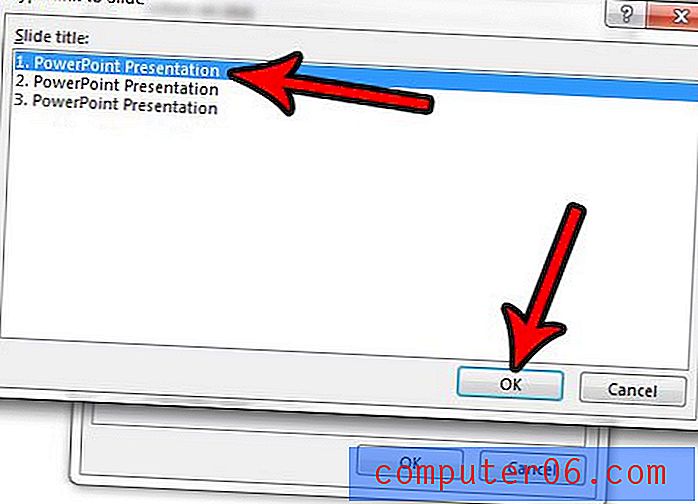
Adım 10: Eylem Ayarları menüsünde Tamam düğmesini tıklayın.
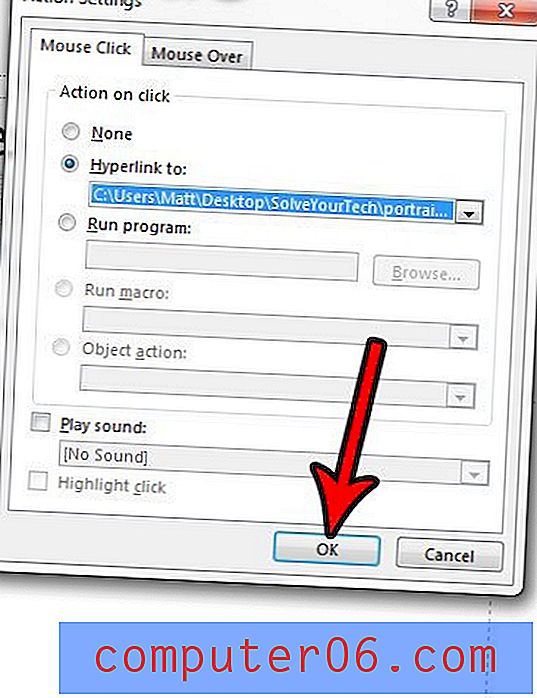
Açık sunuyu kaydettiğinizden emin olun, ardından çalmak için klavyenizdeki F5 tuşuna basın. Diğer yönde olan dosyaya geçmek için 4. Adımda seçtiğiniz köprülü metni veya nesneyi tıklatmanız gerektiğini unutmayın. Ayrıca, dosyayı taşır veya başka birine gönderirseniz, bu dosyaların her ikisini de taşımanız veya göndermeniz gerekir.
Başladığınız ilk sunuma geri dönmek isterseniz, ikinci sunuda ilk sunuma geri bağlanan köprü bağlantılı metin veya köprü bağlantılı nesne oluşturmak için bu bölümdeki adımları tekrarlamanız gerekir.
Sununuzda animasyonlar var, ancak bunlar olmadan sunmak ister misiniz? Kullanmamayı tercih ediyorsanız, Powerpoint'teki animasyonları nasıl kaldıracağınızı öğrenin.