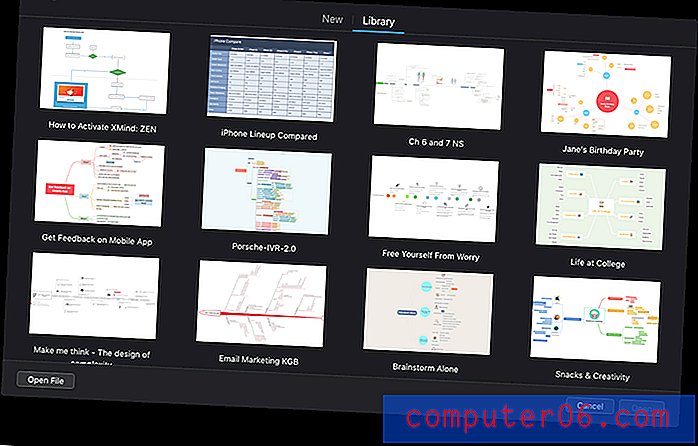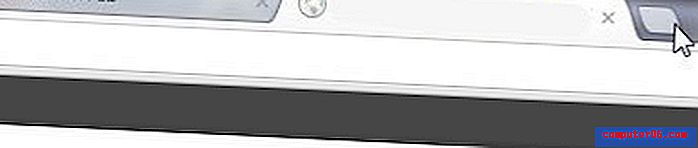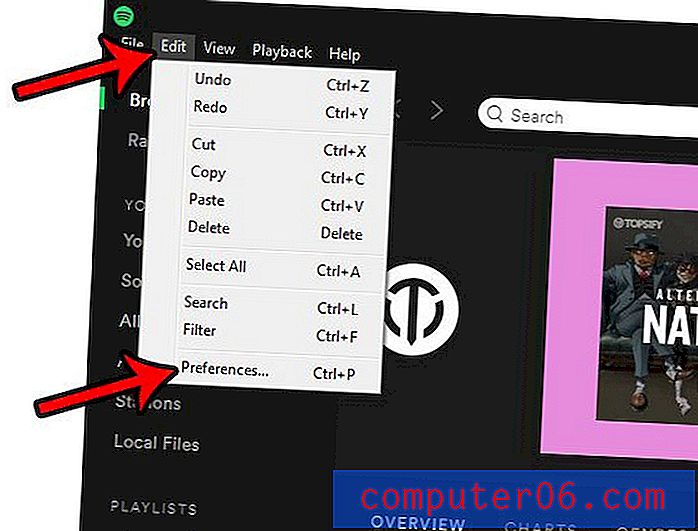Photoshop CS 5.5'te Aynı Değişikliği Birden Çok Görüntüye Otomatikleştirme
Aynı Photoshop görevini tekrar tekrar gerçekleştirmek, özellikle de görüntüyü döndürmek gibi basit bir görevse çok can sıkıcı olabilir. Bu, özellikle klavye kısayolu olmayan görevler için geçerlidir ve sizi akılda kalıcı tıklamalara zorlar. Neyse ki olayları kaydetmek için “Eylemler” menüsünü kullanarak bir dizi olayı “makro” ya dönüştürebilirsiniz. Kaydedilen eylem daha sonra bir klasördeki tüm görüntülerde gerçekleştirilebilir ve orijinali dokunulmamış bir durumda bırakmak istiyorsanız görüntüye eklenecek bir uzantı bile belirtebilirsiniz.
Adım 1: Masaüstünüzde yeni bir klasör oluşturun, ardından değiştirmek istediğiniz tüm görüntüleri klasöre sürükleyin. Kolaylık olması açısından, bu klasörü “Orijinaller” olarak adlandırın.

2. Adım: Masaüstünüzde başka bir klasör oluşturun, ancak bu klasörü “Değiştirildi” olarak adlandırın.
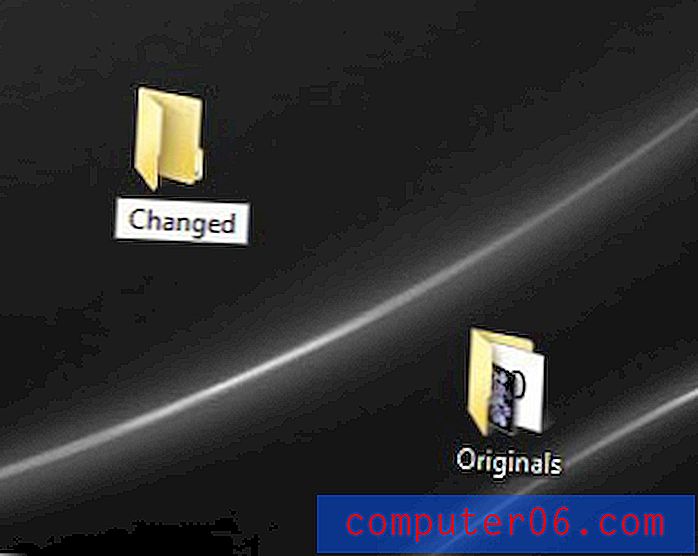
Adım 3: Photoshop'u başlatın, “Dosya” yı tıklayın, “Aç” ı tıklayın, ardından “Orijinaller” klasöründeki düzenlemek istediğiniz dosyalardan birini çift tıklayın.
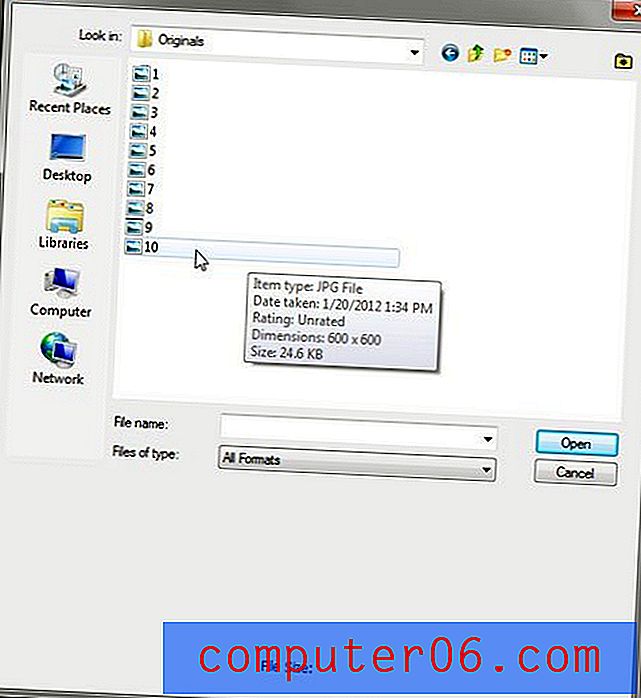
Adım 4: Pencerenin üst kısmındaki "Pencere" yi ve ardından "İşlemler" i tıklayın. Alternatif olarak, bu paneli açmak için klavyenizdeki “Alt + F9” tuşlarına basabilirsiniz.
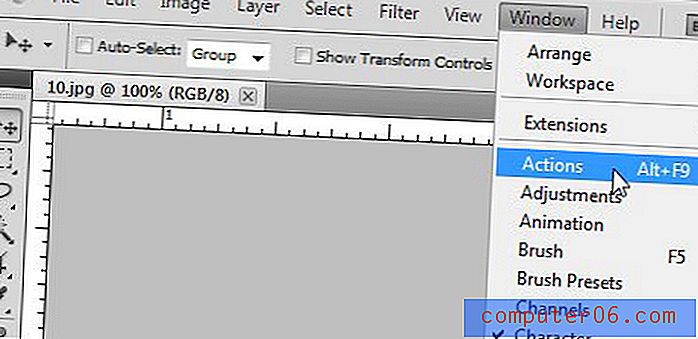
5. Adım: "İşlemler" panelinin altındaki "Yeni İşlem Oluştur" simgesini tıklayın, işleminiz için bir ad yazın, ardından "Tamam" ı tıklayın.
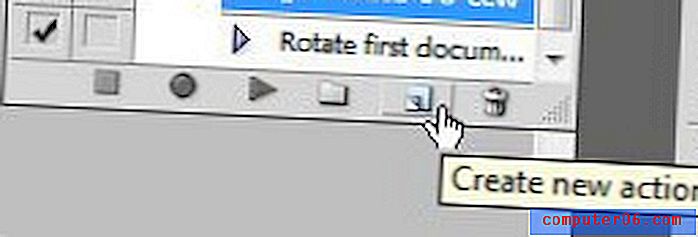
Adım 6: Her görüntüye uygulamak istediğiniz Photoshop adımlarını gerçekleştirin.
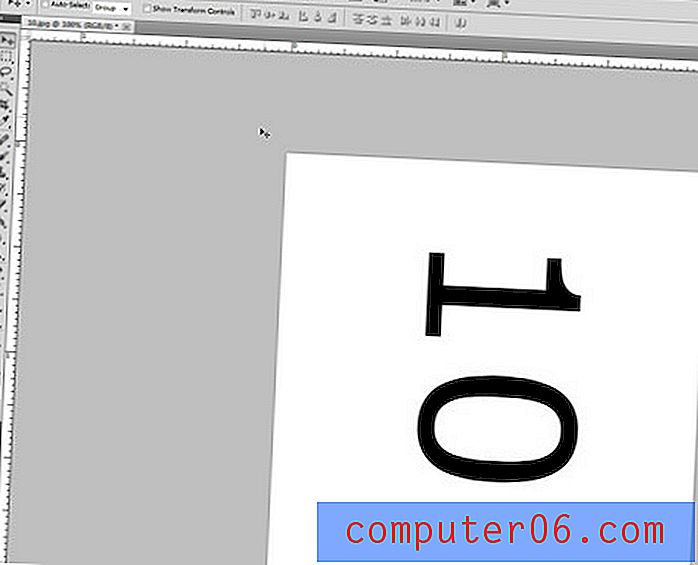
Adım 7: “Eylemler” panelinin altındaki “Kaydı Durdur” düğmesine tıklayın.
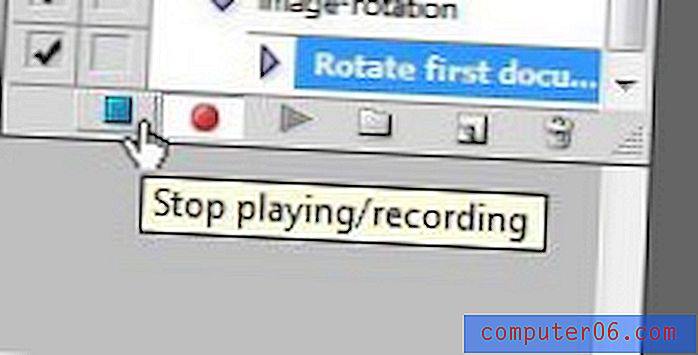
Adım 8: Görüntünüzü kaydetmeden kapatın. Photoshop değişikliklerinizi klasörünüzdeki her görüntüye uygulayacaktır, bu nedenle görüntüde zaten bir değişiklik yaptıysanız, Photoshop daha önce düzenlenmiş görüntü üzerinde eylemi tekrar gerçekleştirir.
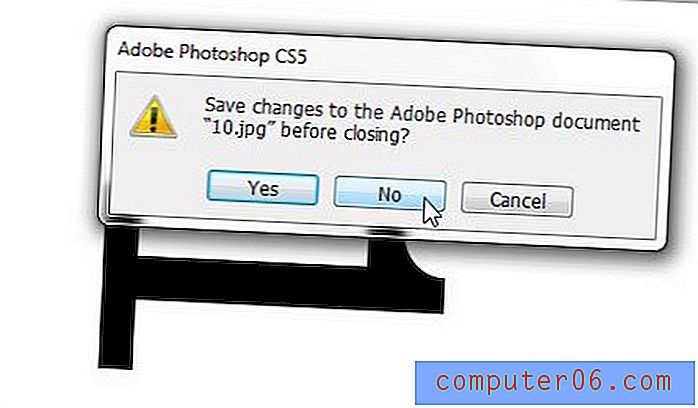
Adım 9: Pencerenin üst kısmındaki "Dosya" yı tıklayın, "Otomatikleştir" i ve ardından "Toplu İş" i tıklayın.
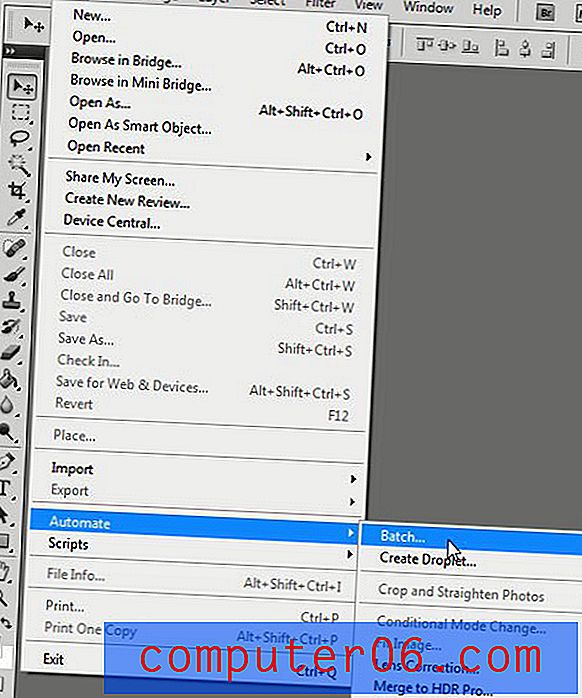
Adım 10: Pencerenin üst kısmındaki "İşlem" açılır menüsünü tıklayın, ardından az önce oluşturduğunuz işlemi tıklayın.
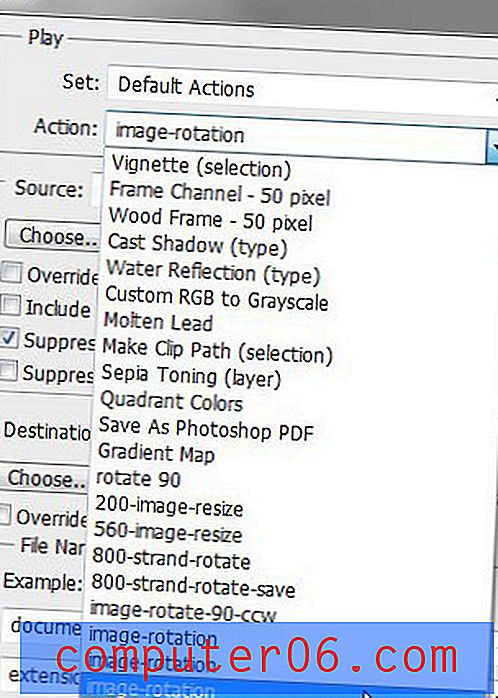
Adım 11: Pencerenin “Source” bölümündeki “Select” düğmesine tıklayın, “Originals” klasörünüze ve ardından “OK” düğmesine tıklayın.
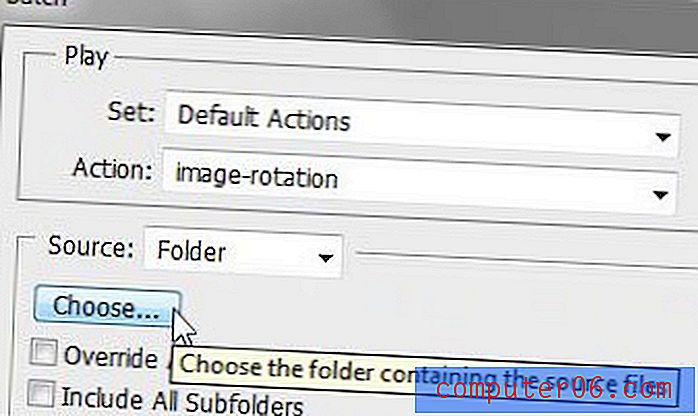
Adım 12: “Dosya Açma Seçenekleri İletişim Kutularını Gizle” nin solundaki kutuyu işaretleyin. Bu, her görüntü açıldığında bir eylem gerçekleştirmenize gerek kalmasını önler.

Adım 13: "Hedef" bölümündeki "Seç" düğmesini tıklayın, "Değiştirildi" klasörünüzü ve ardından "Tamam" ı tıklayın.
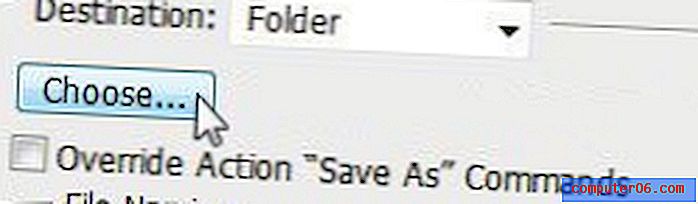
Adım 14: “Dosya Adlandırma” bölümündeki sol üstteki boş açılır menüyü ve ardından “doküman adı” nı tıklayın.
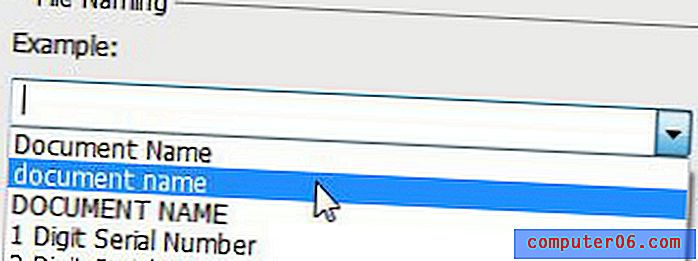
Adım 15: Alanın sağında "belge adı" yazan boş alanın içini tıklayın, ardından yeni dosyanızın adına eklemek istediğiniz bir uzantı yazın. Örneğin, görüntüleri döndürüyorsanız, bu alana “-rotate” koyabilirsiniz. Bu, "dosyam döndürülmüş" dosya adına neden olur.

Adım 16: “Belge adı” altındaki boş açılır menüyü ve ardından “uzantı” yı tıklayın. Bu, yeni dosyayı orijinalinizle aynı dosya biçiminde kaydeder.

Adım 17: Pencerenin üst kısmındaki “Tamam” düğmesine tıklayın. Photoshop daha sonra eyleminizi “Orijinaller” klasöründeki her görüntüye uygular, ardından düzenlenen dosyayı “Değiştirildi” klasörünüze kaydeder.
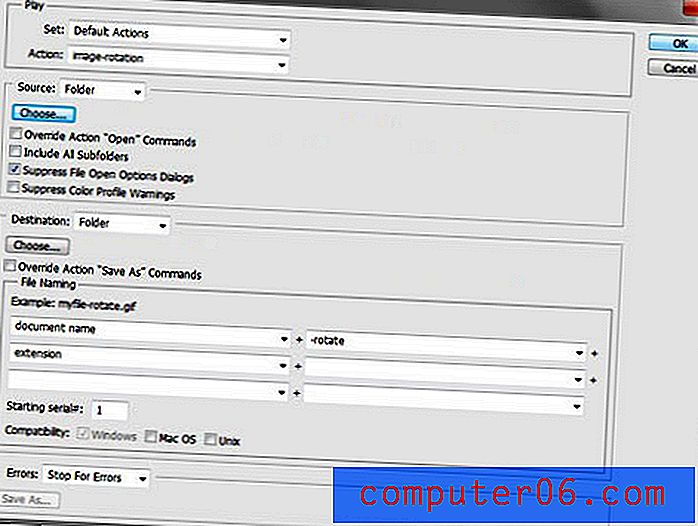
Photoshop'ta bu araçla yapabileceğiniz birçok şey var. Ayarlardan memnun kaldığınızda, Photoshop'ta birden fazla görüntüde aynı değişikliği bir daha asla manuel olarak yapmanız gerekmez. Ayrıca, aynı şeyi farklı bir resim grubuna tekrar yapmanız gerektiğinde, işleminiz kaydedilir. Web için görüntüleri yeniden boyutlandırıyorsanız veya bir dizi görüntüye uzantı uygulamanız gerekiyorsa ve bunu her görüntü için ayrı ayrı yapmak istemeseniz bile bu kullanışlı olabilir.