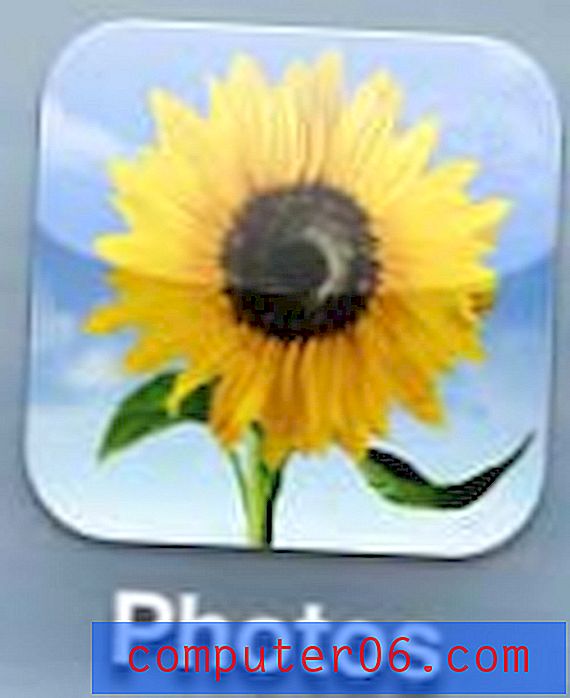Excel 2013'te hücre yazı tipini değiştirme
Farklı kişilerin verileri bilgisayar ekranlarında nasıl görüntülemek istedikleri konusunda farklı tercihleri vardır. Dolayısıyla, okunması zor bir Excel çalışma sayfanız varsa, deneyiminizi geliştirmek için yazı tipini değiştirebilirsiniz.
Ancak, yazı tipinizle ilgili bir şey değiştirmek istediğinizde, özellikle de bir başkası hücrelere biçimlendirme eklediyse, Excel 2013 arabirimi ile çalışmak zor olabilir. Tüm çalışma sayfasının yazı tipini nasıl değiştireceğinizi öğrenmek için aşağıdaki kılavuzumuzu izleyin.
Excel 2013'te Çalışma Sayfası için Hücre Yazı Tipini Değiştirme
Aşağıdaki adımlar, çalışma sayfanızdaki her hücre için yazı tipini nasıl değiştireceğinizi öğretecektir. Bununla birlikte, yalnızca çalışma sayfasının bir kısmı için yazı tipini değiştirmek istiyorsanız, tek bir sütun veya satır veya hücre grubu seçebilirsiniz. Tüm hücre grubunu seçmek için sütun harfini veya satır numarasını tıklayın veya farenizi tıklayıp belirli bir hücre grubunu seçmek için sürükleyin.
Adım 1: Değiştirmek istediğiniz yazı tipiyle Excel çalışma sayfasını açın.
2. Adım: Tüm çalışma sayfasını seçmek için çalışma sayfasının sol üst köşesindeki gri düğmeyi tıklayın.
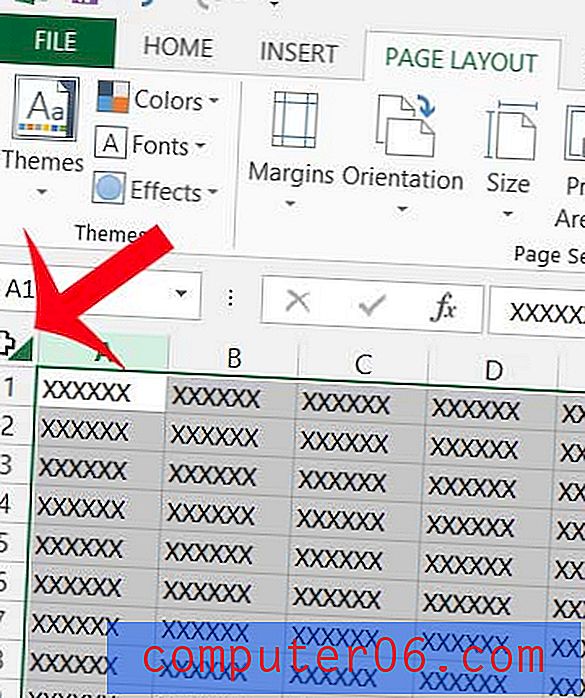
Adım 3: Pencerenin üst kısmındaki Ana Sayfa sekmesini tıklayın.
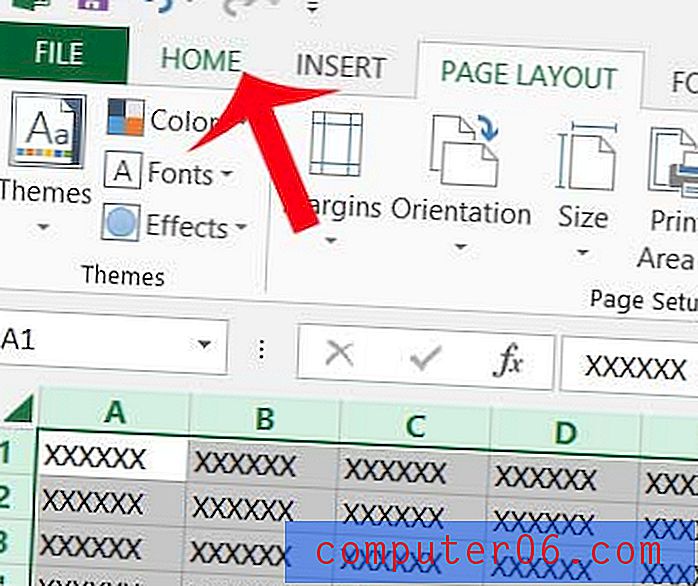
Adım 4: Gezinme şeridinin Yazı Tipi bölümündeki Yazı Tipi açılır menüsünü tıklayın, ardından istediğiniz yazı tipini seçin. Seçtiğiniz tüm hücrelerin yazı tipi seçtiğiniz yazı tipine geçer. Yazı tipi boyutunu ve rengini de değiştirmeyi seçebileceğinizi unutmayın.
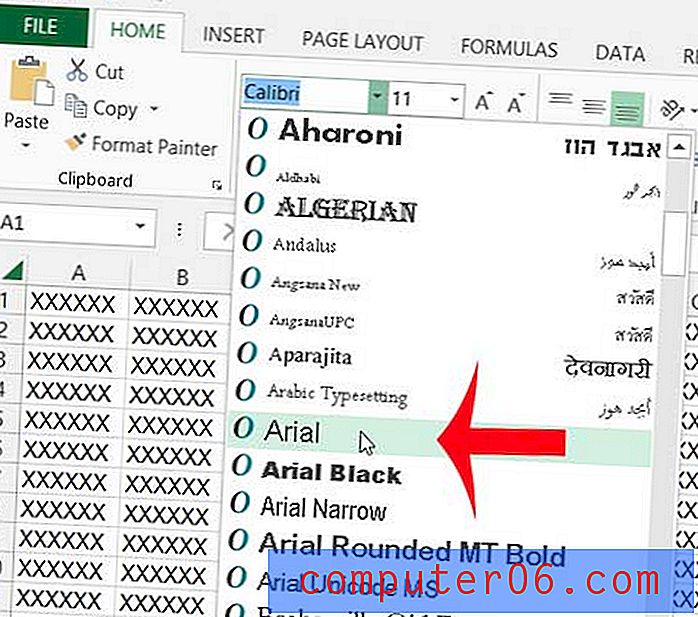
Başka biri tarafından oluşturulan yazı tipini veya çalışma sayfasını değiştiremediğinizi fark ederseniz, bunun nedeni çalışma sayfasına koruma ekledikleri olabilir. Dosyanın şifresini almanız veya değiştirmek için çalışma sayfasının içeriğini kopyalayıp yeni bir çalışma sayfasına yapıştırmanız gerekir.
Excel 2013'te varsayılan yazı tipini değiştirmek istiyor musunuz? Bu makale size bunu yapmak için izlemeniz gereken adımları öğretecektir.