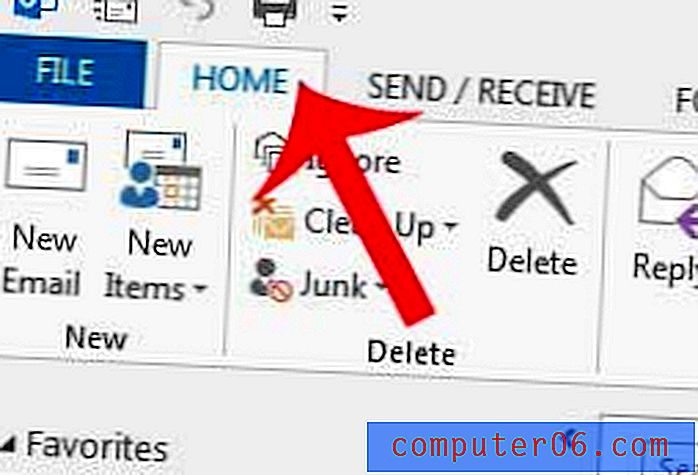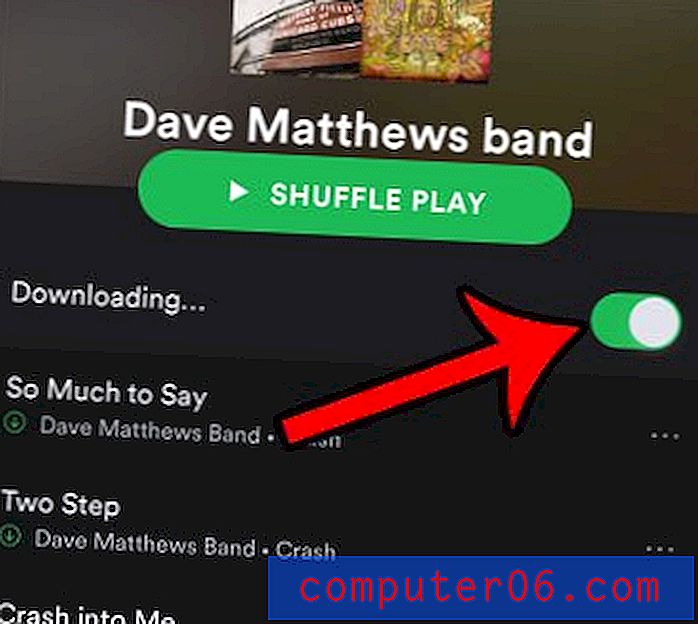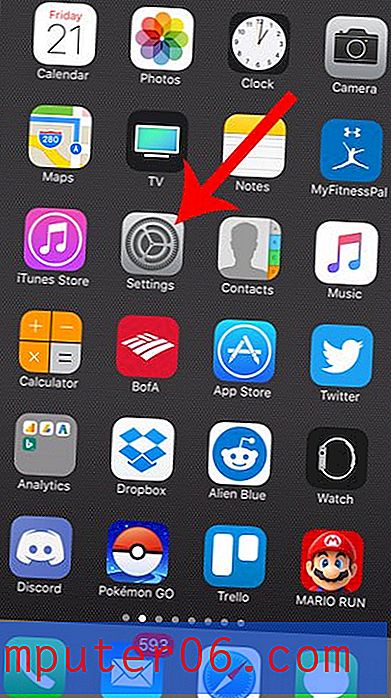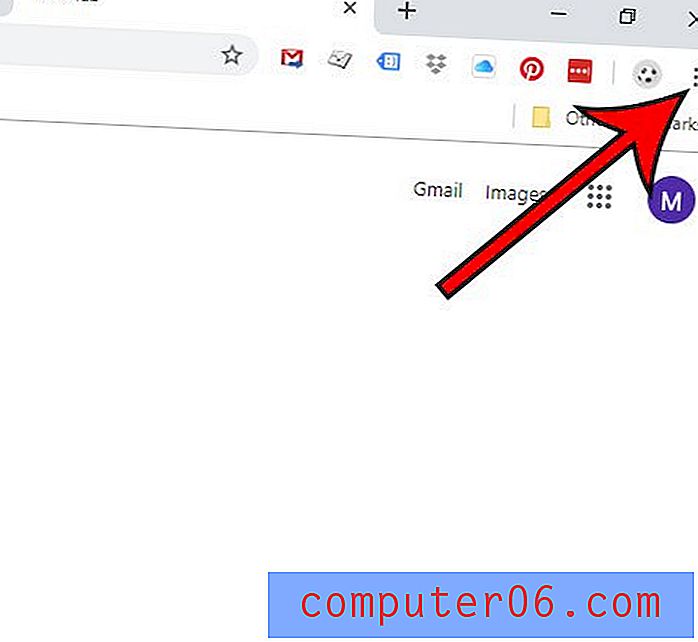Powerpoint 2010'da Köprü Rengi Nasıl Değiştirilir
Bu makaledeki adımlar, Powerpoint'te köprü renklerini nasıl değiştireceğinizi gösterecektir.
Verim: Powerpoint köprüleriniz için farklı bir renkPowerpoint'te Köprü Rengi Nasıl Değiştirilir
YazdırBu kılavuz, çeşitli köprü türleriniz için kullanılmakta olan renkleri sevmiyorsanız, Microsoft Powerpoint sunumunda köprü renginizi nasıl değiştireceğinizi gösterecektir.
Hazırlama Süresi 2 dakika Aktif Süre 2 dakika Ek Süre 5 dakika Toplam Süre 9 dakika Zorluk KolayMalzemeler
- Microsoft Powerpoint dosyası
Araçlar
- Microsoft Powerpoint
Talimatlar
- Dosyanızı Powerpoint'te açın.
- Pencerenin üst kısmındaki Tasarım sekmesini tıklayın.
- Renkler'i tıklayın, ardından Yeni Tema Renkleri Oluştur'u seçin.
- Köprünün sağındaki düğmeyi seçin, ardından istediğiniz rengi seçin.
- Kaydet düğmesine tıklayın.
notlar
İzlenen köprülerin rengini de değiştirebilirsiniz. Powerpoint tıklanan ve tıklanmayan köprüler için farklı bir renk ayarlar. İzlenen köprü, kullanıcının zaten tıklattığı köprüdür.
© SolveYourTech Proje Türü: Powerpoint Kılavuzu / Kategori: ProgramlarSlayt gösterisini bir bilgisayarda görüntüleyecek bir izleyici için Powerpoint 2010 sunumu oluştururken, olabildiğince görsel olarak çekici öğelerin ve kaynakların dahil edilmesi yararlı olabilir.
Bu, ilgili videoların veya görüntülerin kullanılmasıyla veya konuyu araştıran bir web sitesine bağlantı sağlayarak olabilir. Çoğu kişi bir bağlantıyı, Powerpoint 2010'un varsayılan düzenlerinde kullandığı varsayılan renk olan mavi altı çizili metin olarak tanımlar.
Ancak özel bir düzen kullanıyorsanız veya slayt gösteriniz Tasarım sekmesindeki seçeneklerden birini içeriyorsa, alışılmadık bir köprü rengiyle sarılabilirsiniz. Neyse ki bu seçeneği yapılandırabilirsiniz, bu nedenle Powerpoint 2010'da bir köprünün rengini nasıl değiştireceğinizi öğrenmek mümkündür.
Powerpoint 2010'da Köprü Renginizi Seçin
Powerpoint 2010'da köprü renklerinin nasıl değiştirileceğini anlamaya çalışırken çoğu insanın sahip olduğu en büyük sorunlardan biri, Powerpoint 2010'un bağlantıları tanım metniyle aynı şekilde tanımladığı düşünme sürecidir. Powerpoint 2010'daki köprü rengi aslında seçtiğiniz temada ayarlanır ve bu menüden düzenlenmesi gerekir.
1. Düzenlemek istediğiniz köprüyü içeren Powerpoint 2010 sunumunu açarak başlayın.
2. Pencerenin üst kısmındaki Tasarım sekmesini tıklayın. Geçerli temanız, temanın küçük resminin etrafındaki dikdörtgen turuncu vurgu ile belirtildiği gibi seçilecektir.

3. Şeridin Temalar bölümünün sağ üst kısmındaki Renkler açılır menüsünü tıklayın, ardından iletişim kutusundan Yeni Tema Renkleri Oluştur'u tıklayın.
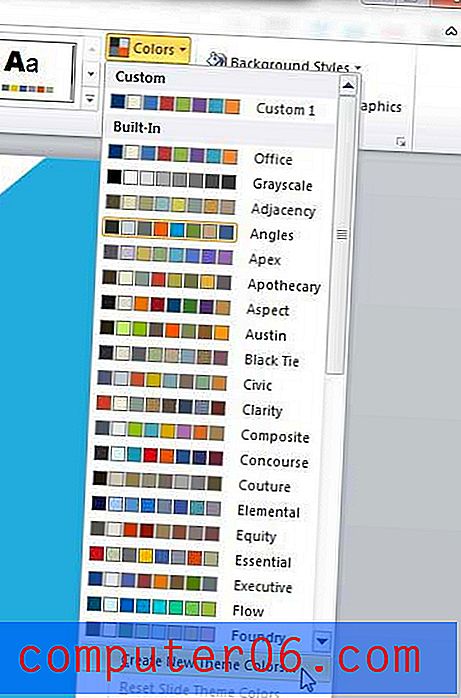
4. Köprünün sağındaki açılır menüyü tıklatın, ardından bu sunumdaki köprüler için tercih ettiğiniz bağlantı rengini seçin. İzlenen köprülerinizin farklı bir renk olarak görünmesini istediğinizi bilmiyorsanız, İzlenen Köprü rengini normal Köprü değeriniz için ayarlanan renkle ayarlamayı da düşünebilirsiniz.
5. Kaydet düğmesine tıklayın.
Bir sunum için birden çok farklı köprü rengi ayarlamak istiyorsanız, her slayt için farklı bir renk köprüsü içeren farklı bir tema ayarlamanız gerekir. Bunu, pencerenin sol tarafındaki sütundan istediğiniz slaydı seçip, o slaydın temasına sağ tıklayıp Seçilen Slaytlara Uygula'yı seçerek yapabilirsiniz.
Tüm sunumunuz için aynı tasarım temasını kullanabileceğinizi, ancak yine de her slaytta farklı renk köprülerine sahip olabileceğinizi unutmayın. Bir temanın ayarlarını değiştirdiğinizde, Powerpoint 2010 bu temayı tema listenizin başına yeni ayarlarla yerleştirir.
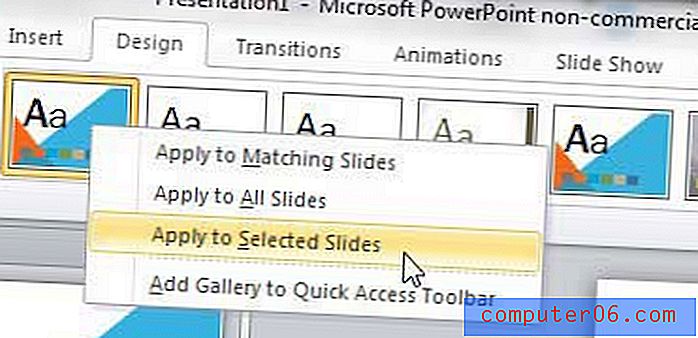
Yukarıdaki resimde, düzenlenmiş Açılar temamın listenin başında olduğunu, orijinalin ise hala varsayılan konumunda olduğunu göreceksiniz. Orijinal temayı birbirini takip eden her slayda uygulamayı seçmelisiniz (her seferinde Seçilen Slaytlara Uygula seçeneğini işaretlediğinizden emin olun), ardından varsayılan değerlerini değiştirerek yeni bir tema oluşturun. Örneğin, hepsi aynı temayı kullanan farklı köprü renklerine sahip on farklı slaytınız varsa, temalar listenizin başında o tema için on küçük resminizin olması gerekir.
Microsoft Powerpoint'te Köprü Rengi Nasıl Değiştirilir - Ek Bilgiler
- Bunun gibi bir değişiklik yapılması yalnızca geçerli Powerpoint sunumunu etkiler. Mevcut dosyalar ve oluşturacağınız gelecekteki dosyalar bu değişiklikten etkilenmeyecektir.
- Köprülerin rengi, sunumunuzu bizzat görüntüleyen kişiler üzerinde veya dosyayı kendi başlarına görüntülemeleri için dağıtıyorsanız, şaşırtıcı bir etkisi olabilecek bir şeydir. Gördüğünüzden memnun olmadığınız için renkleri özelleştirmeyi seçerseniz, başkalarının da hoşuna gitmeyebilir. Renklerini değiştirdiğinizde ne düşündüklerini görmek için başka birinin fikrini almayı düşünün.
- Ppt köprülerinizin varsayılan rengi, sunumunuz için kullanmayı seçtiğiniz tema tarafından belirlenir. Farklı bir tema seçmek, köprü metni için yeni bir renkte olacaktır.
- Yazı tipi rengi ve köprü rengi gibi şeyleri değiştirmeyi seçerseniz, sunumun genel renk düzeni üzerindeki etkisini dikkate aldığınızdan emin olun. Powerpoint slaytlarınız ayarlanmış metin rengiyle oldukça farklı görünebilir ve renk değişikliklerinizin görüntüleyenlerin çalışmanızı nasıl algıladıkları üzerinde olumsuz bir etkisi olabilir.