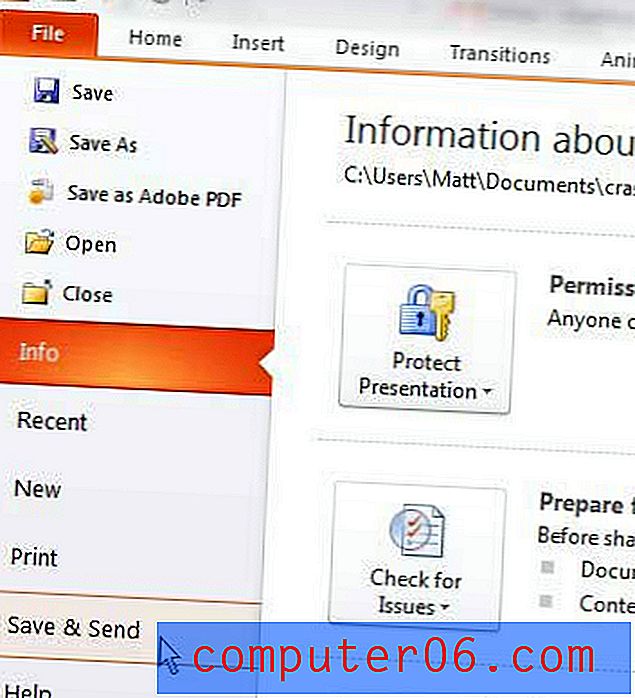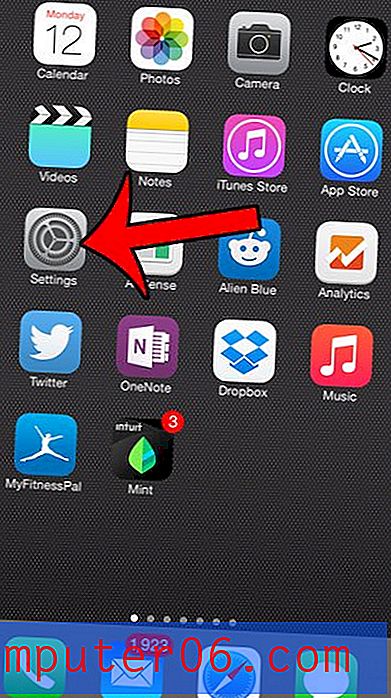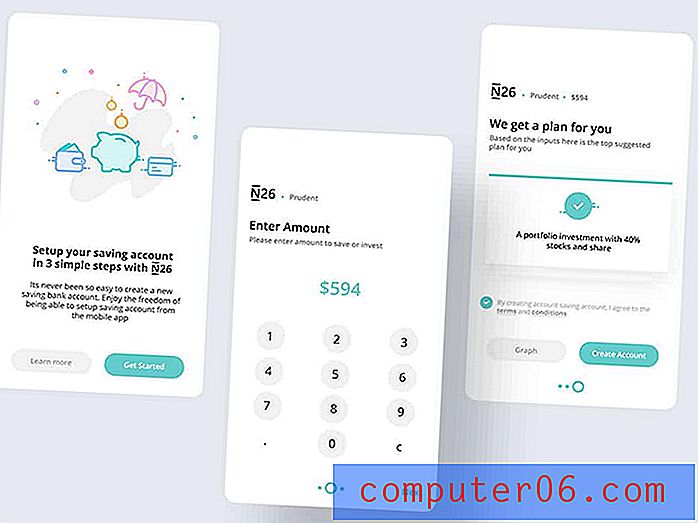Windows 10'da Google Chrome Kötü Amaçlı Yazılım Denetleyicisini Çalıştırma
Kötü amaçlı yazılımlar birkaç farklı yerden gelebilir ve bilgisayarınızda bulunan koruma yazılımı bunların tümünü bulamayabilir. Bu nedenle, bilgisayarınızı periyodik olarak taramak için ek araçlar kullanmak yararlı olabilir.
Bu araçlardan biri, Windows 10 bilgisayarınıza yüklediğiniz Google Chrome Web tarayıcısında bulunur. Tarayıcının kendisinin bir parçasıdır ve ekstra bir şey yüklemeye gerek kalmadan çalışabilir. Aşağıdaki kılavuzumuz, Chrome "bilgisayarı temizleme" aracını nasıl bulacağınızı ve başlatacağınızı gösterecektir.
Google Chrome'da “Bilgisayarı Temizle” Kullanma
Bu makaledeki adımlar Google Chrome'un 75.0.3770.100 sürümünde gerçekleştirildi.
1. Adım: Google Chrome'u açın.
2. Adım: Pencerenin sağ üst köşesindeki Google Chrome'u özelleştir ve kontrol et düğmesini (üç noktalı düğme) tıklayın.
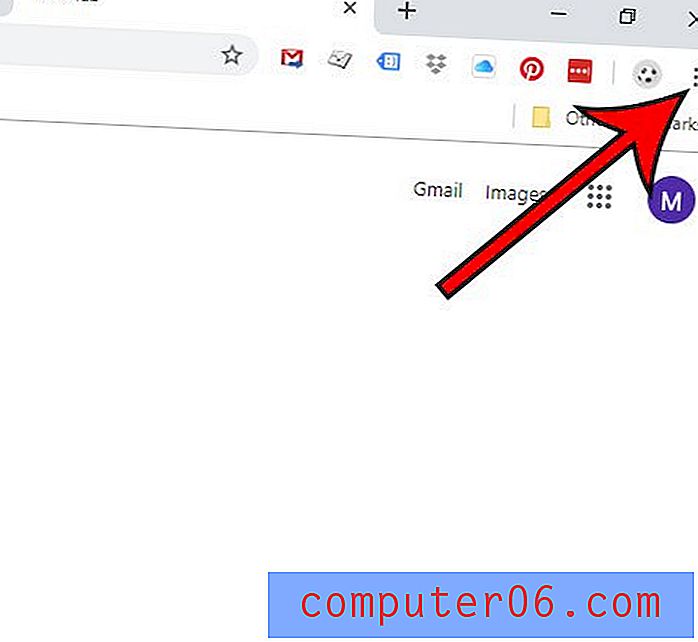
3. Adım: Ayarlar seçeneğini belirleyin.
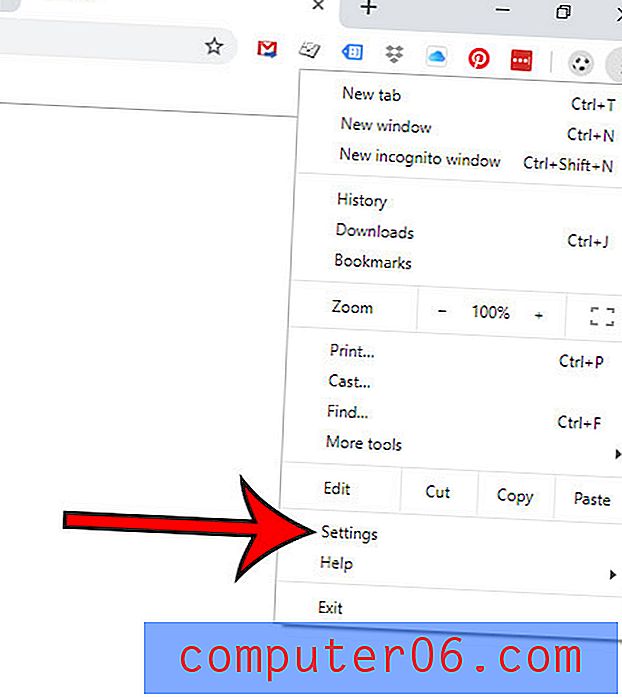
Adım 4: Menünün en altına gidin ve Gelişmiş düğmesini tıklayın.

5. Adım: Tekrar en alta kaydırın, ardından Bilgisayarı temizle seçeneğini belirleyin.
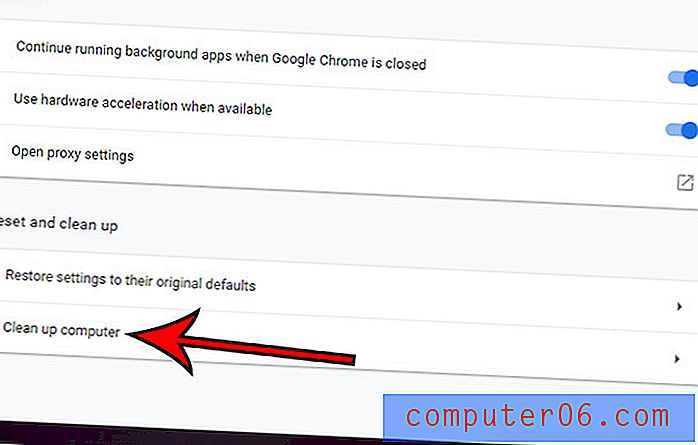
6. Adım: Bul düğmesini tıklayın.
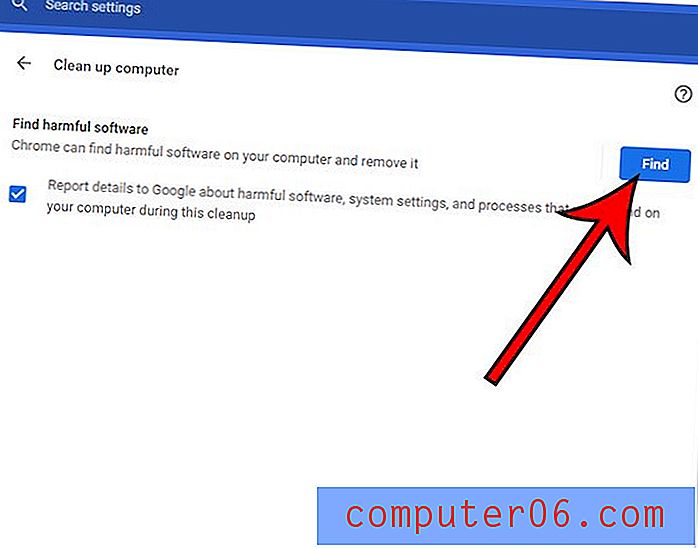
Bunun yerine tarayıcınıza chrome: // settings / cleanup yazarak temizleme aracına da gidebileceğinizi unutmayın.
Chrome temizleme aracı da periyodik olarak kendi kendine çalışır.
Temizleme aracı bir şey bulursa, Kaldır düğmesi gösterilir, bu aracın bulduğu dosyaları veya uygulamaları silmesine izin vermek istediğinizi onaylamanız gerekir. Bilgisayarınızın yeniden başlatılması da gerekebilir.
Etkinliğinizin hiçbirini geçmişinize kaydetmeden Web'e göz atmak ister misiniz? Chrome'da gizli göz atmayı nasıl kullanacağınızı öğrenin ve etkinliğinizin hiçbirini saklamayan bir göz atma oturumu başlatın.