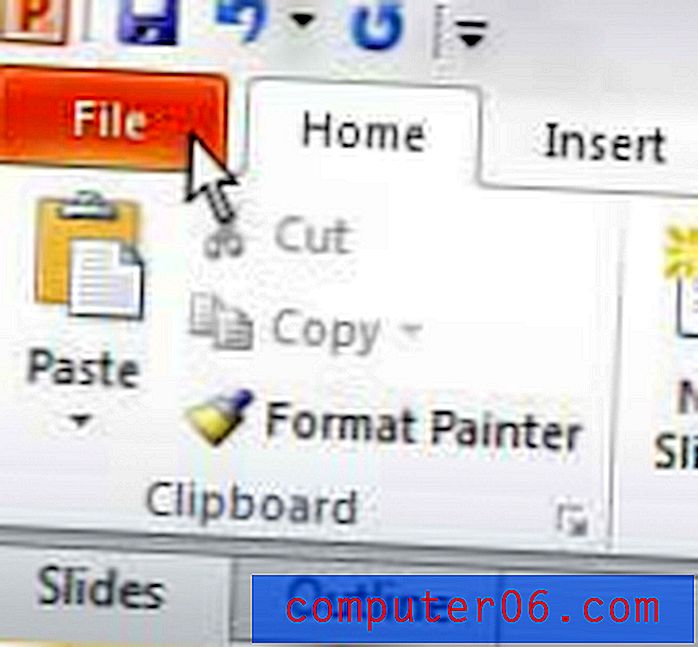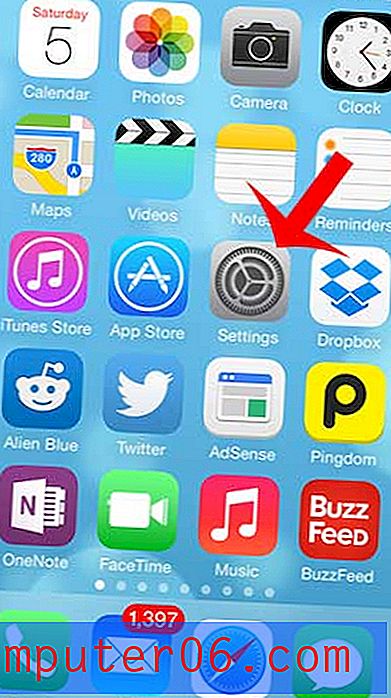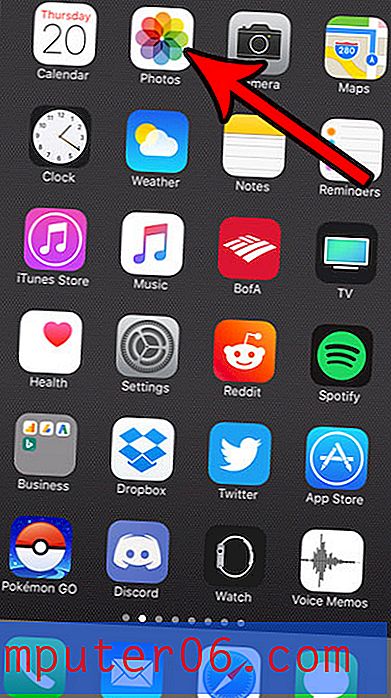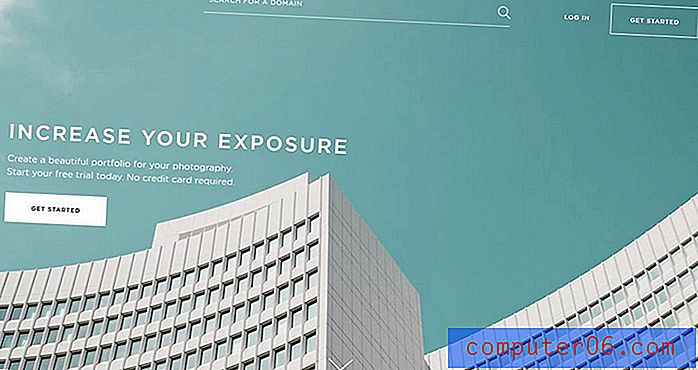Excel 2010'da Birden Çok Satır için Satır Yüksekliğini Değiştirme
Farklı bilgiler içeren çok sayıda satır içeren bir e-tablo üzerinde çalışıyorsanız, birkaç satırın yüksekliğini değiştirirseniz okumayı kolaylaştırabilir. Ancak, özellikle de yazdırılmakta olan bir e-tabloda şeyleri aynı tutmak istiyorsanız, bazı veriler daha büyük satırlar arasındaysa göz ardı edilebilir. Bundan kaçınmanın bir yolu, birden çok satırın yüksekliğini aynı boyuta ayarlamaktır. Bunu her satır için ayrı ayrı yapmak sıkıcı olsa da, aynı anda birden çok satırın yüksekliğini ayarlamak mümkündür.
Excel 2010'da Birden Çok Satırı Aynı Yüksekliğe Ayarlama
Bu numarayı, kontrol listesi gibi, yazılması gereken bir şey yazdırırken kullanıyorum. Excel'deki varsayılan satır yüksekliği çok küçüktür ve yazmak genellikle zordur. Ancak, satırlarınızı büyütmek için aşağıdaki adımları izlerseniz, çok daha kullanışlı bir kontrol listesi yapar.
Adım 1: E-tablonuzu Excel 2010'da açın.
Adım 2: Yüksekliğini değiştirmek istediğiniz ilk satırın solundaki sayıyı tıklayın, ardından satırların geri kalanını seçmek için farenizi aşağı doğru sürükleyin.
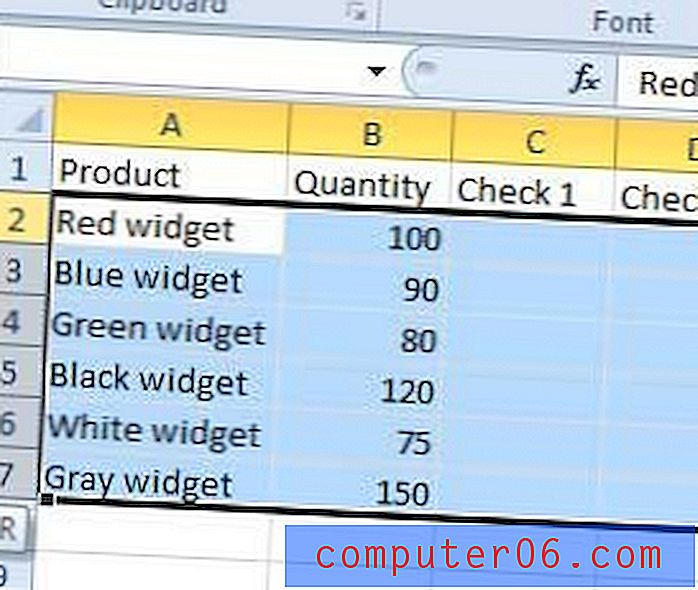
Adım 3: Seçili satırlardan birini sağ tıklayın, ardından Satır Yüksekliği seçeneğini tıklayın.
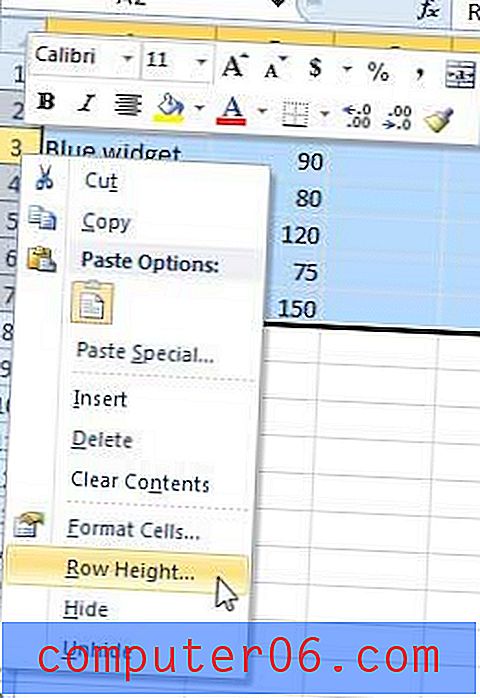
Adım 4: Satır yüksekliği alanına bir değer girin, ardından Tamam düğmesini tıklayın.
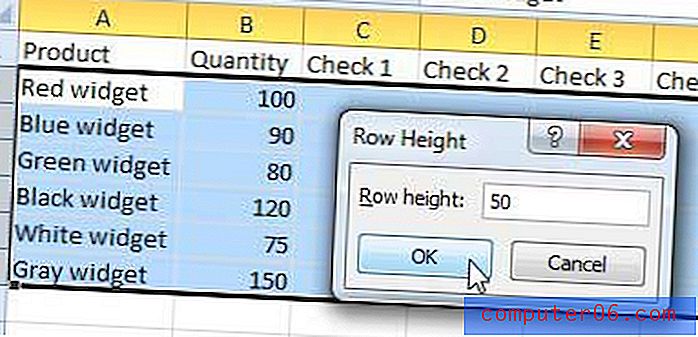
Seçtiğiniz satırlar, aşağıdaki resimde olduğu gibi az önce girdiğiniz yüksekliğe değişecektir.
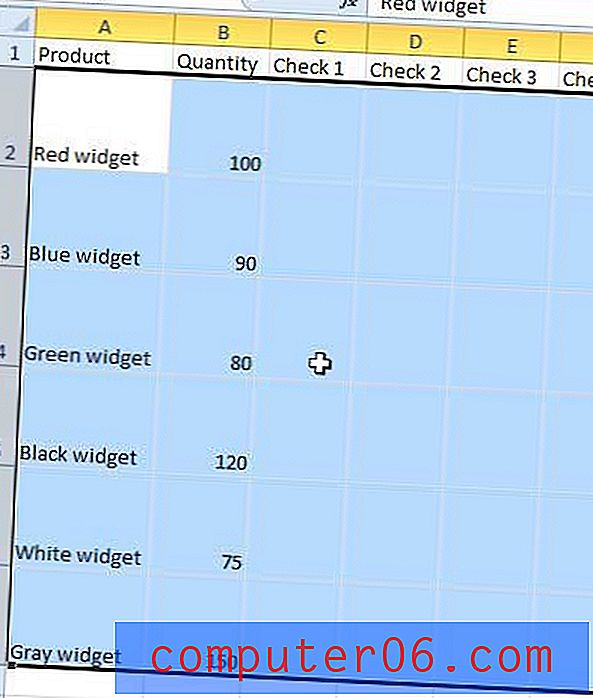
Yeni bir dizüstü bilgisayar arıyorsanız, ancak Windows 8 ile bir dizüstü bilgisayar almak istemiyorsanız, hala bir dizi iyi seçenek var. Amazon'dan uygun fiyatlı Windows 7 dizüstü bilgisayarlarını görmek için buraya tıklayın.
Excel 2010'da satır, sütun ve hücre boyutlarını değiştirme hakkında daha fazla bilgi edinin.