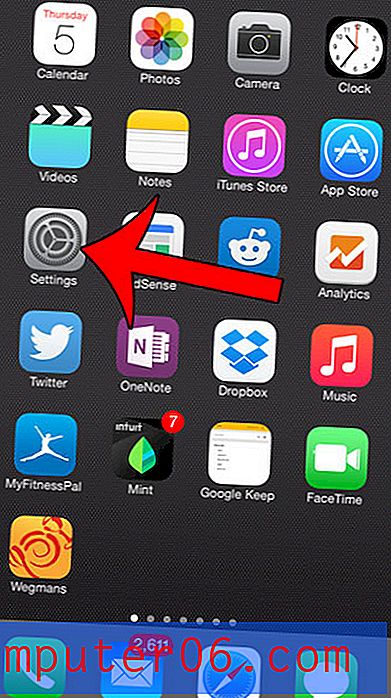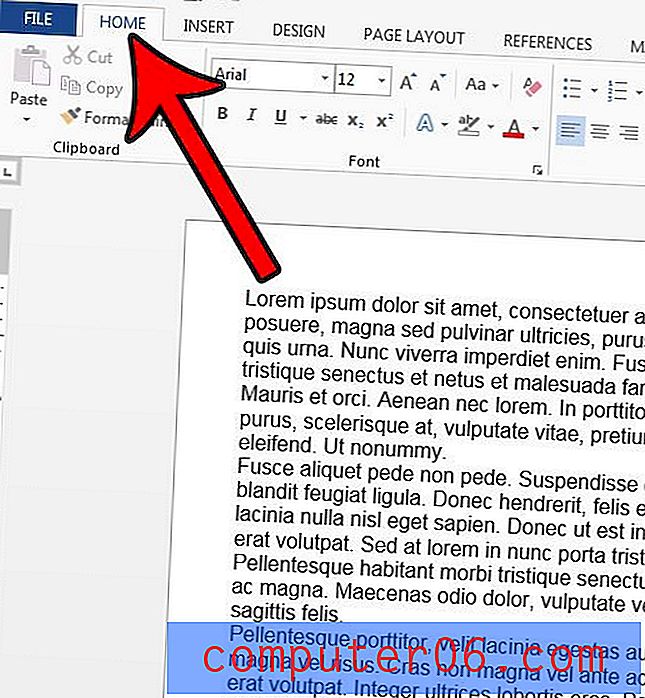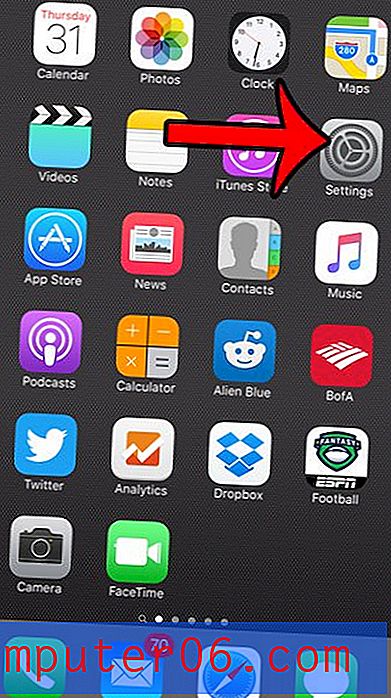Windows Gezgini Varsayılan Klasörünü Değiştirme
Windows 7 bilgisayarınız, klasörler içinde depolanan dosyalardan oluşan bir kuruluş yapısı kullanır. Bu, belirli bir öğenin konumuna referans vermeyi basit hale getirme amacına hizmet eder, böylece öğeyi olabildiğince kolay bir şekilde bulabilirsiniz. Klasörlerinize ve dosyalarınıza göz atmak için kullandığınız programa Windows Gezgini denir. Bilgisayarınızda bir klasör açtığınızda Windows Gezgini açılır, ancak ekranınızın altındaki görev çubuğundaki Windows Gezgini simgesini tıklattığınızda veya Windows Gezgini'ni kendi başına çalıştırdığınızda belirli bir dosyaya açılır. Bilgisayarınızda herhangi bir değişiklik yapmadıysanız, Windows Gezgini simgesi için varsayılan, şu anda oturum açmış olan kullanıcının Kitaplıklar klasörüdür. Bu konumun yararları olsa da, sizin için en ideal seçenek olmayabilir . Neyse ki, bu ayarı Windows Gezgini'ni seçtiğiniz bir klasöre açık olacak şekilde ayarlayabilirsiniz.
Windows Gezgini'ni Klasörde Varsayılan Olarak Ayarlama
Bu öğreticinin amaçları doğrultusunda, ekranınızın altındaki görev çubuğunda bir Windows Gezgini simgesine sahip olduğunuzu varsayacağız. Ancak, bu öğeyi sildiyseniz veya başlamak için hiçbir zaman orada bulunmadıysanız, ekranınızın sol alt köşesindeki Başlat düğmesini, Tüm Programlar'ı ve ardından Donatılar'ı tıklatarak Windows Gezgini'ni bulabilirsiniz.
Klavyenizdeki Shift tuşunu basılı tutun, ardından Windows Gezgini simgesini ( Aksesuarlar klasöründeki veya görev çubuğunuzdaki) sağ tıklayın. Bu, aşağıdaki resme benzeyen bir kısayol menüsü getirecektir.
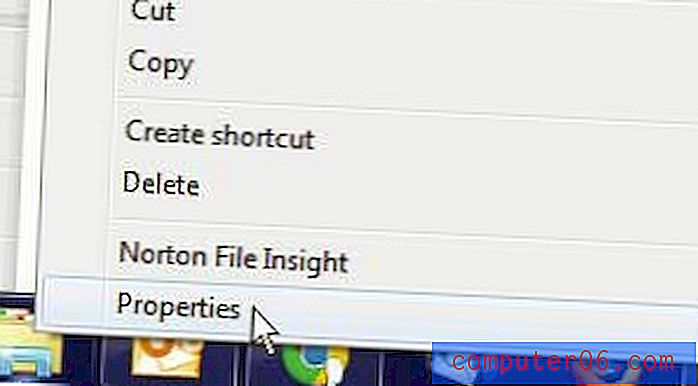
Kısayol menüsünün altındaki Özellikler seçeneğini tıklayın. Bu pencerenin ortasında, Windows Gezgini varsayılan klasörünüz için geçerli ayarı tanımlayan bir metin dizesi içeren bir Hedef alanı bulunur. Mevcut metni bununla değiştir:
% windir% \ explorer.exe C: \ Kullanıcılar \ KullanıcıAdınız \ Klasörünüz
Ancak KullanıcıKullanıcıAdı segmentini, kullandığınız profilin kullanıcı adıyla değiştirin ve Klasörünüzü, simgenin açmasını istediğiniz klasör adıyla değiştirin. Örneğin, aşağıdaki resimde, Windows profilindeki görev çubuğu simgesini Matt profilindeki İndirilenler klasörüne açılacak şekilde ayarladım.
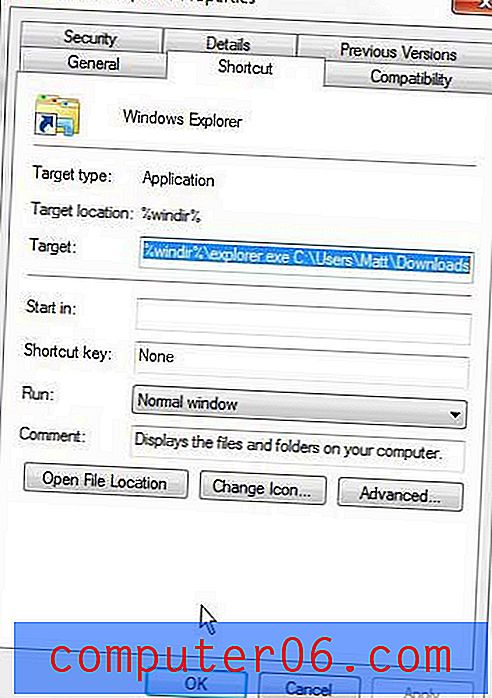
İstediğiniz klasör yolunu belirledikten sonra, pencerenin altındaki Uygula düğmesini ve ardından pencereyi kapatmak için Tamam düğmesini tıklatın. Simgeyi bir sonraki tıklattığınızda, yeni seçtiğiniz klasöre açılır.