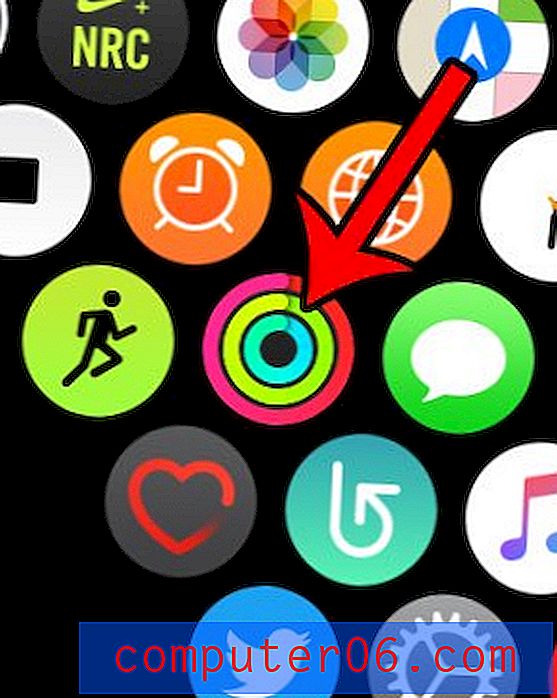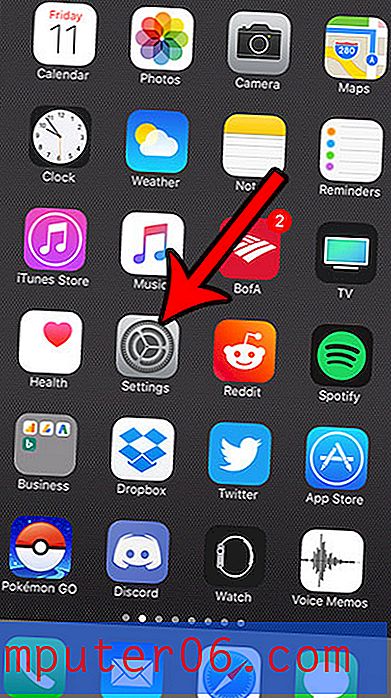Excel 2010'da Tüm Hücre Formatlarını Temizleme
Excel 2010'da verilerle çalışma konusunda herkesin kendi tercihleri vardır. Bu, gelişmiş öğelerin hücre biçimlendirmesine ve formüllerine dahil edilmesi veya belirli hücrelerin dolgu renginin değiştirilmesi anlamına gelebilir. Ancak, başka birinden bir e-tablo üzerinde çalıştıysanız veya bir süredir dokunmadığınız bir e-tablo üzerinde çalışıyorsanız, muhtemelen onun biçimlendirmesiyle ilgili bir şey değiştirmek isteyeceksinizdir. Ancak, tek tek değiştirmek için çok fazla biçimlendirme ayarı varsa , Excel 2010'daki tüm hücre biçimlendirmelerini nasıl temizleyeceğinizi bilmek isteyebilirsiniz. Bu, bir e-tabloya eklenen tüm biçimlendirmeleri ortadan kaldırarak kendi ayarlarınızla sıfırdan başlamanıza olanak tanır.
Excel 2010'da Hücre Biçimlendirmesini Kaldırma
Bir çok özel biçimlendirmeye sahip bir sayfayla karşılaştığınızda, bir çalışma sayfasındaki tüm hücre biçimlendirmelerini bir kerede ortadan kaldırma yeteneği oldukça yararlıdır. Çalışmanız hakkında bilgi sahibi olduğunuz bir şekilde çalışmanıza olanak tanır ve yol boyunca beklenmedik barikatlardan kaçınmanıza yardımcı olur. Ayrıca, çalışma sayfasında uygulanan tüm değişiklikleri ve biçimlendirme ayarlarını bileceğiniz için ileride e-tablonuzla ilgili olabilecek sorunların giderilmesini de kolaylaştıracaktır.
Adım 1: Excel 2010'da e-tabloyu açarak tüm Excel biçimlendirmelerinizi temizleme işlemine başlayın.
Adım 2: Biçimlendirmeyi temizlemek istediğiniz tüm hücreleri vurgulamak için farenizi kullanın. Klavyenizdeki Ctrl + A tuşlarına basarak veya sayfanın sol üst köşesindeki A ve 1 arasındaki hücreyi tıklatarak çalışma sayfasının tamamını da seçebilirsiniz.
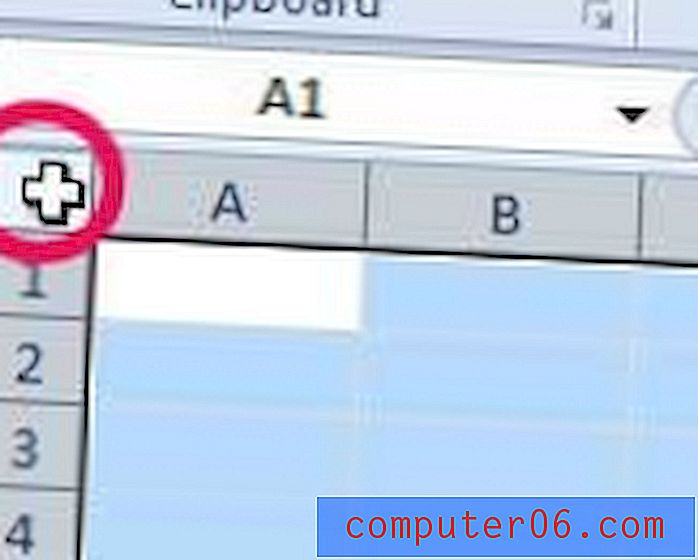
Adım 3: Pencerenin üst kısmındaki Ana Sayfa sekmesini tıklayın.
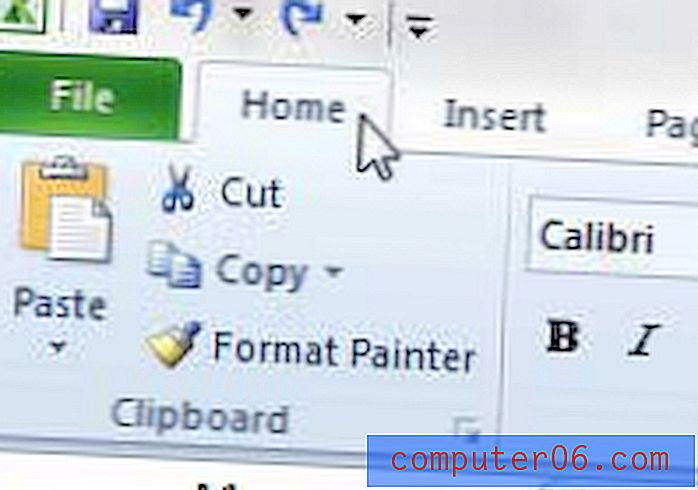
Adım 4: Pencerenin üst kısmındaki şeridin Düzenleme bölümündeki Temizle açılır menüsünü tıklayın ve ardından Biçimleri Temizle seçeneğini belirtin .
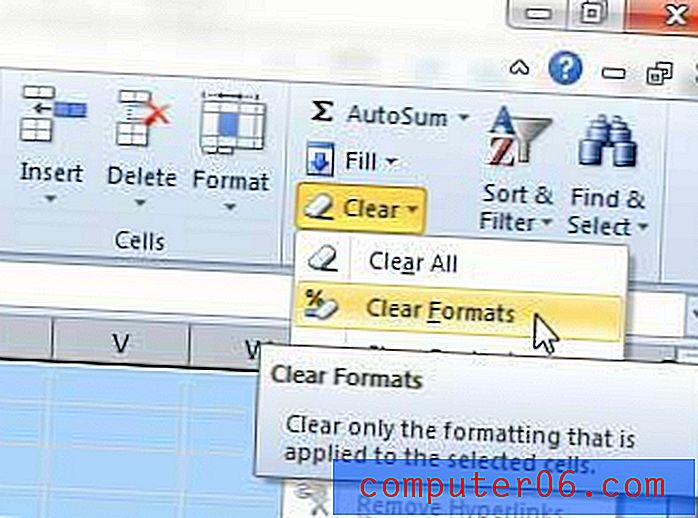
Tüm biçimlendirmeyi kaldırmanın tutmanız gereken bir şey değiştirdiğini fark ederseniz, biçimlendirme kaldırmayı geri almak için klavyenizdeki Ctrl + Z tuşlarına basabilirsiniz. Bu komutun yalnızca Excel'de başka bir eylem gerçekleştirene kadar bu şekilde çalışacağını unutmayın.