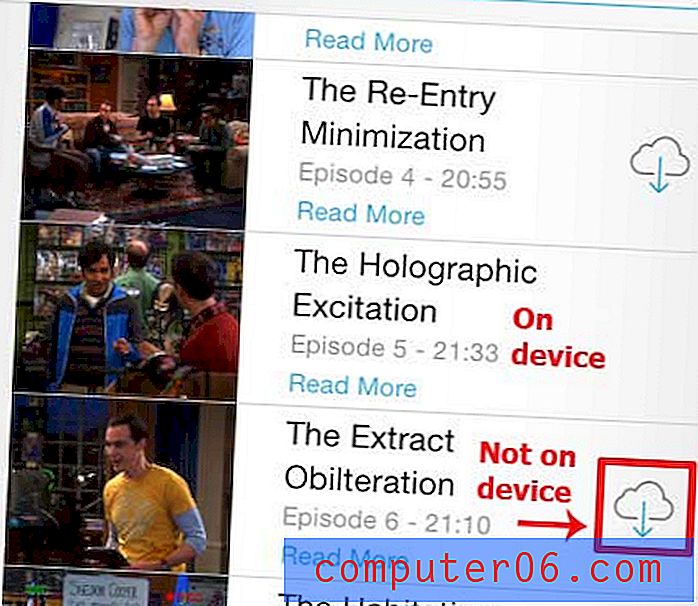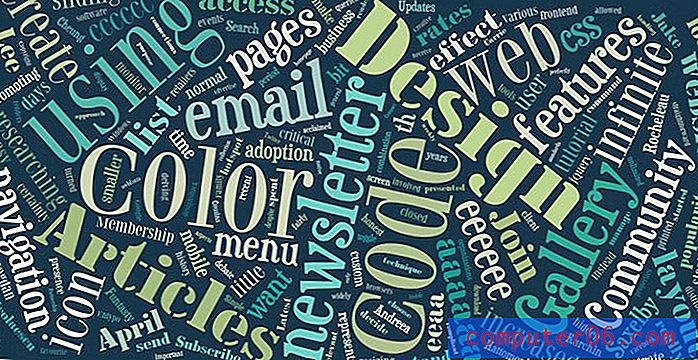Excel 2011'de Tüm Hücre Formatlarını Temizleme
Microsoft Excel çalışma sayfanızda belirli bir şekilde görüntülemek için verilere ihtiyacınız olduğunda hücre biçimlendirmesi bir sorun olabilir. Bir hücrenin biçimlendirmesini değiştirmenin birçok yolu vardır, ancak başka bir kişiden bir e-tablo aldıysanız, değiştirdikleri seçeneklerin her birini bulmak sinir bozucu olabilir. Neyse ki, Mac için Microsoft Excel 2011, seçtiğiniz hücrelerden tüm biçimlendirmeyi kaldırabilecek bir işleve sahiptir.
Aşağıdaki eğitimimiz, çalışma sayfanızdaki her hücreyi nasıl hızlı bir şekilde seçeceğinizi ve ardından bu hücrelere uygulanan tüm biçimlendirmeleri nasıl kaldıracağınızı gösterecektir. Daha sonra sıfırdan başlayabilir ve mevcut projeniz için gerektiği gibi hücre verilerinizi biçimlendirebilirsiniz.
Excel 2011'de Bir Elektronik Tablodan Tüm Hücre Biçimlendirmelerini Kaldır
Bu makaledeki adımlar Mac işletim sistemi için Excel 2011 uygulaması kullanılarak gerçekleştirilmiştir. Bu eylemi Excel'in Windows sürümlerinde gerçekleştirme yöntemi biraz farklıdır. Microsoft Excel 2013 kullanıyorsanız, bu makaledeki adımları kullanarak hücre biçimlendirmesini temizleyebilirsiniz.
- Mac için Excel 2011'de çalışma sayfanızı açın.
- Çalışma sayfasının sol üst köşesinde, satır 1 başlığının üstünde ve A sütununun solundaki hücreyi tıklayın. Bu, çalışma sayfasındaki her hücreyi seçecektir. Söz konusu hücre aşağıdaki görüntüde tanımlanmıştır. Bununla birlikte, yalnızca bazı hücreleri seçmeniz gerekiyorsa, tek tek hücreleri seçmek için farenizi tıklayıp sürükleyebilir veya seçmek için satırın solundaki bir sayıyı veya sütunun üstündeki bir harfi tıklatabilirsiniz. tüm hücre aralığı.
- Pencerenin üst kısmındaki Ana Sayfa sekmesini tıklayın.
- Gezinme şeridinin Düzenle bölümünde Temizle düğmesini ve ardından Biçimler seçeneğini tıklayın.
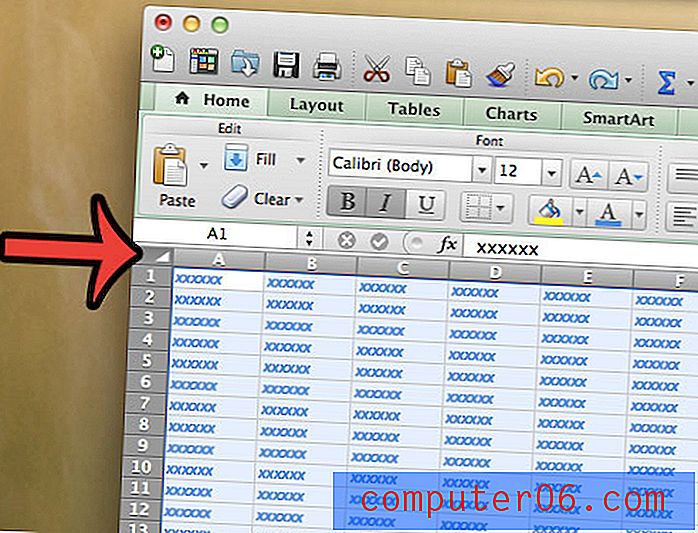
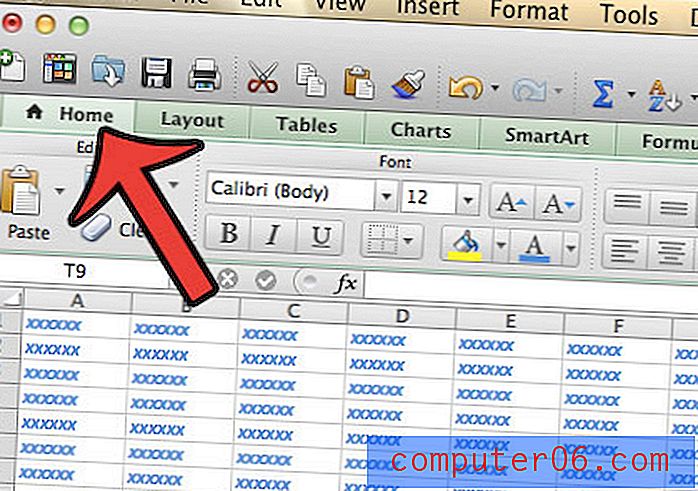
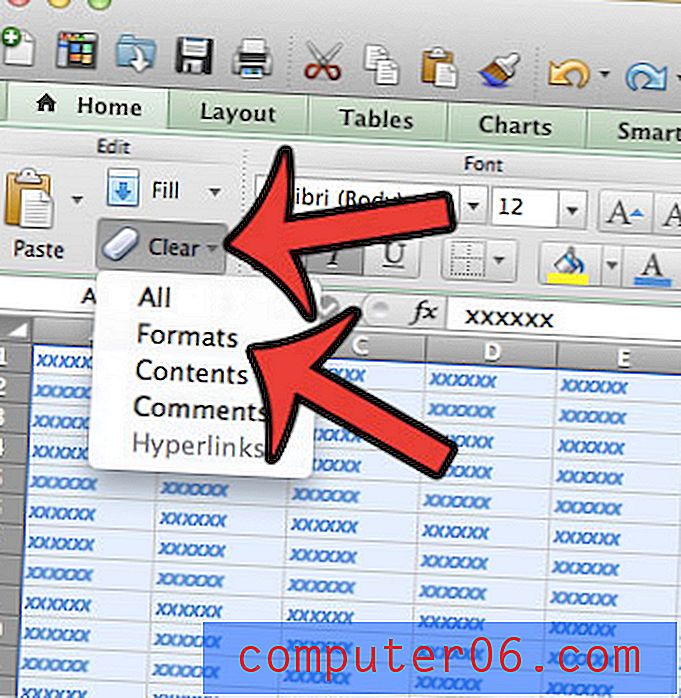
Çalışma sayfanızdaki hücrelere uygulanan tüm biçimlendirme şimdi kaldırılacak. Bu, çalışma sayfanızdaki hücreleri projeniz için gerektiği gibi biçimlendirmeyi çok daha kolay hale getirecektir.
Mac için Microsoft Excel 2011'de oluşturduğunuz veya düzenlediğiniz çalışma sayfalarını yazdırmakta zorluk mu çekiyorsunuz? E-tablonuzun istediğinizden daha fazla sayfaya yazdırmasına neden olan fazladan sütunlarınız olduğunu fark ederseniz, çalışma sayfanızı tek bir sayfaya nasıl yazdırabileceğinizi öğrenebilirsiniz.