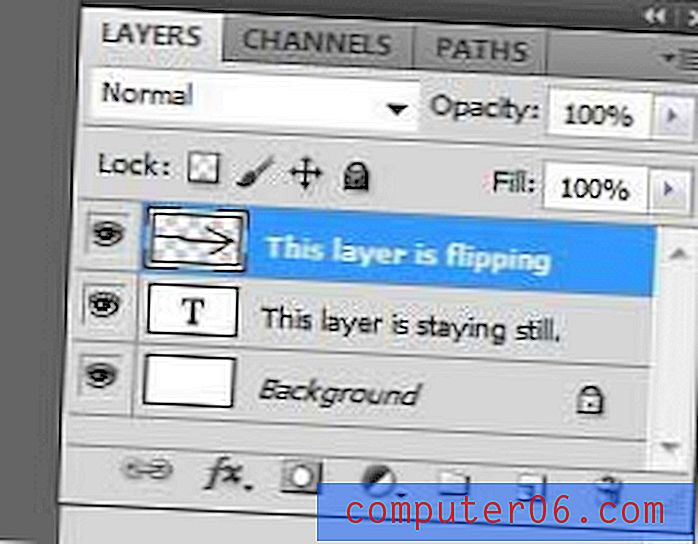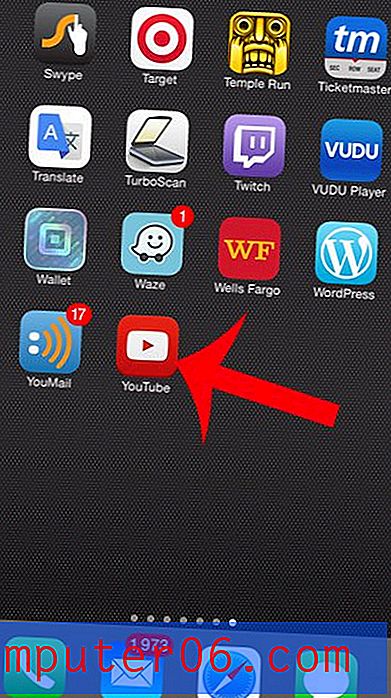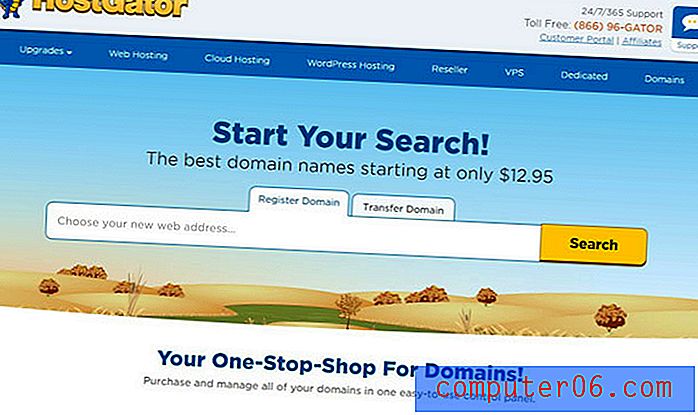Excel 2013'te İki Metin Sütununu Birleştirme
Verileri Excel elektronik tablolarında depolamanın birçok yolu vardır ve ortak bir seçenek, her veri parçasını ayrı bir sütuna yerleştirmektir. Bu, bir sütundaki her şeyde değişiklik yapmanız gerektiğinde çok fazla esneklik sağlar, ancak iki sütundaki verileri yeni bir sütunda birleştirmeniz gerektiğinde göz korkutucu görünebilir.
Excel 2013, bu işlemi otomatikleştirmenizi sağlayan concatenate adında bir formüle sahiptir ve daha önce çok fazla yazma veya büyük miktarda kopyalama ve yapıştırma gerektirebileceğini düşündüğünüz bir görevi hızla tamamlamanıza izin verecektir.
Excel 2013'te İki Metin Sütununu Birleştirme
Bu makaledeki adımlarda, her biri biraz metin içeren iki sütununuz olduğu ve bu metni yeniden denemeden veya çok fazla kopyalama ve yapıştırma yaparak bir sütunda birleştirmek istediğiniz varsayılmaktadır.
Excel 2013'te iki metin sütununu nasıl birleştireceğiniz aşağıda açıklanmıştır -
- Çalışma sayfasını Excel 2013'te açın.
- Birleştirilmiş verilerin görünmesini istediğiniz boş sütundaki hücrenin içini tıklayın.
- = CONCATENATE (XX, YY) yazın ; burada XX, ilk veri parçasının hücre konumudur ve YY, ikinci veri parçasının bulunduğu sütunun hücre konumudur, ardından formülü çalıştırmak için klavyenizdeki Enter tuşuna basın.
- Birleştirilen verilerle hücrenin sağ alt köşesindeki doldurma tutamacını tıklatıp sürükleyin, ardından orijinal verileri içeren hücrelerle eşleştirmek için aşağı doğru sürükleyin. Excel bu hücreleri otomatik olarak karşılık gelen hücrelerden gelen verilerle dolduracaktır.
Bu adımlar aşağıda resimlerle de gösterilmiştir -
Adım 1: Çalışma sayfanızı Excel 2013'te açın.
Adım 2: Birleştirilmiş verilerin ilk örneğinin görünmesini istediğiniz boş sütundaki hücrenin içini tıklatın.

Adım 3: Hücreye = CONCATENATE (XX, YY) yazın, ancak XX öğesini ilk veri parçasının hücre konumu ile değiştirin ve YY'yi ikinci veri parçasının hücre konumu ile değiştirin. Hücrelerdeki veriler arasına boşluk eklemek isterseniz, formülü = BİRLEŞTİR (XX, ”“, YY) olacak şekilde değiştirin . İki hücredeki veriler arasına çizgi koymak isterseniz , alternatif olarak = CONCATENATE (XX, “-“, YY) yapabilirsiniz. Formül tamamlandığında klavyede Enter tuşuna basın.
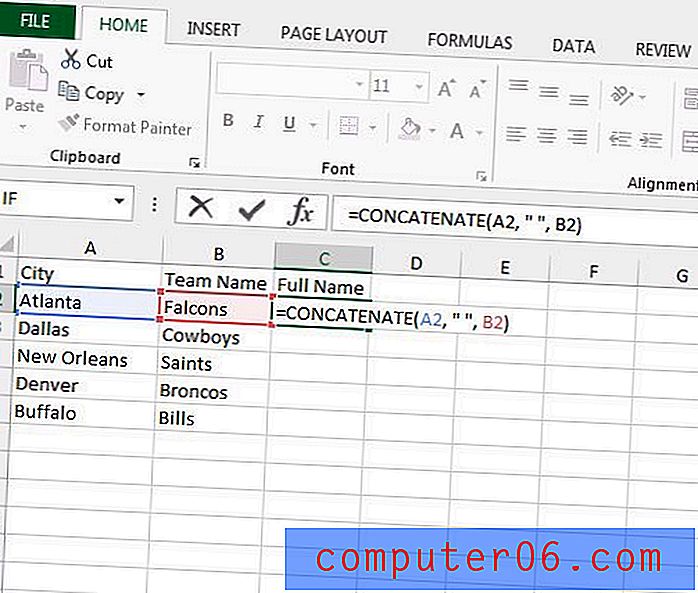
Adım 4: Hücrenin sağ alt köşesindeki dolgu tutamacını tıklayın ve basılı tutun, ardından aynı formülü uygulamak istediğiniz tüm hücreleri seçinceye kadar tutamacı aşağı doğru sürükleyin. Daha sonra, bu hücreleri yeni girdiğiniz formülle doldurmak için fare düğmesini serbest bırakabilirsiniz. Excel, karşılık gelen hücrelerden gelen verileri kullanmak için formülü otomatik olarak güncelleştirir.
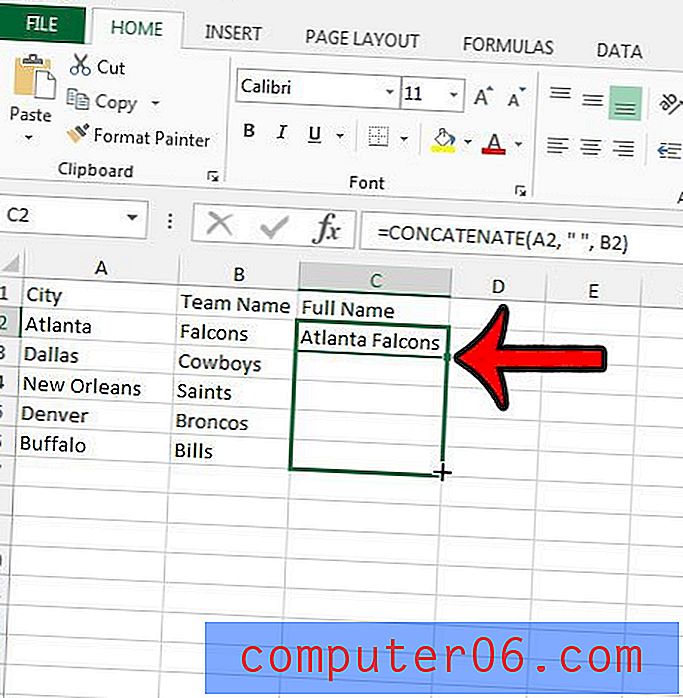
Daha yararlı Excel formülleri öğrenmek istiyorsanız, Excel'deki sütunları karşılaştırma hakkında bu makaleye göz atın.