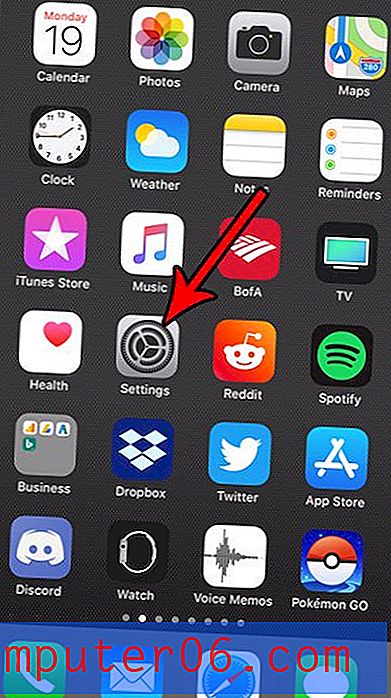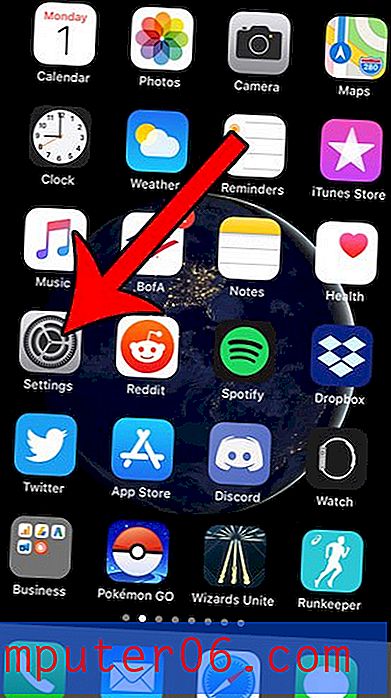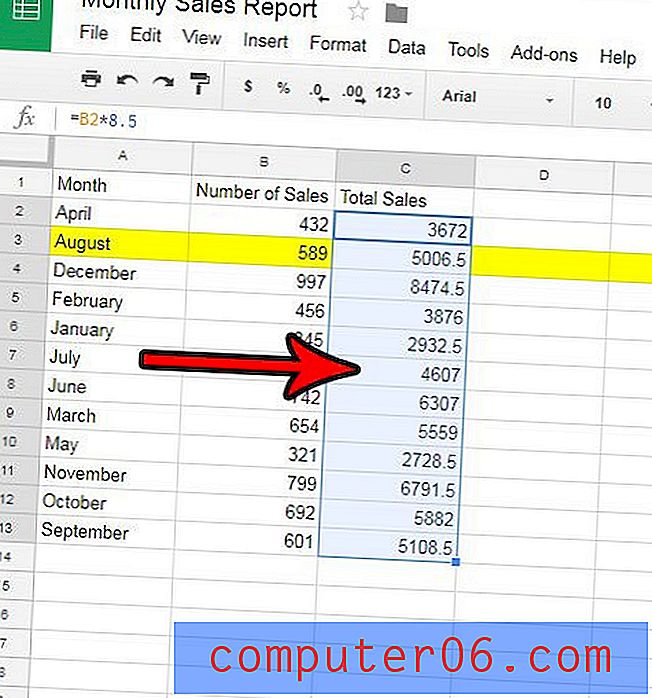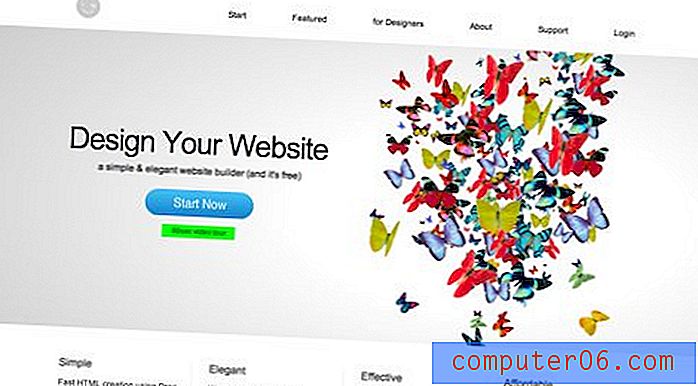Excel 2013'te Formülle Çıkarma
Excel 2013'te bir formülle nasıl çıkarılacağınızı öğrenmek, Excel formülleri dünyasına giriş kapısı sağlayacaktır. Excel'in gerçekleştirebileceği birkaç farklı hesaplama vardır; bu, Excel elektronik tablolarıyla düzenli olarak çalışırsanız birçoğunuz size çok zaman kazandırabilir.
Bu makalede, Excel çıkarma formülüne kısa bir genel bakış ve bu formülün kendi e-tablolarınıza uygulayabileceğiniz bazı örnekleri sunulacaktır. Özellikle, sayısal değerler içeren iki hücre konumu belirterek Excel 2013'te nasıl çıkarılacağını öğrenmeye odaklanacağız.
Excel 2013'te Çıkarma - İki Hücre Değerlerini Çıkarma
Bu öğreticideki adımlarda, çıkarmak istediğiniz değeri içeren bir hücreniz olduğu varsayılmaktadır. Bu değeri başka bir hücredeki bir değerden çıkarabilir veya seçtiğiniz bir sayıdan çıkarabilirsiniz. Bu basit formül çok yönlüdür ve makalenin sonunda kullanabileceğiniz birkaç yol daha göstereceğiz.
Adım 1: E-tablonuzu Excel 2013'te açın.
Adım 2: Çıkarma formülünüzden sonucu görüntülemek istediğiniz hücrenin içini tıklayın. Aşağıdaki örnekte sonucumu D2 hücresinde göstereceğim. Excel hücrelerine sütun ve satır konumları denir. D2 hücresi D sütununda ve 2. satırdadır.

Adım 3: Hücreye = B2-C2 yazın, ancak B2'yi formülünüze dahil edeceğiniz ilk hücrenin konumuyla değiştirin ve C2'yi ilk hücrenizden çıkardığınız hücre konumuyla değiştirin. Formülü yazdıktan sonra klavyenizdeki Enter tuşuna basın; çıkarma sonucu hücrede görüntülenir.
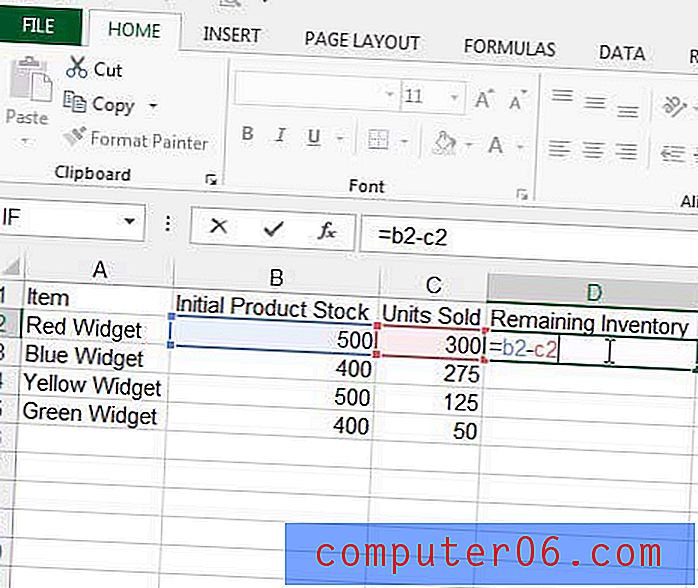
Bir hücre değerini hücrede olmayan bir sayıdan çıkarmak istiyorsanız, hücre konumlarınızdan birini bu numarayla değiştirin. Örneğin, = 100-B2 formülü B2 hücresindeki değerimi 100'den çıkarır. Excel'de nasıl çıkarılacağını öğrenirken hatırlamanız gereken önemli şey, bir değeri diğerinden çıkarmanın dört temel bileşen gerektirmesidir.
- Formülün başındaki “=” sembolü. Bu eşittir işareti, Excel'in bir formül yürütmesi gerektiğini bilmesini sağlar.
- “=” İşaretinden sonraki ilk değer. Bu bir hücre konumu veya sayısal bir değer olabilir.
- Excel'e yeni tanımladığınız değerden bir değer çıkarmak üzereyken bilgi vermenizi sağlayan “-” işleci. Bu eksi işareti, değer eklemek istiyorsanız + işaretiyle, bölmek istiyorsanız a / işaretiyle veya çarpmak istiyorsanız * işaretiyle değiştirilebilir.
- "-" operatöründen sonraki ikinci değer. İlk değerde olduğu gibi, bu başka bir hücre konumu veya sayısal bir değer olabilir.
Değerlerden en az biri bir hücre konumu olduğunda Excel'de nasıl çıkarılacağını özel olarak öğrenmiş olsak da, iki sayıyı çıkarmak için çıkarma formülünü de kullanabilirsiniz. Örneğin, "= 10-3" yazıldığında, hiçbir hücre konumu bulunmamasına rağmen hücrede "7" görüntülenir.
Microsoft Excel'de Hücre Değerlerini Çıkarma Hakkında Ek Bilgi
- Hücre referanslarını çıkarma formülüne yazmak yerine, hücreleri tıklatabilirsiniz. Formülün sonucunu görüntülemek istediğiniz hücrenin içini tıklayın, hücreye = yazın, ilk hücreyi tıklayın, - yazın ve ardından ikinci hücreyi tıklayın. Her bir parçayı bu çıkarma işlevine eklediğinizde, e-tablonun üzerindeki formül çubuğunun güncelleneceğini unutmayın.
- Hücrelerinizde pozitif ve negatif sayıların bir karışımı varsa ve bu değerlerin tümü için bir toplam elde etmek istiyorsanız, bunun yerine TOPLA işlevini kullanabilirsiniz. Excel, önünde “-” bulunan sayıları negatif olarak ele alır, bu nedenle pozitif ve negatif bir sayı eklemek, negatif sayıyı pozitif sayıdan çıkarır. Örneğin, A1 hücresinin değeri "10" ve A2 hücresinin değeri "-5" ise = SUM (A1: A2) formülü toplam "5" verir.
- Çıkarma formüllerinde hücre referanslarını kullandığımızda, Excel'in hesaplamalarını bu hücrelerdeki değerlere dayandırdığını hatırlamak önemlidir. Bir formülün parçası olarak kullanılan bir hücrenin içindeki bir sayıyı değiştirirseniz, bu formül yeni hücre değerini yansıtacak şekilde güncellenir.
Özet - Excel'de nasıl çıkarılır
- Çıkarma sonucunu görüntülemek istediğiniz hücrenin içini tıklatın.
- = B2-C2 yazın, ancak B2 ve C2'yi çıkarmak istediğiniz hücre konumlarıyla değiştirin.
- Sonucu hücrede görüntülemek için işiniz bittiğinde klavyenizdeki Enter tuşuna basın
Hücrede İki Sayı Nasıl Çıkarılır
Yukarıdaki bölümlerde, değerleri içeren hücreleriniz olduğunda Excel'de nasıl çıkarılacağını gösterdik. Peki bir hücrede iki sayıyı kendileri çıkarmak isterseniz ne olur?
Bu sonuca ulaşma süreci, yukarıdaki bölümde öğrendiklerimize çok benzer.
Bir hücreye = 20-11 yazarsanız, bu hücre “9” görüntüler.
Excel'de Bir Hücre Aralığını Çıkarma
Yukarıdaki adımlarda bir hücrenin değerini başka bir hücreden çıkarmaya odaklanmış olsak da, çok sayıda hücreyi başlangıç değerinden de çıkarabilirsiniz. Bu, hücre aralığındaki değerleri bir araya getirecek TOPLA işlevinin yardımıyla gerçekleştirilir.
Örneğimizde A1 hücresinde “20” değerine sahip olacağız.
A2 hücresinde 2 değerine sahibiz, A3 hücresinde 3 değerine sahibiz ve A4 hücresinde 4 değerine sahibiz.
Formülü yazarsak = A1-SUM (A2: A4) Excel, 20-2-3-4'ün sonucu olan 11 sayısını görüntüler.
Bu, çok sayıda hücre içerecek şekilde genişletilebilir ve çok sayıda farklı veri parçası içeren değerleri hesaplamamıza izin verir. Örneğin, A sütununda A1 hücresindeki değerden çıkarmak istediğiniz 100 sayı varsa, = A1-SUM (A2: A101) formülünü kullanabilirsiniz.
Mevcut verilerinizin potansiyelini ortaya çıkarmaya hazırsanız, Excel 2013'te formül oluşturma hakkında daha fazla bilgi edinebilirsiniz.
Formülün sonucu yerine formülü görüntülemeniz gerekiyorsa, bu makalede bunun gerçekleşmesi için hangi değişiklikleri yapmanız gerektiği gösterilecektir.