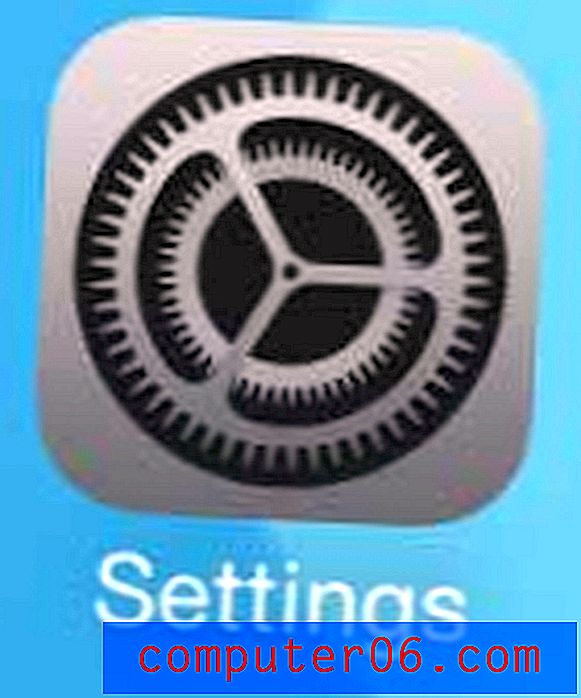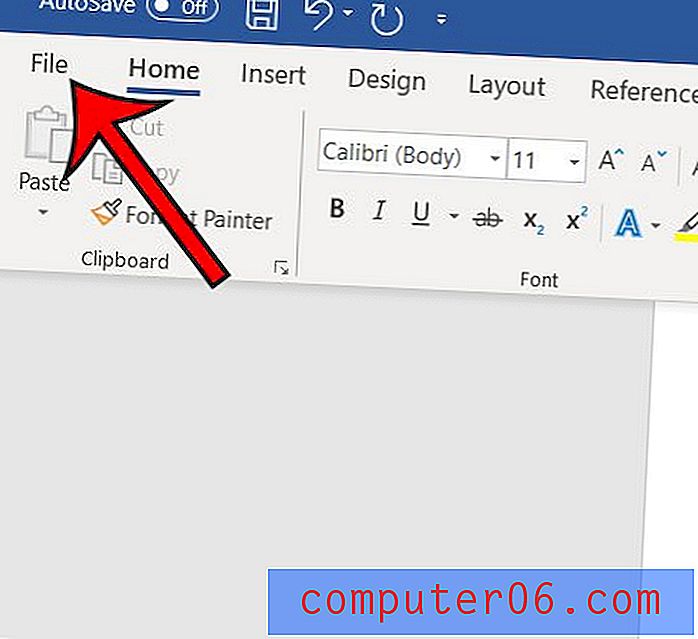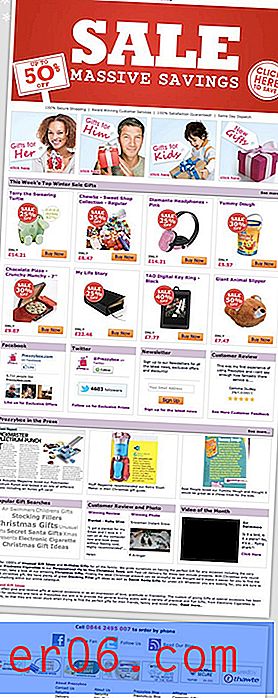Google Chrome'da Yer İmleri Nasıl İşaretlenir
Google Chrome, göz atma deneyimini kullanıcı için olabildiğince basit hale getirmeye çalışır. Chrome sürümünü kontrol etme gibi diğer Google Chrome makalelerimizden birini okuduysanız, Chrome'un en güncel sürüme güncelleme gibi istemeyebileceğiniz tarayıcı görevlerinin çoğunu hallettiğini biliyorsunuzdur. . Ancak, Google Chrome'da nasıl yer imi ekleyeceğinizi öğrenmek gibi bazı görevler yalnızca o kadar çok otomatikleştirilebilir. Google Chrome'da nasıl yer işaretlemesini bilmek istiyorsanız, Chrome yer işaretlerinizi oluşturulduktan sonra nasıl düzenleyeceğinizi ve yöneteceğinizi öğrenmeniz gerekir. Süreç sezgiseldir ve Google Chrome tarayıcısıyla deneyiminizi optimize etmenize gerçekten yardımcı olabilir.
Google Chrome'da Nasıl Yer İşareti Ekleneceğini Öğrenmek için Farklı Seçenekler
Google Chrome'da yer işaretinin nasıl ekleneceğini öğrenme süreci çok basittir. Yer işareti koymak istediğiniz bir Web sayfasına gidin, ardından tarayıcı adres çubuğunun sonundaki yıldız simgesini tıklayın.
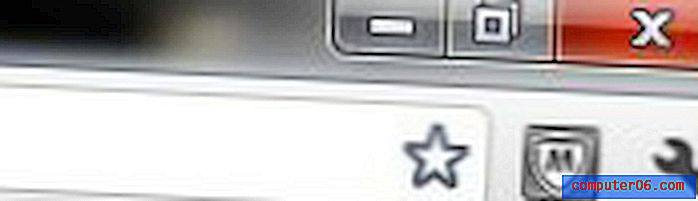
Tersine, klavyenizdeki Ctrl + D tuşlarına da basabilirsiniz. Ctrl + D yönteminin diğer tarayıcılarda da işe yarayacağını unutmayın. Yıldız simgesini tıkladıktan veya Ctrl + D tuşlarına bastığınızda, isterseniz yer iminin adını değiştirebileceğiniz küçük bir açılır pencere açılır. Yer imi istediğiniz gibi yapılandırıldıktan sonra Bitti düğmesini tıklayın.
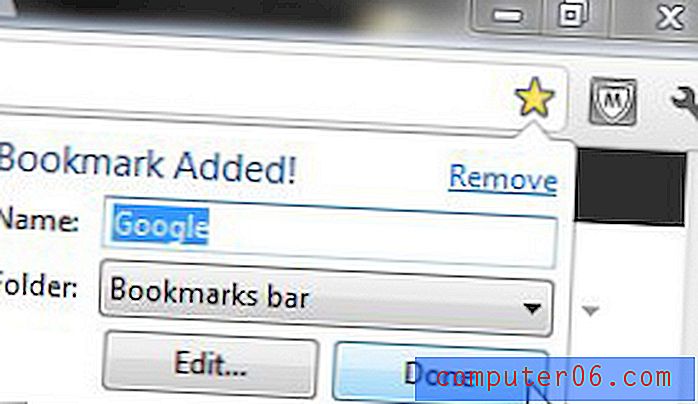
Bir yer işaretini kaldırmaya karar verirseniz, o sayfadaki adres çubuğundaki yıldız simgesini tıklayabilirsiniz (sayfa yer işaretlendiğinde sarıya döner) veya Ctrl + D tuşlarına tekrar basabilirsiniz. Açılır pencerenin üst kısmındaki Kaldır bağlantısını tıklayın; yer işareti kaybolacaktır.
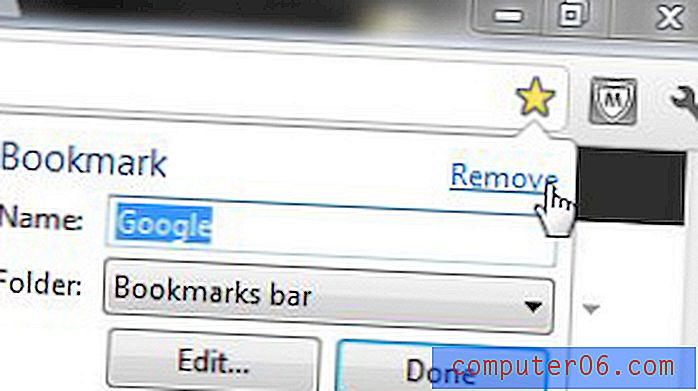
Google Chrome'da Yer İşaretlerini Yönetme
Google Chrome'da nasıl yer işareti ekleyeceğinizi öğrendiğinize göre, bu işlevi çok kullanmaya başlayacaksınız. Çok sevdiğiniz veya yararlı bulduğunuz Web sayfalarını kaydetmenin harika bir yoludur. Ancak, çok fazla sayfaya yer işareti koyarsanız, Google Chrome tarayıcınız çok karmaşık hale gelebilir. Bu karışıklığı çözmek için Google Chrome penceresinin sağ üst köşesindeki İngiliz anahtarı simgesini ve ardından Yer İşaretleri öğesini tıklayın.
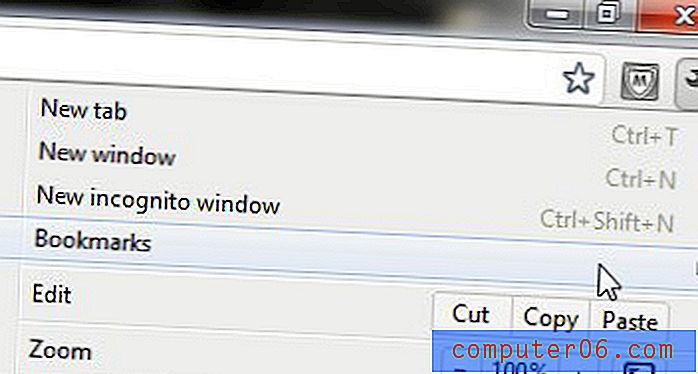
Bu, yer işareti koyduğunuz tüm sayfaların listesini genişletir. Bu listenin başında Yer İşareti Yöneticisi adı verilen bir seçenek bulunur. Yeni bir Chrome sekmesinde açılacak Yer İşareti Yöneticisi'ni açmak için bu öğeyi tıklayın. Bu sekmeyi açmak için Ctrl + Üst Karakter + O tuşlarına da basabileceğinizi unutmayın.
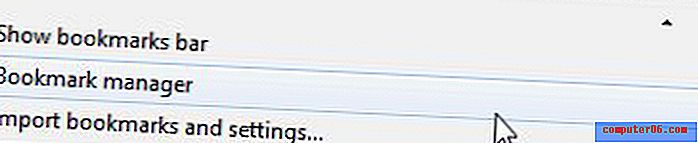
Bu pencerenin sol üst köşesinde, Google Chrome'da nasıl yer işareti ekleyeceğinizi öğrenirken anlamanız gereken yardımcı programlar bulunur. Yer İşareti Yöneticisi kelimelerinin hemen sağında bulunan bir Düzenle açılır menüsü bulunur ve tıklandığında, kuruluş klasörleri oluşturmanıza, yeni yer işareti sayfaları eklemenize, mevcut yer işaretlerini silmenize, yer işareti sayfalarının adlarını düzenlemenize olanak tanıyan bir menü görüntüler. temel olarak Google Chrome'da nasıl yer işareti ekleyeceğinizi öğrenirken bilmeniz gereken her seçenek.
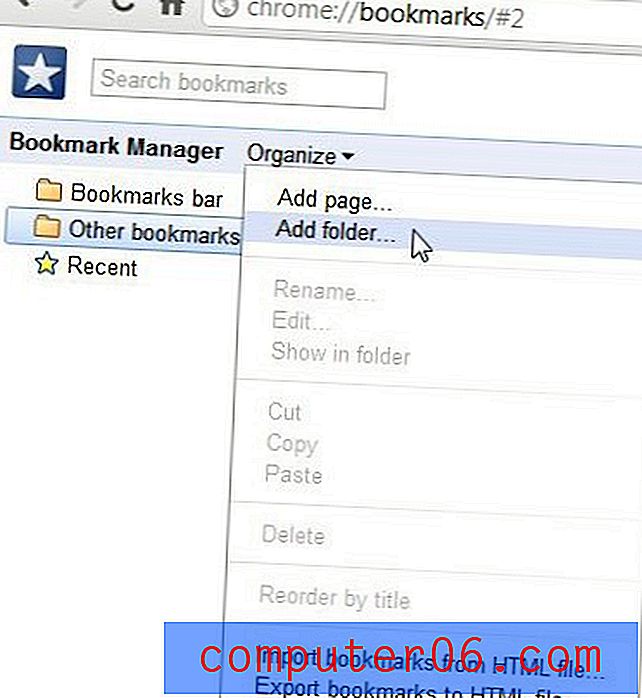
Bu sekmenin sol tarafında Yer İşaretleri Çubuğu, Diğer Yer İşaretleri ve Son Kullanılanlar bulunur . Yer İşaretleri Çubuğu, yeni bir sekmenin üstünde görüntülenen yer işaretleri dizisidir ve en sık kullandığınız yer işaretlerini yerleştirmeniz gereken yerdir. Varsayılan olarak Google Chrome, bu bölümü ilk önce oluşturduğunuz yer işaretleriyle doldurur, çünkü bunlar yer işaretleri listenizin en üstünde yer alır. Ancak, Yer İşaretleri Çubuğu'nda görüntülemek istediğiniz yer işaretlerini bu listenin en üstüne sürükleyerek orada görüntülenen yer işaretlerini değiştirebilirsiniz. Bu listedeki bir öğeyi silmek veya düzenlemek için öğeyi tıklayın, ardından söz konusu yer işaretinde gerçekleştirmek istediğiniz işlemi seçmek için pencerenin üst kısmındaki Düzenle açılır menüsünü tıklayın.
Yer İşaretleri Çubuğu öğesinin altında Diğer Yer İşaretleri bulunur . Bu bölümü istediğiniz şekilde kullanabilirsiniz, ancak çok sık kullanmadığım yararlı bağlantılar düzenlemek için kullanıyorum. Örneğin, sık kullanılmayan bir NFL yer işaretini Yer İşaretleri Çubuğu listenizden pencerenin sol tarafındaki Diğer Yer İşaretleri klasörüne sürükleyebilirsiniz. Pencerenin üst kısmındaki Düzenle'yi ve ardından Klasör ekle'yi tıklayın. Klasör için Spor gibi bir ad yazın, ardından NFL yer işaretini bu klasöre sürükleyin. Daha sonra bu klasörü, sporla ilgili diğer yer işaretlerinizi saklamak için kullanabilirsiniz; bu, ileride daha kolay bulunmasını sağlar.
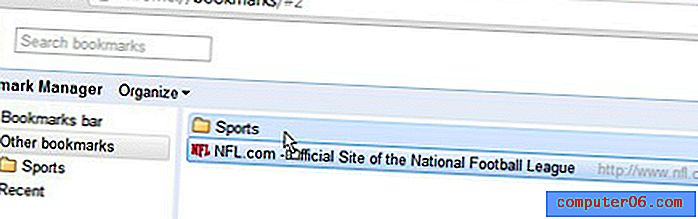
Bu ekrandaki son öğe, yer işaretlerinizi kronolojik sırada görüntüleyen Son klasördür ve en son yer işareti ekranın üstünde görüntülenir.
Artık Google Chrome'da nasıl yer işareti ekleyeceğinizi öğrendiğinize göre, size en uygun olanı bulana kadar farklı organizasyon yapısını deneyin. Google Chrome'da nasıl yer imi koyacağınıza karar vermenin birçok farklı yolu vardır, ancak karar verdiğiniz seçim, yer işaretlerinizi mümkün olan en verimli şekilde bulmanıza ve erişmenize olanak tanıyan seçenek olmalıdır.