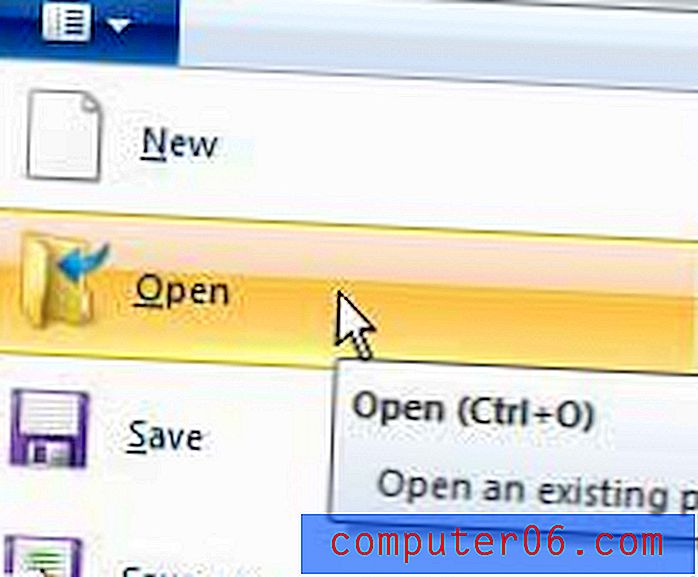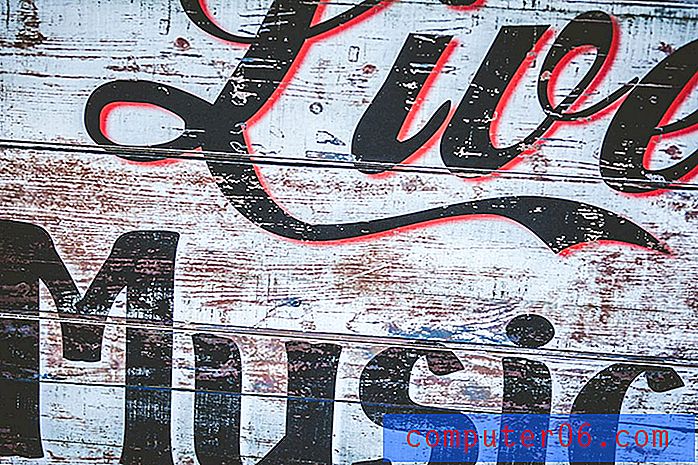Excel 2013'te Metin Birleştirme
Bu kılavuz, e-tablonuzdaki hücrelerden verileri birleştirmek için bitiştirilmiş Excel formülünü nasıl kullanacağınızı gösterecektir. Formülün adımları bu makalenin başlangıcında kısaca ele alınmıştır, daha sonra aşağıdaki resimlerle daha derinlemesine inceliyoruz.
- Birleşik hücre değerlerini görüntülemek istediğiniz hücrenin içini tıklatın.
- Hücreye = BİRLEŞTİR (AA, BB) yazın .
- AA'yı ilk hücrenin yeri ile değiştirin.
- BB'yi ikinci hücrenin yeri ile değiştirin.
- Hücre değerleri arasında boşluk gibi şeyler eklemek için formüle ek parametreler veya hücre verilerini desteklemek için ek metin dizeleri ekleyin.
| formül | Çıktı |
=CONCATENATE(A2, B2) | John Smith |
=CONCATENATE(A2, " ", B2) | John Smith |
=CONCATENATE("Mr. ", A2, " ", B2) | Bay John Smith |
Yukarıdaki tablodaki örnekler, A2 değeri “John” ve B2 değeri “Smith” olan birkaç sıralı varyasyondan neler bekleyebileceğinize ilişkin hızlı bir genel bakış sunar.
Microsoft Excel 2013, Excel'deki çıkarma formülü gibi üretkenliğinizi artırmanıza veya veri girişi yapmak için harcamanız gereken süreyi en aza indirmenize yardımcı olabilecek bir dizi araç ve özelliğe sahiptir. Özellikle Excel'in formüllerinden yararlanmanın bir yolu, CONCATENATE işlevidir. Bu, iki hücredeki verileri bir hücrede birleştirmenizi sağlar. Bu nedenle, örneğin, ad ve soyadları farklı hücrelere ayrılmış bir müşteri bilgileri tablonuz varsa, ancak bunları başka bir şey için tek bir hücrede birleştirmeniz gerekiyorsa, CONCATENATE yeteneği ile çok sıkıcı yazımdan kaçınabilirsiniz. .
Aşağıdaki kılavuzumuz, onu nasıl kullanacağınızı ve hücrelerinizdeki mevcut verilere boşluk veya ek metin eklemek için değiştirmenin birkaç yolunu gösterecektir. Bu, aşina olmak için güçlü ve kullanışlı bir araçtır ve geçmişte gerçekleştirmeniz gerekebilecek daha can sıkıcı veya zaman alıcı Excel görevlerinin çoğunun yerini almaya yardımcı olabilir.
Birden Çok Hücreden Veri Birleştirmek için Excel 2013'te Birleştirme Nasıl Kullanılır
Bu makaledeki adımlar, iki hücreden verileri hızlı bir şekilde birleştirmek için CONCATENATE işlevinin nasıl kullanılacağını gösterecektir. Ayrıca, hücre değerinden önce veya sonra metin veya sayı eklemek için CONCATENATE işlevini kullanabilirsiniz. Bu, aynı metni hücre sütununa eklemem gerektiğinde ve hepsini manuel olarak yazmaktan kaçınmak istediğimde sık kullandığım bir şeydir.
Adım 1: E-tablonuzu Excel 2013'te açın.
Adım 2: Birleştirilmiş değerleri görüntülemek istediğiniz hücrenin içini tıklatın.

Adım 3: = CONCATENATE (A2, B2) yazın, ancak formülün A2 bölümünü birleştirmek istediğiniz ilk hücrenin hücre konumu ile değiştirin ve B2'yi ikinci hücre ile değiştirin. Ardından, formülü çalıştırmak için klavyenizdeki Enter tuşuna basabilirsiniz.
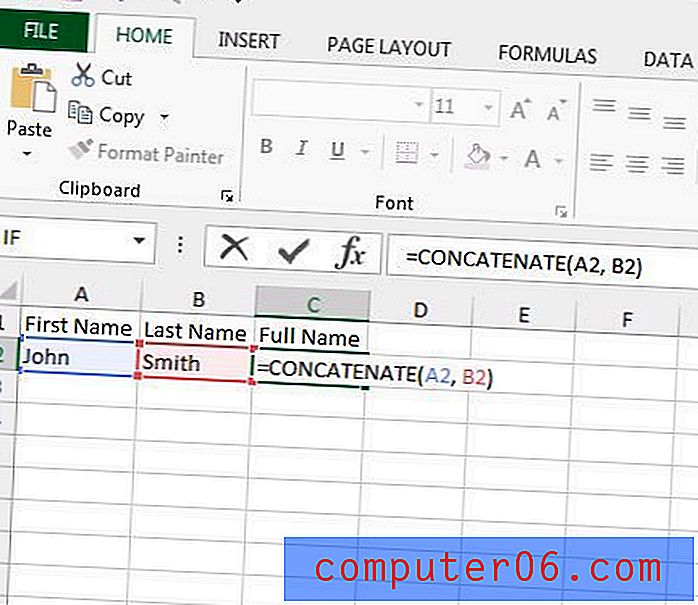
Excel'in bu hücrelerdeki içeriği tam olarak birleştireceğini fark edebilirsiniz. Yukarıdaki örneğimde, bu formül JohnSmith ile sonuçlanacaktır. Ne yazık ki, bunun istenen sonucu değil, bu yüzden formüle ayar yapmam gerekiyor. Formülü =CONCATENATE(A2, " ", B2), istenen "John Smith" sonucunu görüntüler. Bu formülde tırnak işaretleri arasında boşluk olduğunu unutmayın.

Aynı satırlar boyunca, bu formüle de metin ekleyebiliriz. Formülü =CONCATENATE("Mr. ", A2, " ", B2) sonuç olarak "Bay. John Smith."
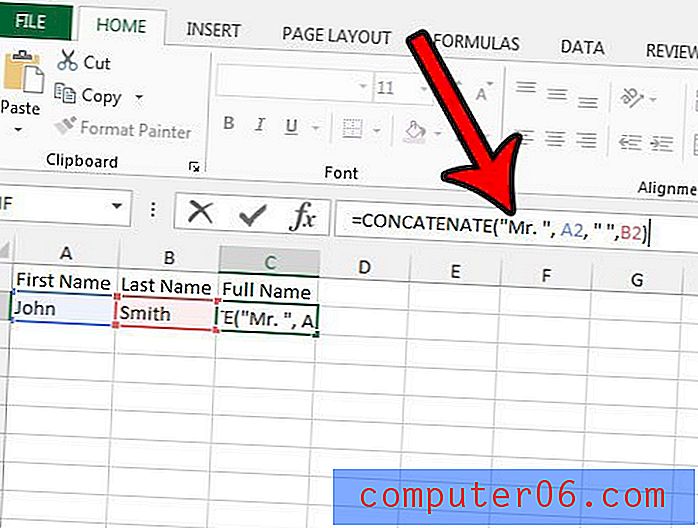
BİRLEŞTİR formülü Excel'deki birçok yararlı formülden sadece biridir. Bu makalede, ilgili değeri bulmak için bir değer kullanmak istediğinizde yardımcı olan Excel 2013'te DÜŞEYARA formülünü özelleştirme hakkında bahsedilmektedir.