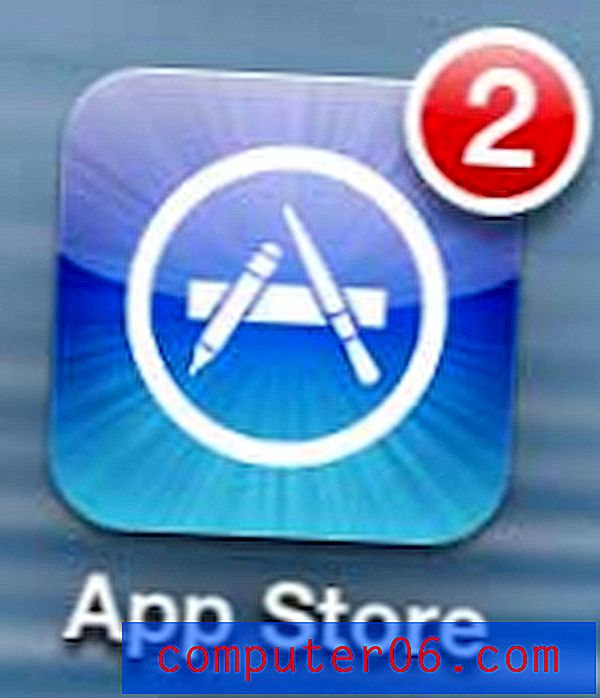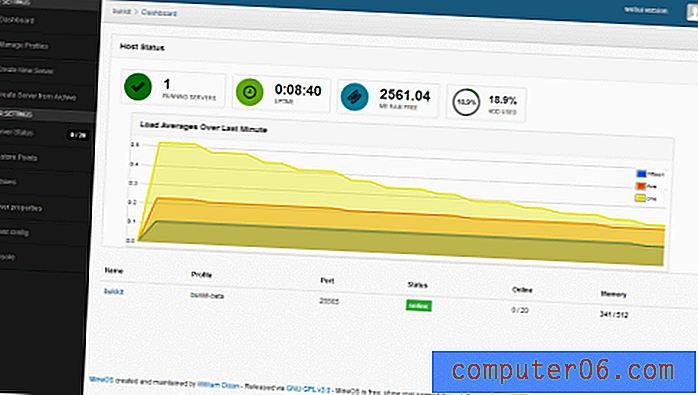Google Chrome'dan Bir Web Sitesine Masaüstü Kısayolu Nasıl Oluşturulur
Google Chrome'da web sitelerini daha erişilebilir hale getirmenin birkaç yolu vardır. İster yer imleri ister sık kullanılanlar olarak kaydedin ya da geçmişinizden gezinmek isteyin, genellikle siteyi aramaktan veya sitenin adresini tam olarak yazmaktan daha hızlı bir siteye ulaşabilirsiniz. Başka bir seçenek de Google Chrome'dan bir web sitesine masaüstü kısayolu oluşturmaktır.
Aşağıdaki eğitimimiz, Google Chrome'da, bilgisayarınızın masaüstünde bir Web sayfası için kısayol oluşturacak bir aracın nasıl kullanılacağını gösterecektir. Bu kısayol, tıklandığında sayfayı Google Chrome tarayıcısında açar. Bu, henüz bir İnternet tarama oturumu başlatmadıysanız bile sık kullanılan bir siteye ulaşmanın etkili bir yoludur.
Hızlı özet - Google Chrome'da Kısayol Oluşturma
- Google Chrome'u açın.
- Kısayolunu oluşturmak istediğiniz Web sayfasına gidin.
- Pencerenin sağ üst tarafındaki Google Chrome'u Özelleştir ve Kontrol Et düğmesini tıklayın.
- Diğer araçlar'ı seçin, ardından Kısayol oluştur'u tıklayın.
- Üst alana kısayol için bir ad yazın, yeni bir pencerede açılıp açılmayacağını seçin ve ardından Oluştur düğmesini tıklayın.
Resimler de dahil olmak üzere bu işlem hakkında daha fazla bilgi için bu sayfanın altındaki özetin tamamını görüntüleyin.
Sıkça Sorulan Sorular
Soru 1 - İstemediğim bir kısayolu nasıl silebilirim?
Cevap 1 - Masaüstünüzdeki kısayolu bulun, tıklayın ve ardından klavyenizdeki Delete tuşuna basın. Alternatif olarak, kısayolu sağ tıklatıp Sil seçeneğini belirleyebilirsiniz.
Soru 2 - Windows'ta bir web sitesi için masaüstü kısayolu oluşturmanın başka bir yolu var mı?
Cevap 2 - Evet. Masaüstünde boş bir alanı sağ tıklayın, Yeni'yi ve ardından Kısayol'u seçin. Sitenin adresini pencerenin ortasındaki alana yazın ve İleri'yi tıklayın. Kısayola bir ad verin, ardından Son'u tıklayın. Bu yöntemin bilgisayarınızdaki varsayılan Web tarayıcısında açılan (Chrome olmayabilir) bir kısayol oluşturacağını unutmayın.
Soru 3 - Bir Chrome kısayolu oluşturmanın başka bir yolu var mı?
Cevap 3 - Evet. Adres çubuğundaki sayfanın adresini vurgularsanız, o adresi tıklayıp masaüstünüze sürüklerseniz, bir kısayol da oluşturur.
Soru 4 - Google Chrome simgesini masaüstüme nasıl koyabilirim?
Cevap 4 - Ekranın sağ alt köşesindeki Başlat düğmesine tıklayın, program listesinden Google Chrome'a gidin, Google Chrome'a sağ tıklayın, Gönder'i seçin, ardından Masaüstü (kısayol oluştur) seçeneğini belirtin.
Genişletilmiş - Google Chrome'da Masaüstü Kısayolu Nasıl Oluşturulur
Bu makaledeki adımlar Google Chrome Web tarayıcısının masaüstü sürümünde gerçekleştirildi. Bu kılavuzdaki adımları tamamlayarak, bilgisayarınızın masaüstünde tıklandığında Google Chrome Web tarayıcısında belirtilen Web sayfasını otomatik olarak açacak bir kısayol oluşturacaksınız. Kısayolu tıkladığınızda o sayfayı her zaman yeni bir pencerede açıp açmayacağınızı seçebilir veya Chrome zaten açıksa sayfayı yeni bir sekme olarak açmayı seçebilirsiniz.
1. Adım: Google Chrome Web tarayıcısını başlatın.
2. Adım: Kısayolu tıklattığınızda açmak istediğiniz Web sayfasına gidin. Bunu Chrome'da etkin sekme olarak sakladığınızdan emin olun.
3. Adım: Pencerenin sağ üst kısmındaki Google Chrome'u özelleştir ve kontrol et düğmesini tıklayın. Üç yığılmış noktaya benziyor.
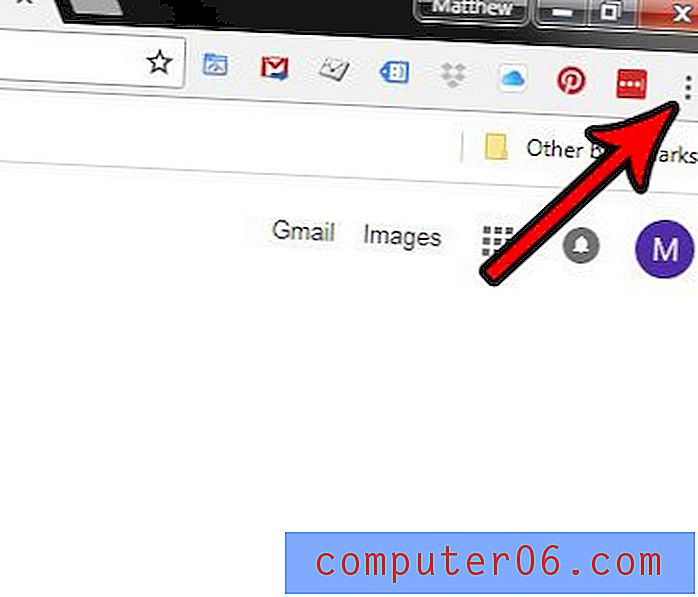
4. Adım: Diğer araçlar seçeneğini belirtin, ardından Kısayol oluştur'u tıklayın. İşletim sisteminize bağlı olarak, bunun yerine masaüstüne ekle diyebilir.

5. Adım: Üst alanda adı (istenirse) değiştirin, ardından sayfayı her zaman yeni bir pencerede açıp açmayacağınızı seçin. Bu kutunun işaretini kaldırırsanız, Chrome zaten açıksa sayfayı yeni bir sekme olarak açar. İşiniz bittiğinde Oluştur düğmesini tıklayın.
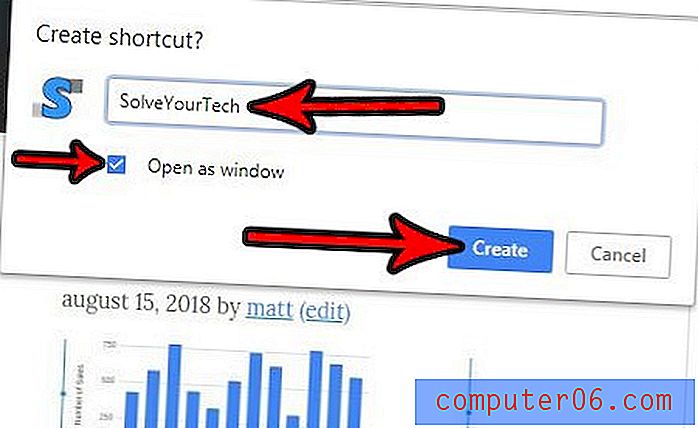
Chrome'u bilgisayarınızda birincil tarayıcınız olarak kullanıyor musunuz, ancak tıklanan bağlantıları Edge veya Internet Explorer'da açmaya çalışıyor mu? Outlook veya Word gibi programlarda tıklanan bağlantıların Chrome'da açılması için Chrome'u Windows'ta nasıl varsayılan tarayıcı yapacağınızı öğrenin.