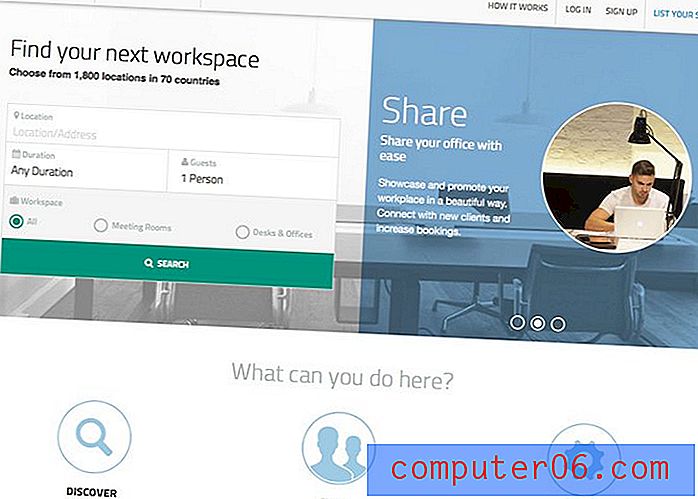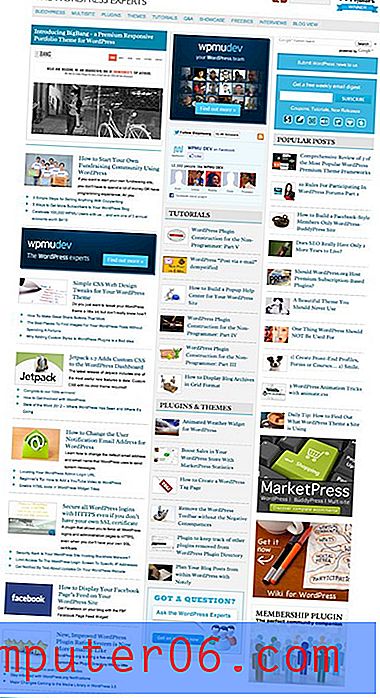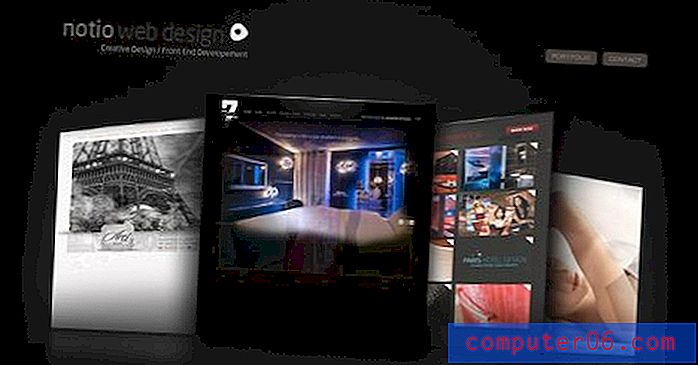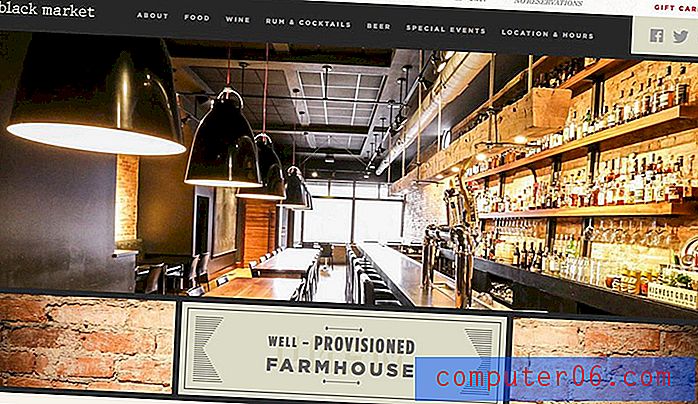Excel 2013'te Formül Nasıl Oluşturulur
Bir Excel çalışma sayfasında veri düzenlemekten gelebilecek birçok yardımcı program vardır. Bilgiler sıralanabilir ve düzenlenmesi kolaydır ve mevcut verileriniz için tüm verilerinizi istediğiniz şekilde düzenleyebilirsiniz.
Ancak, verileri karşılaştırmak ve yeni bilgiler oluşturmak için formüller kullandığınızda Excel çok güçlü olmaya başlar. Excel, veri toplama, çıkarma, çarpma, bölme ve karşılaştırma yapabilen çok sayıda formülü destekler, bu nedenle Excel formüllerinin temellerini öğrenmek, böylece avantajınıza kullanmaya başlayabilirsiniz. Aşağıdaki eğitimimiz, bir hücrede basit bir çarpma formülünün nasıl oluşturulacağını gösterecek, daha sonra aynı sütundaki diğer hücrelere kopyalayıp yapıştıracaktır. Daha sonra sizi, kullanmak istediğiniz yeni formülleri seçebileceğiniz Formüller menüsüne yönlendireceğiz.
Excel 2013 Çalışma Sayfasında Formül Oluşturma
Bu öğretici, Excel 2013'te bir hücreye bir değeri başka bir hücredeki bir değerle çarpan bir hücreye el ile nasıl formül yazacağınızı öğretecektir. Daha sonra bu formülü sütundaki geri kalan hücrelere kopyalayacağız, burada formül yeni satıra hücreler için değerleri içerecek şekilde güncellenecektir. Bu, formülü el ile yeniden yazmanıza gerek kalmadan aynı formülü sütunlarınızdaki tüm değerlere hızlı bir şekilde uygulamanızı sağlar.
Adım 1: Çalışma sayfanızı Excel 2013'te açın.
2. Adım: Formülünüzden sonucun görüntülenmesini istediğiniz hücrenin içini tıklayın.

Adım 3: = XX * YY formülünü yazın; burada XX, çarpmak istediğiniz değeri içeren ilk hücredir ve YY, çarpmak istediğiniz ikinci değerdir. Formülü çalıştırmak için klavyenizdeki Enter tuşuna basın. Artık bilgilerinizden yeni veriler üretmek için bir formül kullandınız. Bu formülü diğer hücrelere nasıl uygulayacağımızı öğrenmek için aşağıda devam edeceğiz.
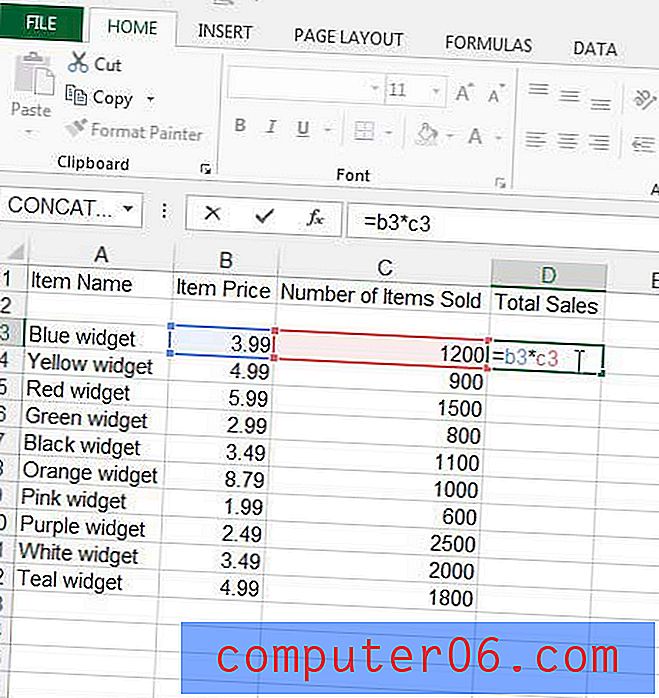
Adım 4: Formül yanıtınızı içeren hücreyi tıklayın, ardından kopyalamak için klavyenizdeki Ctrl + C tuşlarına basın. Değerin hücrede görüntülendiğini, ancak formülü çalışma sayfasının üzerindeki Formül Çubuğu'nda görebildiğinizi unutmayın.
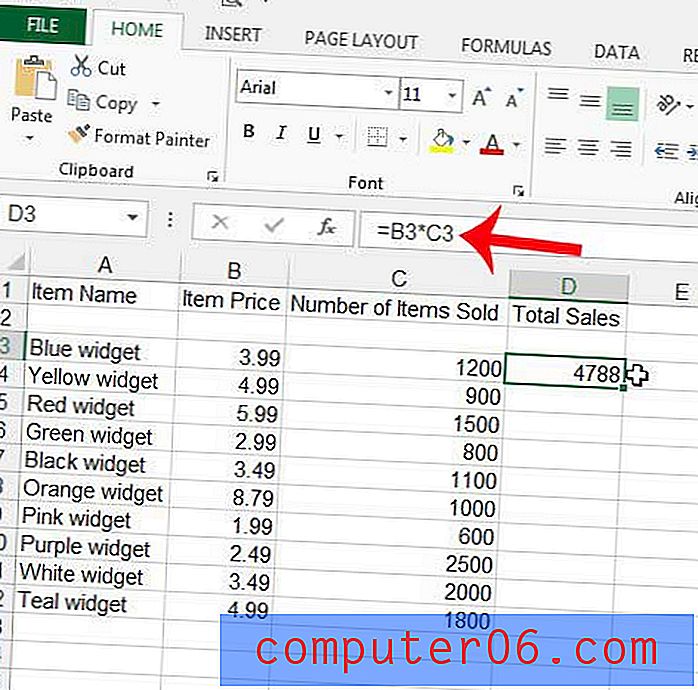
5. Adım: Bu formülü kopyalamak istediğiniz formülün altındaki hücreleri vurgulayın. Sonuç aşağıdaki resme benzemelidir.
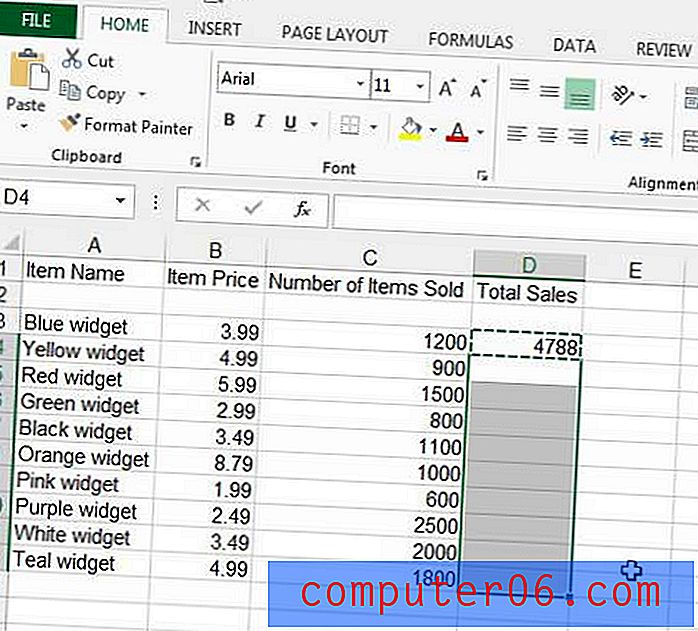
Adım 6: Seçilen hücreleri 4. Adımda kopyaladığınız formülle doldurmak için klavyenizdeki Ctrl + V tuşlarına basın.
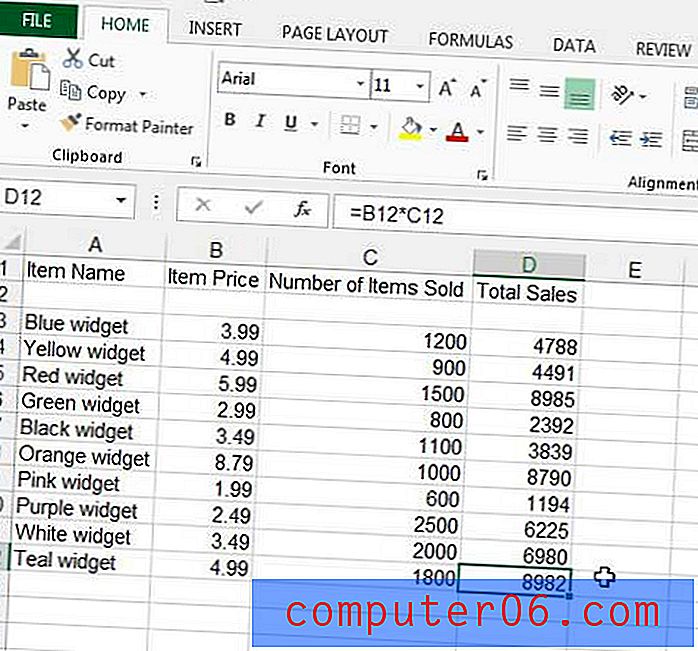
Excel'in formülünüzdeki değerleri otomatik olarak orijinal formülünüzle ilişkili olacak şekilde güncellediğini göreceksiniz. Örneğin, 5. Adımda seçtiğim aralığın alt hücresini tıklarsam, formülün B3 * C3 hücreleri yerine B12 * C12 hücrelerini çoğaltacak şekilde güncellendiğini görebilirsiniz.
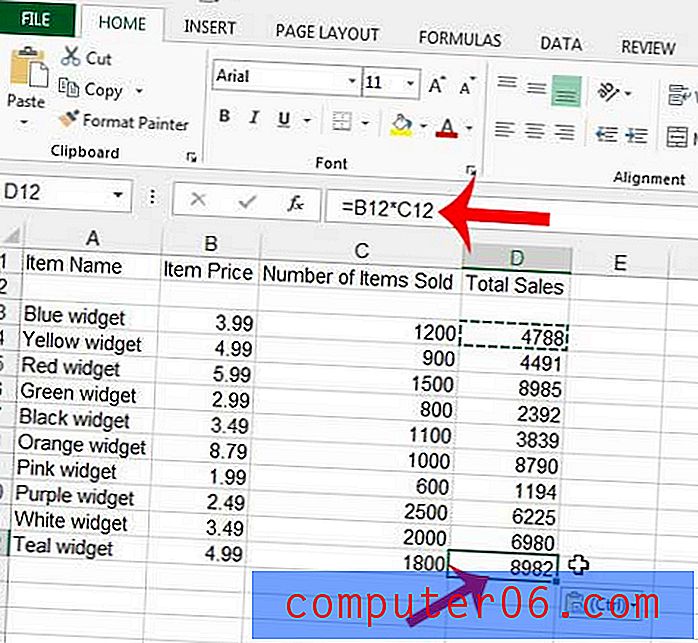
Pencerenin üst kısmındaki Formüller sekmesini tıklayarak ek formüller bulabilirsiniz.
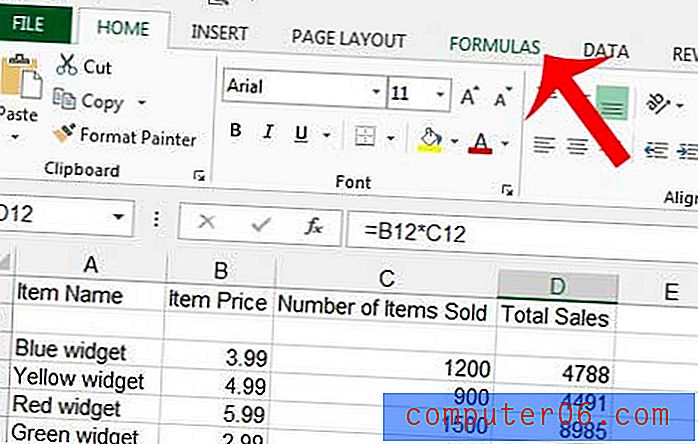
Örneğin, çarpma formülümle yeni hesapladığım değerlerin ortalamasını bulmak istersem, ortalamayı görüntülemek istediğim bir hücrenin içine tıklayabilir ve ardından Ortalama formülü seçebilirim.
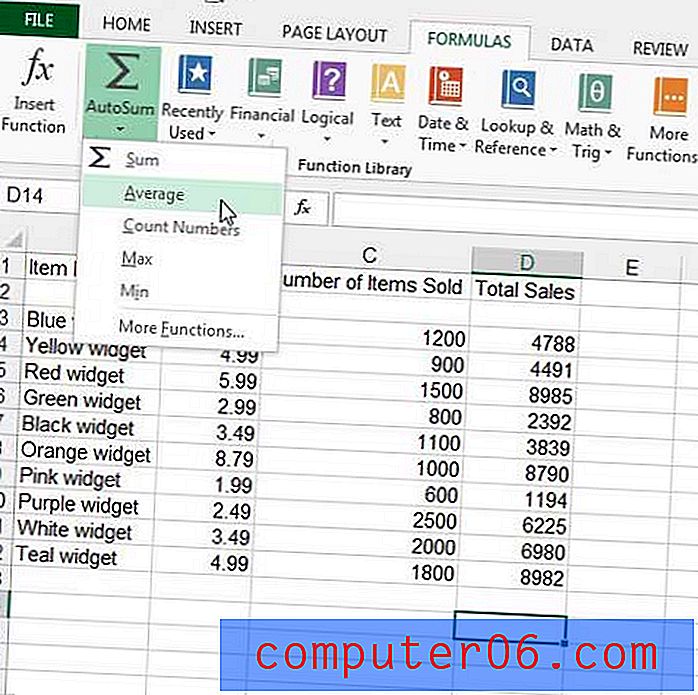
Daha sonra ortalamasını bulmak istediğim hücreleri seçmek için faremi kullanabilirim, ardından hesaplamak için klavyemde Enter tuşuna basabilirim.
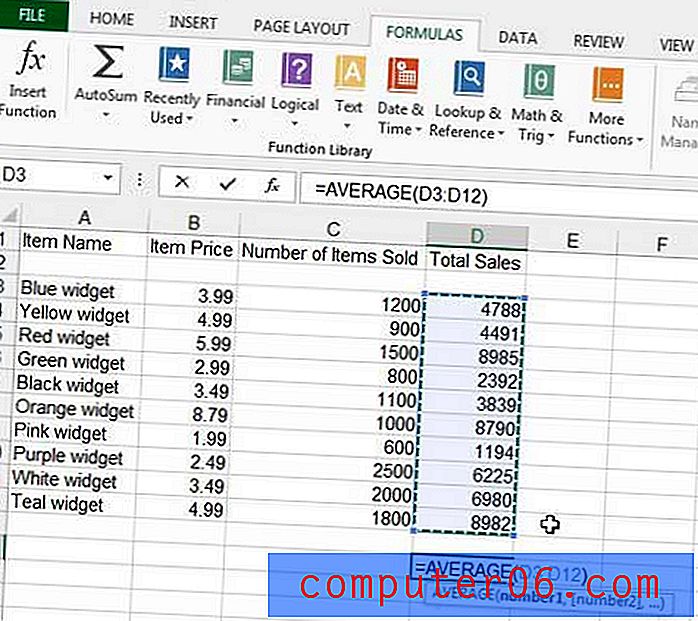
Excel'de kullanabileceğiniz çok sayıda formül vardır ve bunların çoğu size çok zaman kazandırabilir. Etrafa bakmak ve ne yapabileceklerini görmek için bu işlevlerden bazılarını denemek için biraz zaman ayırın. Bir formül hakkında sorularınız varsa, her zaman pencerenin sağ üst köşesindeki Yardım simgesini ( ? Simgesi) tıklayabilir ve daha fazla bilgi edinmek için işlevin adını arama alanına yazabilirsiniz.
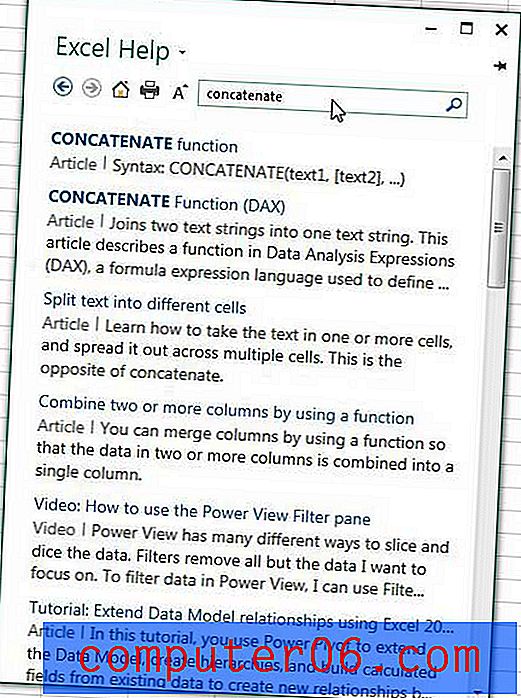
Hücrelerinizde daha fazla veya daha az ondalık basamağa ihtiyacınız var mı? Bu makaleyle ondalık basamak sayısını ayarlamayı öğrenin.