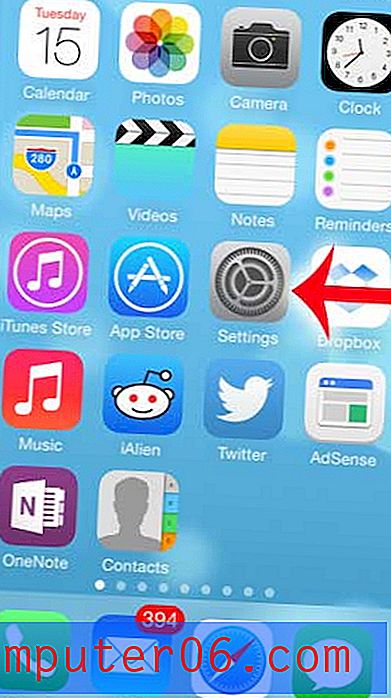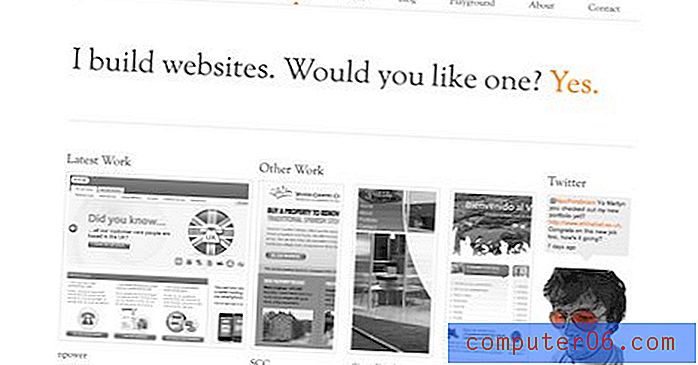Powerpoint 2010'da Köprü Oluşturma
Son güncelleme: 19 Mart 2019
Powerpoint 2010'da köprü eklemeyi öğrenmek, oluşturduğunuz bir slayt gösterisi Web'deki sayfaları kullandığında önemlidir. İster bir görüntü, ister çevrimiçi bir araç, ister bir video, isterse de tüm bir web sitesi olsun, farenizi bir slaytta tıklayıp bu bilgilere erişme özelliği verdiğiniz sunuma çok fazla derinlik katabilir.
Birçok kişi Powerpoint 2010 sunumlarını bir sınıfta veya toplantı odasında görüntülenmesi gereken medya olarak düşünürken, birçok Powerpoint dosyası bilgisayarlarında görüntüleyen kişiler arasında paylaşılır. Hedef kitlenizin sununuzu görüntülemek için kullandıkları cihazdaki veya bilgisayardaki bir Web tarayıcısına erişimi varsa, slayt gösterinize bir web sitesi eklemek için bu işlevden yararlanabilirsiniz. Powerpoint 2010'da nasıl köprü oluşturulacağını öğrenmek, Powerpoint cephaneliğinizde kitlenize maksimum miktarda bilgi görüntülemenizden yararlanabileceğiniz ekstra bir araç sağlayacaktır.
Powerpoint 2010'da Köprü Oluşturma - Hızlı Özet
- Köprü eklemek istediğiniz slaydı seçin.
- Köprü oluşturulacak metni seçin veya köprü oluşturmak istediğiniz nesneyi tıklatın.
- Pencerenin üst kısmındaki Ekle sekmesini tıklayın.
- Köprü düğmesini tıklayın.
- Web sayfası adresini Adres alanına yazın veya yapıştırın, ardından Tamam düğmesini tıklatın.
Yukarıda listelenen adımların her biri için resimler de dahil olmak üzere ek bilgi için sonraki bölüme geçin.
Powerpoint 2010'a Köprü Ekleme
Terminolojinin aşina olmadığı durumlarda, köprü bir metne veya o nesneyi tıklanabilir hale getiren bir görüntüye ekleyebileceğiniz bir öğedir. Tıklandığında, köprü tıklayıcıyı bağlantıda tanımlanan web sitesine yönlendirir. Örneğin, bu metnin bir köprüsü vardır ve sizi Youtube videolarını Powerpoint 2010'a gömmekle ilgili başka bir makaleye götürür.
1. Bu yorda, köprü eklemek istediğiniz nesneyi içeren Powerpoint sunumunu açarak başlayın.
2. Pencerenin sol tarafında, köprü oluşturmak istediğiniz nesneyi içeren sütundaki slaytı tıklatın.
3. Farenizi kullanarak köprü oluşturmak istediğiniz metni vurgulayın veya köprü oluşturmak istediğiniz görüntüyü tıklatın. Aşağıdaki resimde köprü oluşturmak istediğim bir metin dizesi gösterilmektedir.

4. Pencerenin üst kısmındaki Ekle sekmesini, ardından pencerenin üstündeki şeridin Bağlantılar bölümündeki Köprü düğmesini tıklayın. Seçilen nesneyi sağ tıklayıp kısayol menüsünden Köprü'yü de tıklayabileceğinizi unutmayın.
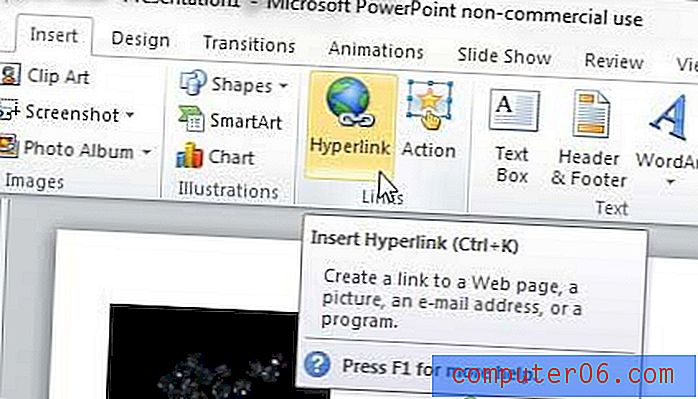
5. Pencerenin altındaki Adres alanına, görüntüleyenin yönlendirilmesini istediğiniz web sitesi adresini yazın.
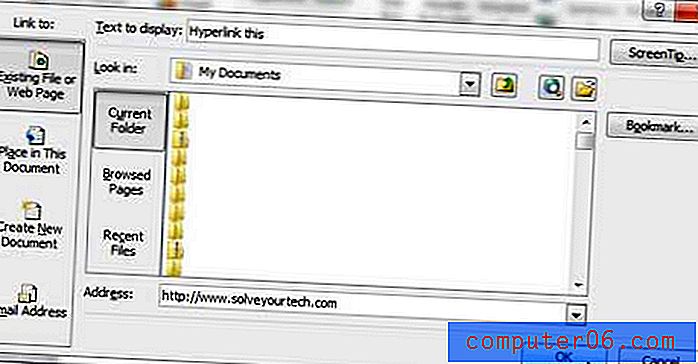
6. Köprünüzü seçilen nesneye uygulamak için pencerenin altındaki Tamam düğmesini tıklatın .
Köprüyü, köprüyü sağ tıklatıp Köprüyü Kaldır seçeneğini tıklatarak istediğiniz zaman kaldırabilirsiniz.
5. adımda Köprü penceresinin sol tarafında, bu Belgeye Yerleştir, Yeni Belge Oluştur ve E-posta Adresi de dahil olmak üzere kullanabileceğiniz başka birkaç köprü seçeneği olduğunu göreceksiniz. Web sitelerinin yanı sıra diğer konumlara köprü kullanmak için bunları deneyebilirsiniz.
Artık Powerpoint'te köprünüzü oluşturduğunuza göre, bu bağlantıyla ilgili bazı şeyleri değiştirme olanağına sahipsiniz. Örneğin, geçerli renk sunumunuzun stiliyle eşleşmiyorsa köprünün rengini nasıl değiştireceğinizi öğrenin.
Slayt gösteriniz manzara yerine portre modundaysa daha iyi görünür müydü? Powerpoint 2010'da slayt yönünü varsayılan manzara seçeneğinden nasıl değiştireceğinizi öğrenin.