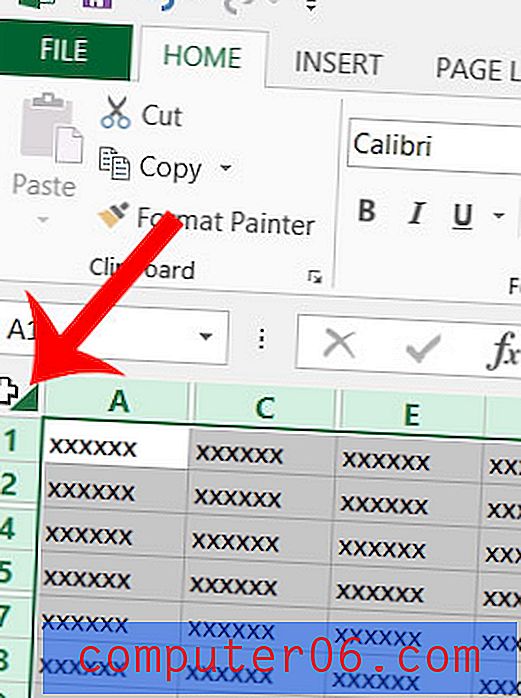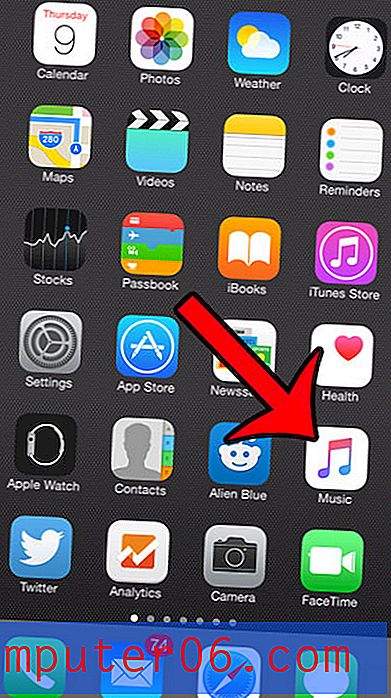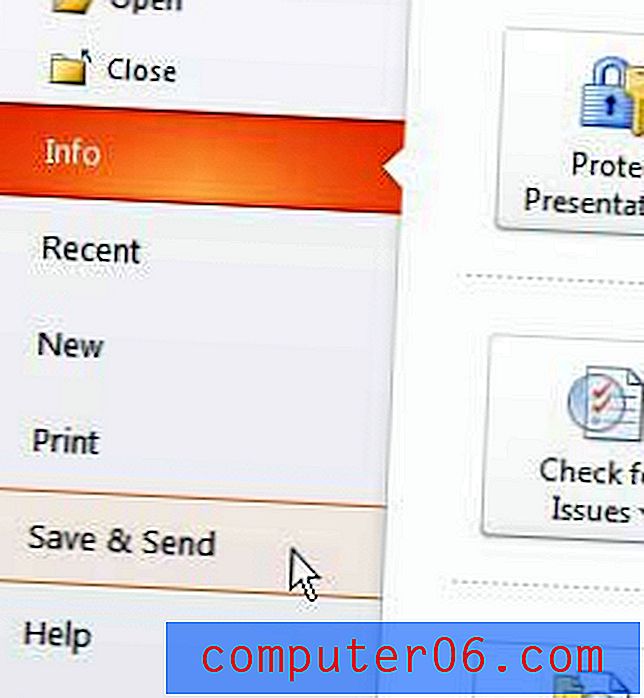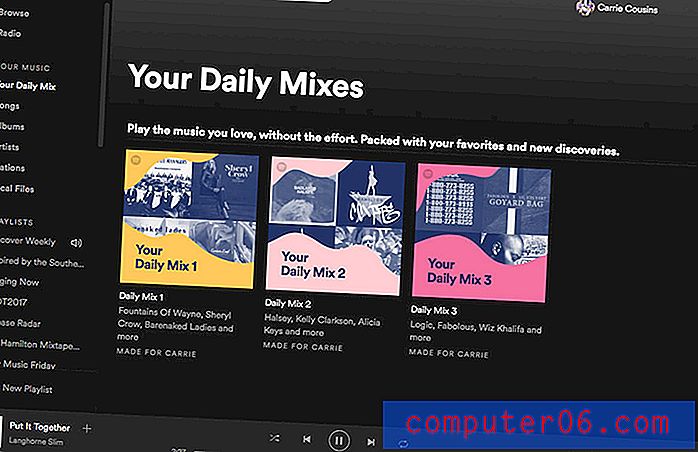Photoshop'ta Aynı Anda Birçok Fotoğraf Nasıl Kırpılır
Kırpma gibi bazı temel düzenlemelere ihtiyaç duyan çok sayıda resminiz varsa, o sıkıcı etkinliği tekrar tekrar yapmaktan kaçınmak için bir süredir durdurmuş olabilirsiniz. Photoshop CS5'te bir resmi kırpmak zor bir iş değildir, ancak düzinelerce veya yüzlerce kez yapmak şimdiye kadar karşılaştığınız en sıkıcı etkinliklerden biri olabilir. Neyse ki Adobe, çok fazla resim çeken veya web sitelerine resim yüklemesi gereken kişilerin, işlemi otomatik hale getirmenin ve Photoshop'ta birçok görüntünün nasıl kırpılacağını öğrenmesinin bir yolu olabileceğini fark etti. İşlem aslında çok basittir ve tek bir klasöre sığabildiğiniz kadar çok görüntüde kullanılabilir.
Photoshop CS5'te Birden Çok Görüntü Kırpma
Bu öğretici, hepsi aynı tür kırpma gerektiren benzer resimlerle uğraştığınızı varsayacaktır. Bunun yerine bir görüntü klasörünü yeniden boyutlandırmanız gerekirse, aşağıdaki öğreticide kaydedeceğiniz Kırp komutunu Görüntü menüsündeki Görüntü Boyutu komutuyla değiştirmeyi düşünün.
Photoshop'ta birden fazla fotoğrafı kırpmaya başlamadan önce, kırpma görevlerinizin hedefi olacak resimlerle bazı organizasyon hazırlıkları yapmanız gerekir. Masaüstünüzde kırpmak istediğiniz mevcut görüntüler için bir klasör oluşturun, ardından ona "kırpılacak" gibi kolayca hatırlayabileceğiniz bir ad verin.
Masaüstünüzde kırpılan görüntülerin kaydedileceği başka bir klasör oluşturun ve bu klasöre “kırpılmış” gibi kolayca hatırlanabilir başka bir ad verin.
Masaüstünde açık alanı sağ tıklatıp Yeni'yi ve ardından Klasör'ü tıklatarak Masaüstünüzde bir dosya oluşturabilirsiniz. Ardından klasörün adını yazabilir ve işiniz bittiğinde Enter tuşuna basabilirsiniz.

Tüm resimlerinizi “kırpılacak” klasörüne sürükleyin veya kopyalayın. Şimdilik “kırpılmış” klasörü boş bırakacaksınız.
Adobe Photoshop'u başlatın, ardından “kırpılacak” klasörünüzdeki görüntülerden birini açın.
Şimdi resimlerinizin her birine uygulanacak eylemi oluşturmamız gerekiyor. Ekranın üst kısmındaki Pencere'yi ve ardından İşlemler'i tıklayın.
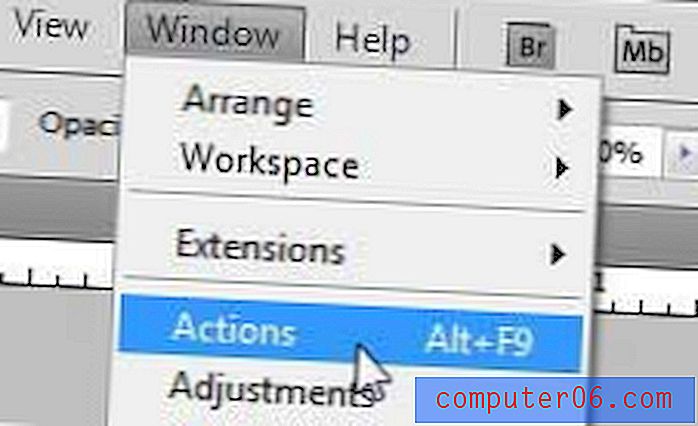
Eylemler panelinin altındaki Yeni eylem oluştur düğmesini tıklayın ve ardından işlem için bir ad yazın. Hatırlayabileceğiniz bir şey kullanın.

Örneğin, tüm görüntülerimi 300 piksel genişliğe kırpacağım, bu yüzden "kırpma-300-genişlik" eylemini adlandıracağım. Adı girdikten sonra Kaydet düğmesini tıklayın.
Pencerenin sol tarafındaki araç kutusundaki Dikdörtgen Seçim Çerçevesi Aracını tıklayın, ardından dikdörtgeni görüntünün saklamak istediğiniz bölümünün çevresine çizin.
Pencerenin üst kısmındaki Resim'i ve ardından Kırp'ı tıklayın. İşiniz bittiğinde, Eylemler panelinin altındaki Oynatmayı / kaydı durdur düğmesini tıklayın.
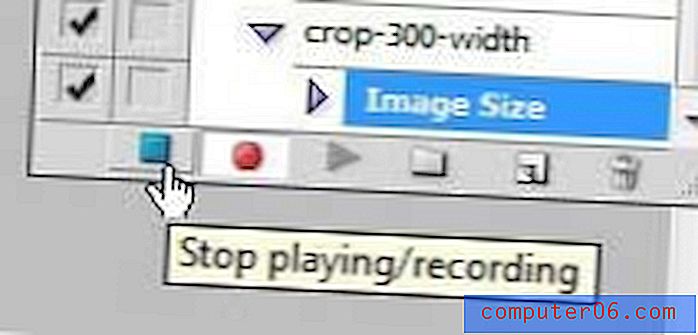
Şimdi kırptığınız görüntüyü kapatabilirsiniz, ancak kaydetmeyin. Otomatikleştir komutunu kullanarak aynı anda birçok resmi otomatik olarak kırptığınızda dahil edilir.
Pencerenin üst kısmındaki Dosya'yı, Otomatik'i ve ardından Toplu İş'i tıklayın.
İşlemler'in sağındaki açılır menüyü tıklayın, ardından az önce oluşturduğunuz işlemi tıklayın.
Kaynak bölümündeki Seç düğmesini, ardından kırpmak istediğiniz tüm resimleri içeren klasörü tıklayın. (-Kırpılmış için-)
Hedef bölümündeki Seç düğmesini, ardından kırpılan dosyalar için daha önce oluşturduğunuz klasörü tıklayın. (-Kesilmiş edilmiştir)
Dosya Adlandırma bölümünde sol üstteki açılır menüyü tıklayın ve ardından belge adını seçin. Ayrıca, belge adı alanının sağındaki alana bir uzantı da yazabilirsiniz. Örneğin, görüntünün genişliğini dosya adlarımın sonuna eklemek istiyorum, ancak farklı klasörlerde oldukları için bu gerekli değil.
Şu anda belge adı yazan menünün altındaki açılır menüyü ve ardından uzantıyı tıklayın.
Toplu İş pencereniz şu şekilde görünmelidir -
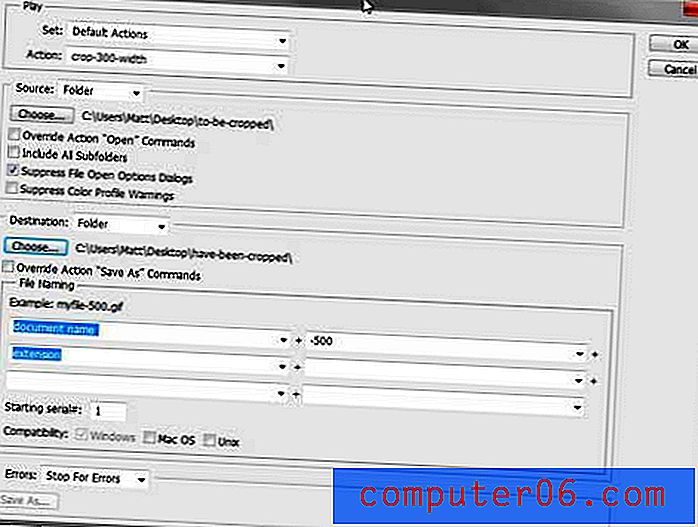
Tüm parametreler ayarlandığında, eylemi yürütmek için pencerenin üst kısmındaki Tamam düğmesini tıklatabilirsiniz.
Üzerinde çalıştığınız görüntü türüne bağlı olarak, Kaydet komutunu tamamlamak için her görüntü kırpıldıktan sonra Enter tuşuna basmanız gerekebilir.
Tüm görüntüler kırpıldıktan sonra, "kırpılmış" klasörünüze gidin ve kırpılan görüntülerin doğru ad ve boyutlara sahip klasörde bulunduğunu doğrulayın.