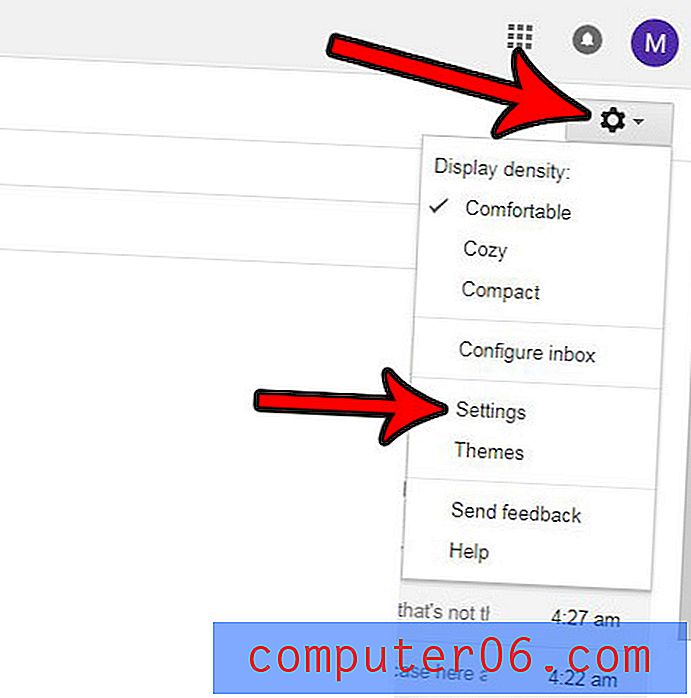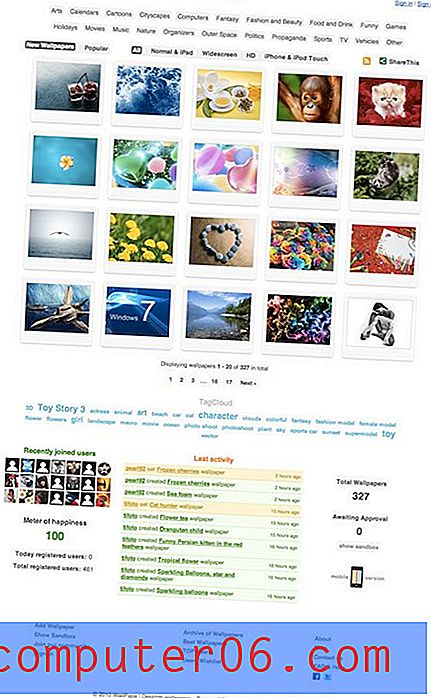Windows Live Movie Maker'da Klip Kesme
İnsanların cep telefonlarından ve diğer kişisel elektronik cihazlarından video kaydetmesi çok daha kolay hale geliyor, bu nedenle video dosyalarını düzenleme yollarına artan bir ihtiyaç var. En basit çözümlerden biri, Windows 7 için Windows Live Movie Maker programını indirmektir. Program tamamen ücretsizdir ve temel video düzenleme için ihtiyacınız olan tüm araçlara sahiptir. Video dosyanızla yapmak isteyebileceğiniz bir şey, videonun bir bölümünü seçici olarak kesmektir, böylece her şeyi paylaşmadan yalnızca bir parçayı paylaşabilirsiniz. Tam olarak bunu yapmak için Windows Live Movie Maker'da bir klibi nasıl keseceğinizi öğrenmek mümkündür, bu da uzun bir videonuz olduğu durumlar için idealdir veya başkalarıyla paylaşmak istemediğiniz öğeler içeren bir videonuz vardır. .
Windows Live Movie Maker'da Kırpma Aracı Nasıl Kullanılır
Windows Live Movie Maker'da bir klip kesmeyi öğrenmek Kırpma aracını içerecektir. Bu özel yardımcı program, videonuzda klibin başlamasını istediğiniz bir nokta seçmenize, parçayı ondan önce kesmenize, ardından klibin bitmesini istediğiniz yeri seçmenize ve parçayı ondan sonra kesmenize olanak tanır. Bu, tamamen arkadaşlarınıza, ailenize veya iş arkadaşlarınıza göndermek istediğiniz klipten oluşan ve istemediğiniz veya görmelerini istemediğiniz herhangi bir yabancı videoyu içermeyen bir video dosyasıyla sonuçlanır.
Başlat düğmesini, Tüm Programlar'ı ve ardından Windows Live Movie Maker seçeneğini tıklatarak Windows Live Movie Maker'ı başlatın .
Pencerenin üst kısmındaki şeritteki Video ve fotoğraf ekle düğmesini tıklayın, ardından kesmek istediğiniz klibi içeren video dosyasını çift tıklayın.
Pencerenin sol tarafındaki önizleme panelinin altındaki Oynat düğmesini tıklayın, klibinizin istediğiniz başlangıç noktasındayken Duraklat düğmesini tıklayın. Klibin istenen başlangıç noktasına manuel olarak kaydırmak için pencerenin sağ tarafındaki videonun zaman çizelgesini de tıklayabilirsiniz.
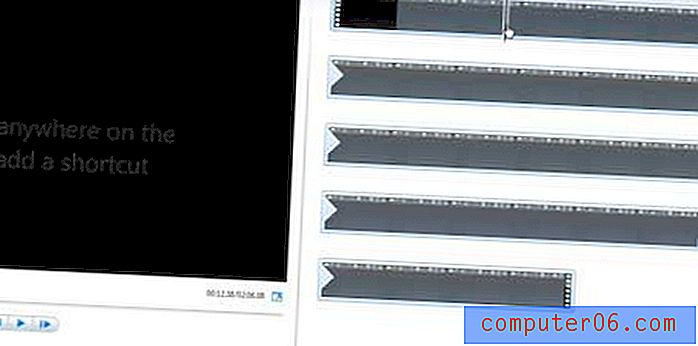
Pencerenin üst kısmındaki Düzenle sekmesini ve ardından şeridin Düzenleme bölümündeki Başlangıç noktasını ayarla düğmesini tıklayın.
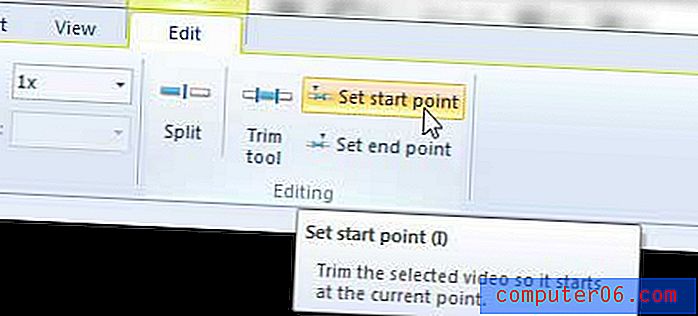
Bu, yeni seçtiğiniz başlangıç noktasından önceki tüm videoları kaldıracaktır.
Videoyu yeni ayarladığınız başlangıç noktasından tekrar oynatmaya başlamak için önizleme panelinin altındaki Oynat düğmesini tıklayın, ardından istediğiniz bitiş noktasına ulaştığınızda Duraklat düğmesini tıklayın. Pencerenin sağ tarafındaki zaman çizelgesinde kesmek istediğiniz klibin istenen uç noktasına manuel olarak da gidebilirsiniz.
Pencerenin üstündeki şeritte, bu noktadan sonra tüm videoyu kaldıracak bitiş noktasını ayarla düğmesini tıklayın. Videonun tamamı artık yalnızca seçtiğiniz klipten oluşmalıdır.
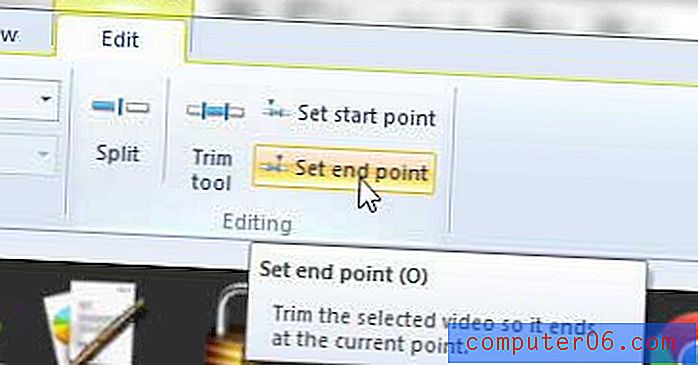
Bu noktada klibi yeni bir dosya adıyla kaydetmeniz ya da başladığınız tüm video dosyasının yanlışlıkla üzerine yazma riskini taşımanız çok önemlidir.
Pencerenin sol üst köşesindeki Movie Maker sekmesini tıklayın, Filmi kaydet'i tıklayın, ardından istediğiniz video çıkış boyutunu seçin.
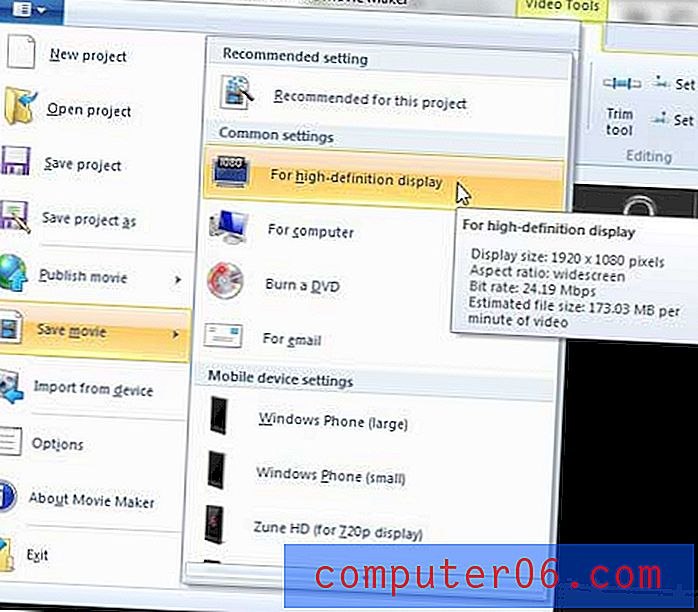
Pencerenin altındaki Dosya adı alanına video dosyası için yeni bir ad yazın ve ardından Kaydet düğmesini tıklayın.