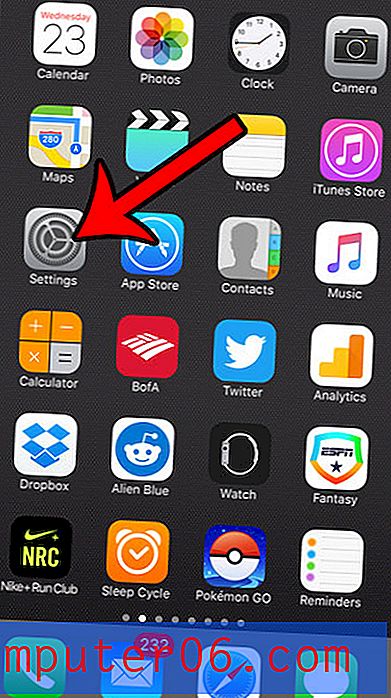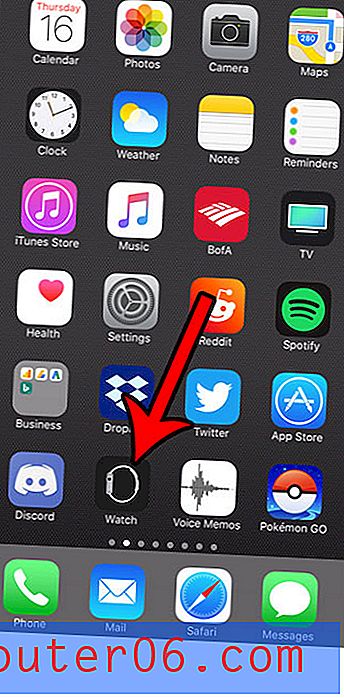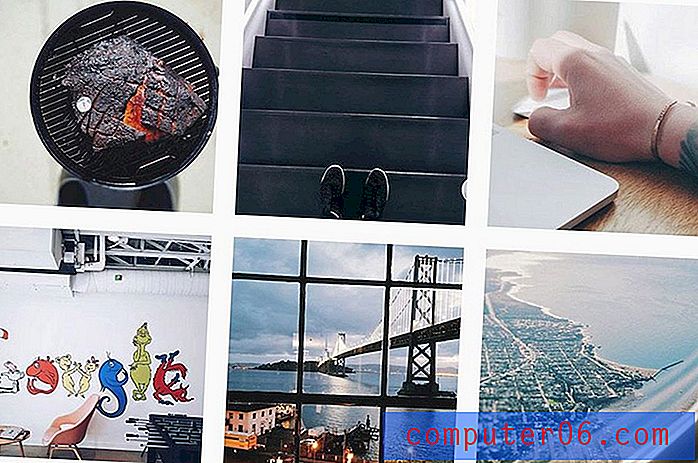Word 2010'da Metni Nasıl Ortalayabilirim?
Microsoft Word belgeleri birçok farklı nedenden dolayı oluşturulabilir, ancak daha yaygın kullanımlardan ikisi okul belgeleri veya çalışma ortamında yazılan belgeler içindir. Bu durumlar genellikle, bir kısmını metni yatay veya dikey olarak ortalamanızı gerektirebilecek kendi biçimlendirme gereksinimlerini içerir.
Bu, birçok Word belgesi için ortak bir görev olduğundan, en az sayıda adımda başarabileceğiniz bir şeydir. Böylece, Word 2010 metninizi yatay veya dikey olarak ortalamanız gerekip gerekmediğini, aşağıdaki öğreticilerimizi okuyarak nasıl öğreneceğinizi öğrenebilirsiniz.
Word 2010'da Metni Yatay Olarak Ortala
Aşağıdaki adımlar, Word belgenizdeki metni nasıl ortalayacağınızı gösterecektir.
Adım 1: Belgenizi Word 2010'da açın.
Adım 2: Ortalamak istediğiniz metni seçmek için farenizi kullanın. Klavyenizdeki Ctrl + A tuşlarına basarak belgenizdeki metnin tümünü seçebilirsiniz.

Adım 2: Pencerenin üst kısmındaki Ana Sayfa sekmesini tıklayın.
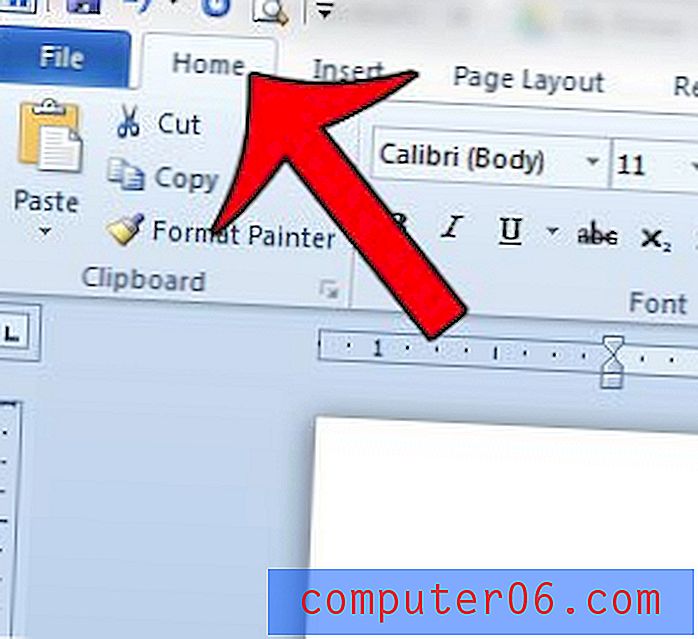
Adım 3: Pencerenin üstündeki şeridin Paragraf bölümünde Ortadaki düğmeyi tıklayın.
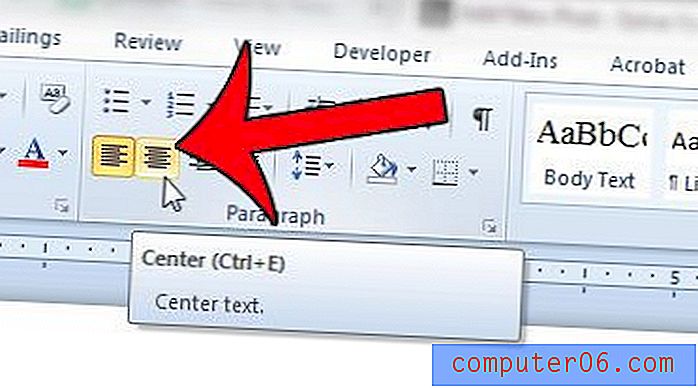
Vurgulanan metni klavyenizdeki Ctrl + E tuşlarına basarak da ortalayabilirsiniz.
Belgeniz birden çok sütuna bölünmüşse, metninizin o anda bulunduğu sütunun içinde ortalanacağını unutmayın.
Word 2010'da Metni Dikey Olarak Ortala
Aşağıdaki adımlar belge metninizi sayfada dikey olarak ortalayacaktır. Bunun nasıl uygulanabileceği konusunda iki seçenek vardır. İlk seçenek, metnin tamamını belgenin dikey olarak ortalamaktır. İkinci seçenek metni bu noktadan itibaren dikey olarak ortalamaktır. Aşağıdaki adımlarda bu seçimi nerede yapacağınızı göstereceğiz.
Adım 1: Belgeyi Word 2010'da açın.
2. Adım: Pencerenin üst kısmındaki Sayfa Düzeni sekmesini tıklayın.
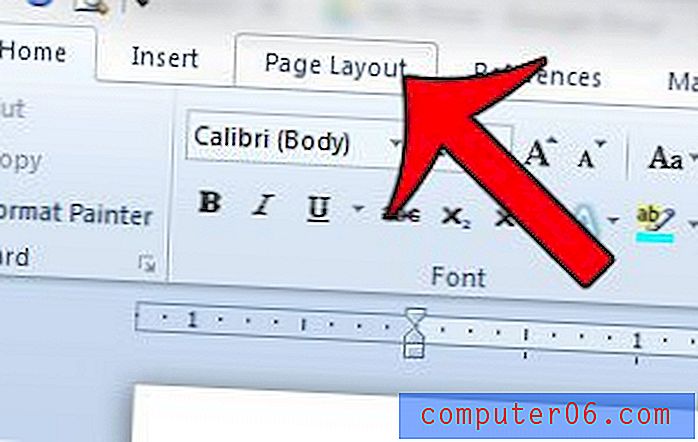
3. Adım: Gezinme şeridinin Sayfa Yapısı bölümünün sağ alt köşesindeki Sayfa Yapısı düğmesini tıklayın.
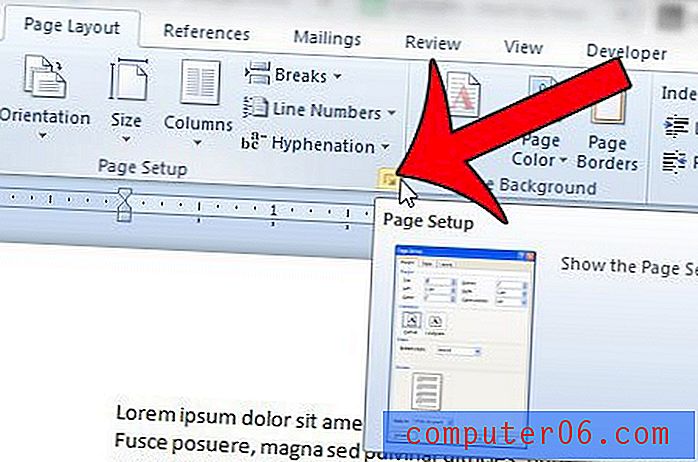
4. Adım: Sayfa Yapısı penceresinin üst kısmındaki Düzen sekmesini tıklayın.
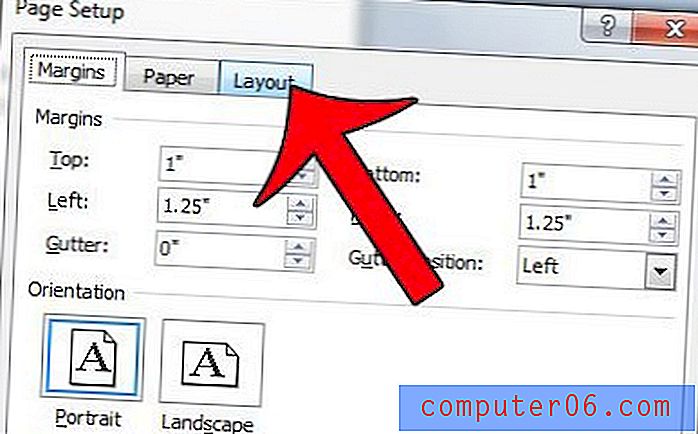
5. Adım: Dikey hizalamanın sağındaki açılır menüyü tıklayın ve ardından Orta seçeneğini belirleyin. Bu dikey merkezi yalnızca belgedeki bu noktadan ileriye doğru uygulamak istiyorsanız, Uygula'nın sağındaki açılır menüyü tıklayın ve Bu nokta ileri sarma seçeneğini seçin.
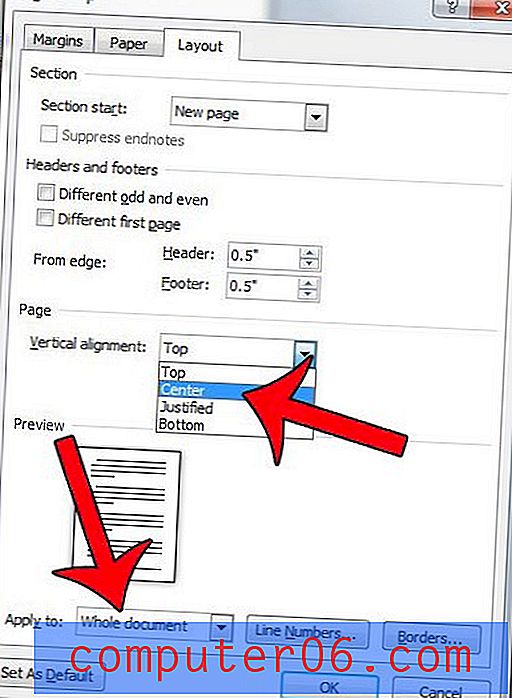
Adım 6: Dikey merkezlemenizi uygulamak için pencerenin altındaki Tamam düğmesini tıklayın.
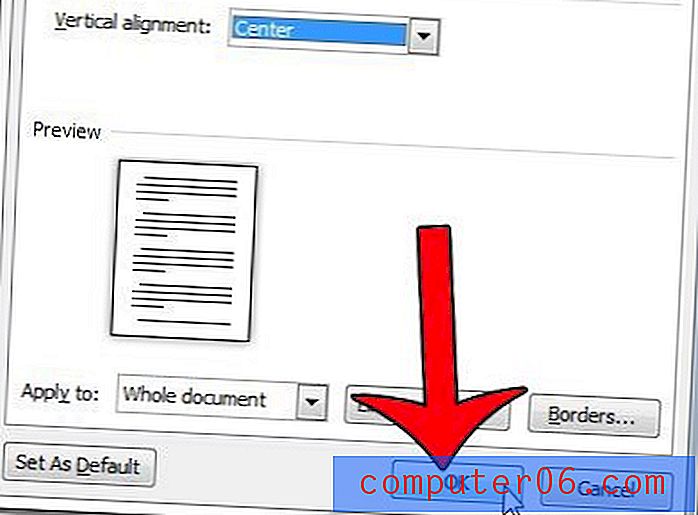
Uzun bir belge yazdırmanız mı gerekiyor ve biraz kağıt mı kaydetmek istiyorsunuz? Kağıt tüketiminizi yarıya indirmek için Word 2010'da bir sayfaya iki sayfa yazdırmayı düşünün.