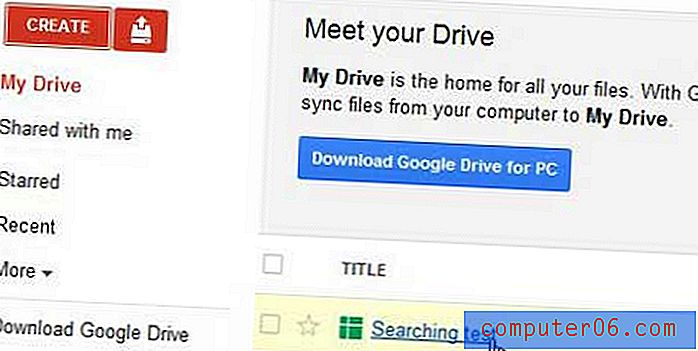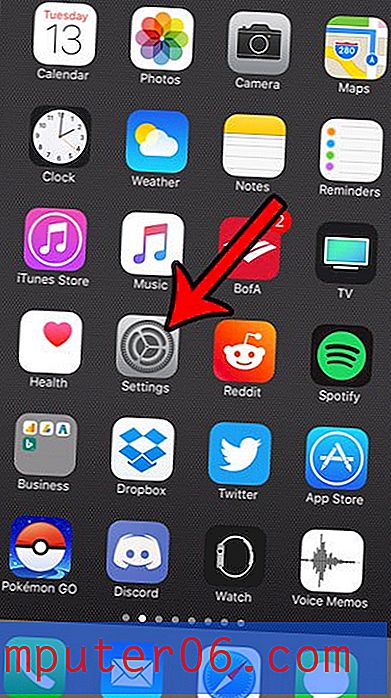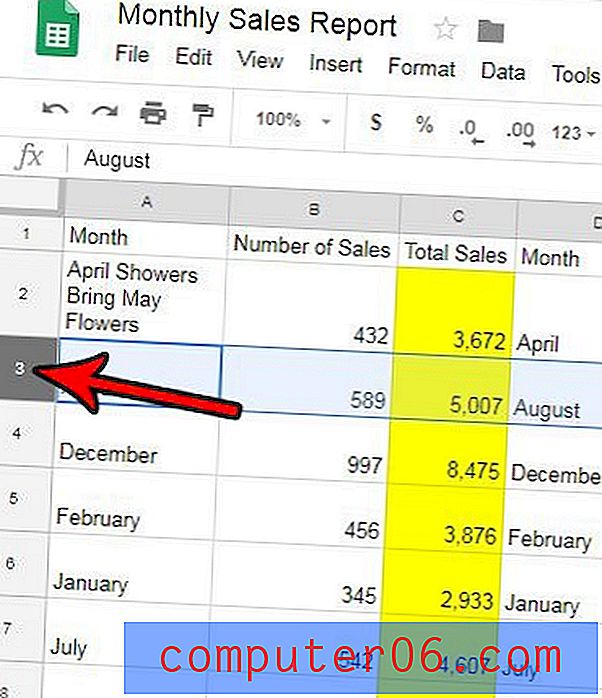PowerPoint'te YouTube Videosu Gömme
PowerPoint slaytlarınıza bir YouTube videosu ekleyerek daha ilgi çekici bir sunum oluşturabilirsiniz. Bugün, bir YouTube videosunu PowerPoint'e nasıl yerleştireceğinizin tüm sürecinde size yol göstereceğiz.
Bu görev eskiden standart yazılımın eski sürümleriyle oldukça zahmetli ve hantal olsa da, Microsoft Office 365 ve PowerPoint 2019 videoları yerleştirmeyi çok daha yönetilebilir hale getiriyor.
Video içeren harika bir sunum için bunu adım adım nasıl yapacağınız aşağıda açıklanmıştır. Şimdi, tek zor bölüm kullanmak istediğiniz video klibi seçmek olacak!
PowerPoint Şablonlarını Keşfedin
Bir Video Seçin

Bir YouTube videosunu PowerPoint'e gömmek istiyorsanız, başlamadan önce videonun kullanışlı olması en iyisidir. URL ve video bilgilerinin kolayca kullanılabilmesi için bu videoyu bir tarayıcı penceresinde yukarı çekin.
Sunu sırasında video oynatmayı planlıyorsanız, videoyu YouTube'dan PowerPoint'e aktarmak için bir internet bağlantısına ihtiyacınız olduğunu unutmayın. Bir bağlantı eklemek ve bir YouTube videosunu slayda gömmek, başarılı bir şekilde oynatmak için bir bağlantı gerektirir.
Sununuz sırasında kullanılabilir internet bağlantısı hakkında şüpheleriniz varsa, videoyu gömmek için doğrudan bilgisayarınıza kaydedilmiş bir video dosyası kullanmak veya bunun yerine statik bir görüntü kullanmak gibi alternatif bir yol kullanmayı düşünün.
PowerPoint'i açın ve Slayt Seçin
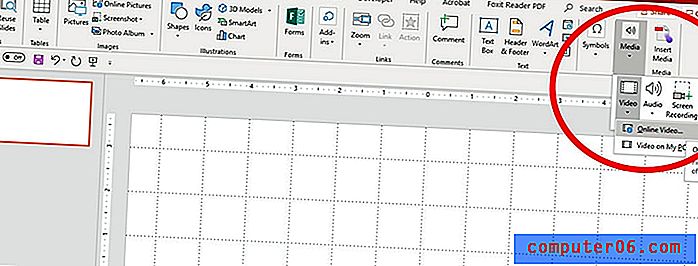
Hangi videoyu kullanmayı planladığınızı öğrendikten sonra, videoyu eklemek istediğiniz PowerPoint sunumunu açın. Kullanmak istediğiniz slaytı da seçtiğinizden emin olun.
Tarayıcınızdaki YouTube videosuna geri dönün ve URL'yi kopyalayın.
PowerPoint'e geri dönün ve Ekle sekmesi> Medya> Video> Çevrimiçi Video'ya gidin.
Yeni bir pencere açılacaktır. URL'yi kutuya yapıştırın ve ekle'yi tıklayın.
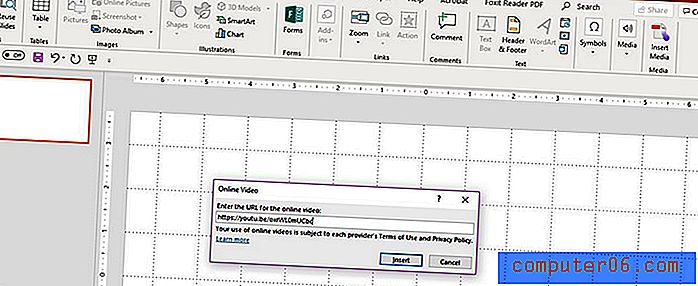
Birkaç saniye sonra video slaydın ortasında görünecektir. Bu "indirme" için geçen süre videonun boyutuna bağlı olarak değişir.
Videoyu Slayda Yerleştirin
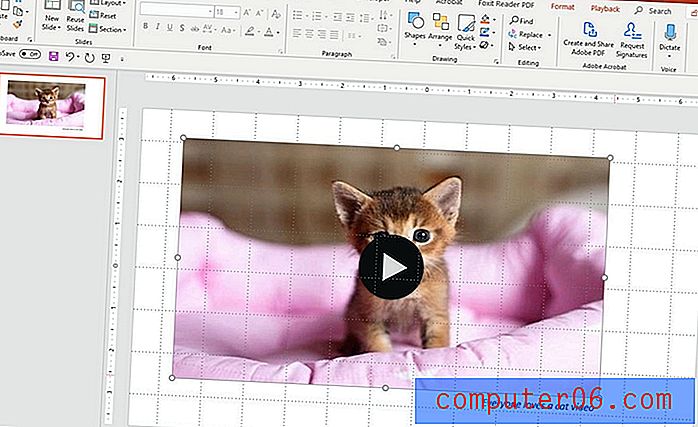
İstediğiniz konuma sürükleyip bırakarak YouTube videosunu PowerPoint slaytına yerleştirin. Video çerçevesinin köşelerindeki tutamaçları kullanarak boyutu da değiştirebilirsiniz.
Burada slayda videonun metin açıklaması gibi başka öğeler de ekleyin.
Videoyu Oynat
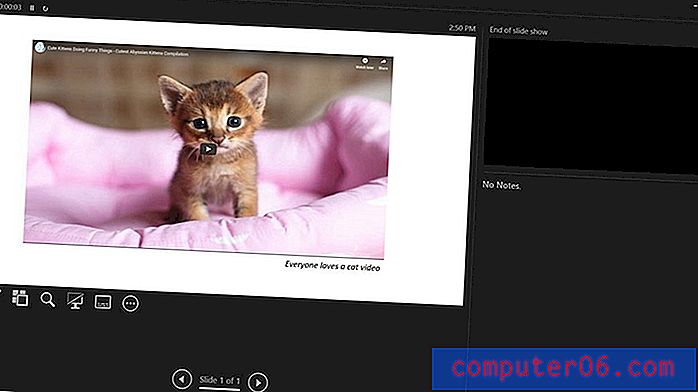
Videonun çalıştığından emin olmak için oynatın. Test etmek için videonun ortasındaki büyük oynat simgesini tıklayın.
Video, tıpkı YouTube'da olduğu gibi baştan oynatılmalıdır. Hoparlörleriniz varsa ses çalacaktır; aksi takdirde videoyu görürsünüz ancak sesi duymazsınız.
Videoyu Normal görünümde veya Slayt Gösterisi modunda oynatabilirsiniz.
Slayt Gösterisi modunu kullanırken, YouTube videoları varsayılan olarak tıklama sırasında oynatılır. Bu, videonun bulunduğu slayda ulaştığınızda, ilerlemek için bir sonraki tıklamanın videoyu oynatacağı anlamına gelir. Bu, boşluk çubuğuna dokunarak veya slaytları ilerletmek için bir tıkırtı kullandığınızda çalışır. Oynat düğmesini doğrudan tıklamanız gerekmez.
Bir PowerPoint sunumu sırasında bir YouTube videosunu oynatmak için İnternet bağlantınızın olması gerektiğini unutmayın. Videonuz çalışmıyorsa bağlantınızı kontrol edin.
Tam PowerPoint şablonları kılavuzumuza veya bir sonraki projeniz için en iyi PowerPoint şablonları koleksiyonumuza göz atmayı unutmayın!