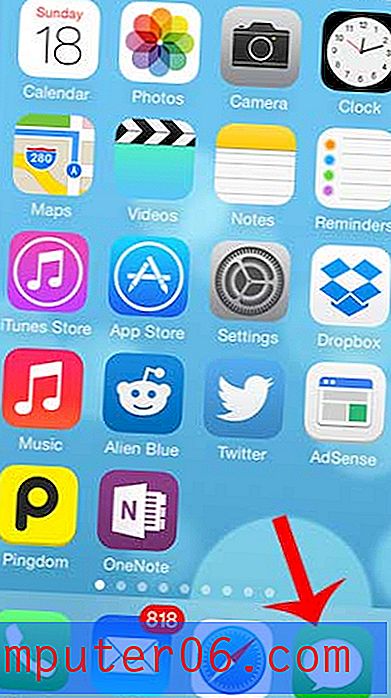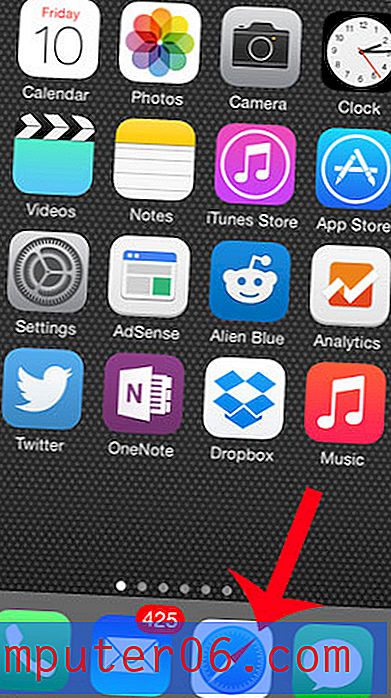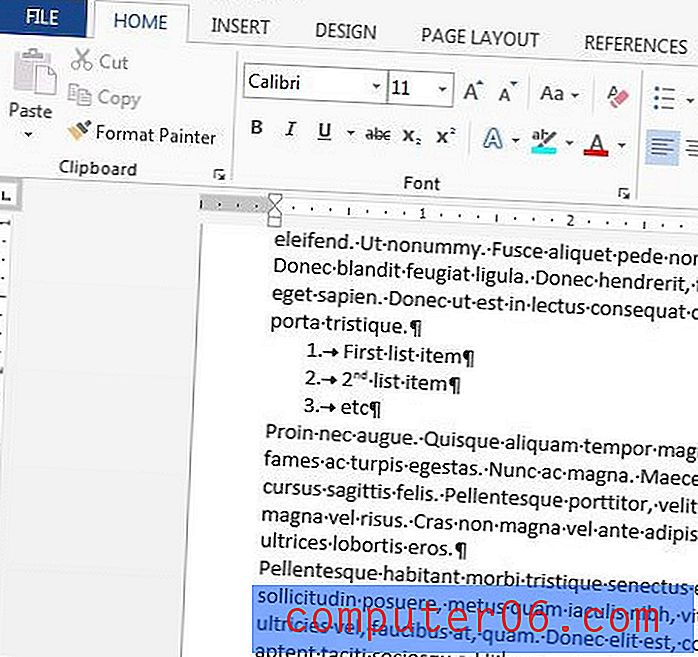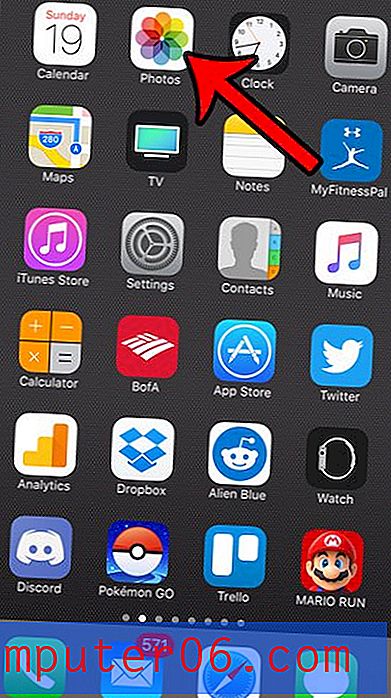Excel 2013'te Altbilgiye Resim Ekleme
Bir e-tabloya bir rapor adı veya başka tür bir tanımlama bilgisi eklemek istediğinizde, bir Excel elektronik tablosunun yazdırılan her sayfasının en üstündeki bilgileri yinelemek yararlıdır. Bu, belgenize bir başlık ekleyerek gerçekleştirilebilir.
Bununla birlikte, Excel'deki üstbilgi ve altbilgi yalnızca metinden daha fazlası için kullanılabilir. Her sayfanın altına bir resim eklemek veya çalışma sayfanıza filigran eklemek istiyorsanız, bunu metin için kullanılana benzer bir şekilde yapabilirsiniz. Aşağıdaki kılavuzumuz, Excel 2013'te çalışma sayfanızın her sayfasının altbilgisine nasıl resim ekleyeceğinizi gösterecektir.
Excel 2013'te altbilgiye nasıl resim ekleyeceğiniz aşağıda açıklanmıştır -
- Çalışma sayfanızı Excel 2013'te açın.
- Pencerenin üst kısmındaki Ekle sekmesini tıklayın.
- Şeridin Metin bölümünde Üstbilgi ve Altbilgi düğmesini tıklayın.
- Aşağı kaydırın ve altbilginin resmi eklemek istediğiniz bölümünü tıklayın.
- Pencerenin üst kısmındaki Tasarım sekmesini tıklayın.
- Şeridin Üstbilgi ve Altbilgi Öğeleri bölümündeki Resim düğmesini tıklayın.
- Resmi eklemek istediğiniz konumu seçin.
- Kullanmak istediğiniz resmi bulun, ardından Ekle düğmesini tıklayın.
Bu adımlar aşağıda resimle tekrarlanır -
Adım 1: Excel dosyanızı Excel 2013'te açın.
2. Adım: Gezinme şeridinin üzerindeki Ekle sekmesini tıklayın.
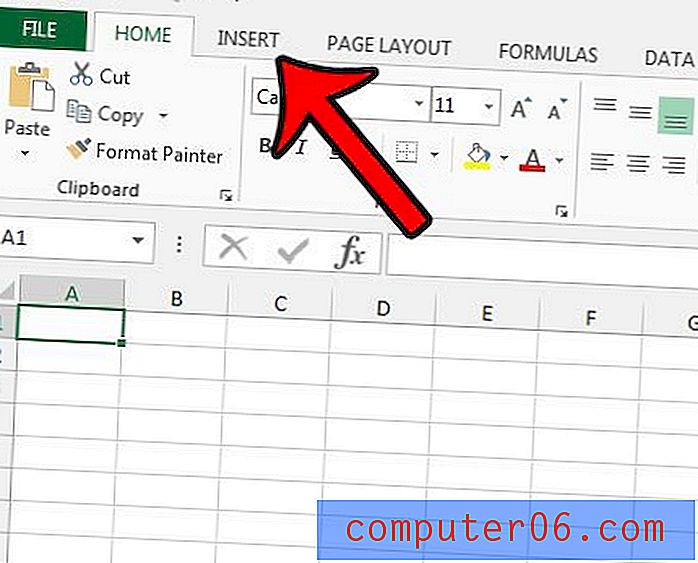
Adım 3: Gezinme şeridinin Metin bölümünde bulunan Üstbilgi ve Altbilgi düğmesini tıklayın.
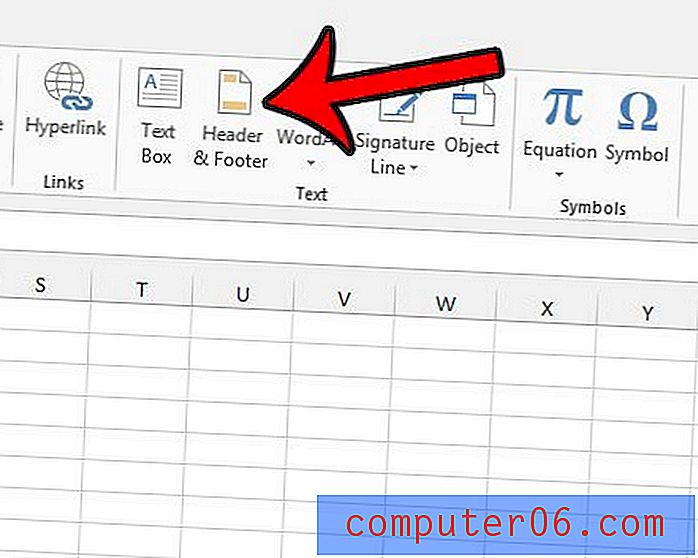
4. Adım: Altbilginin resmi eklemek istediğiniz bölümünü tıklayın.
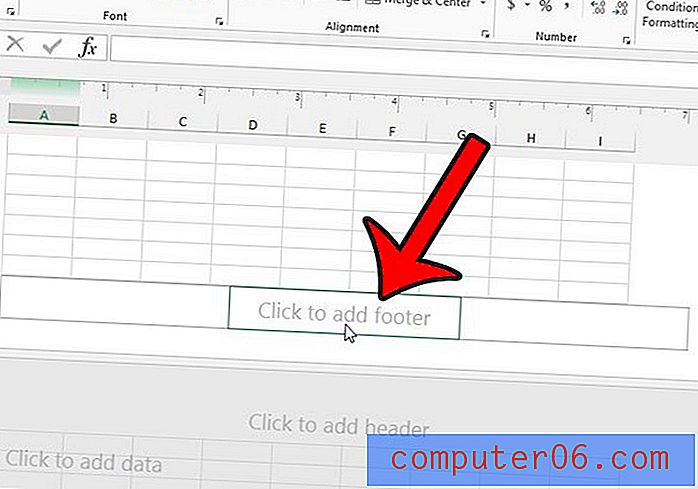
5. Adım: Üstbilgi ve Altbilgi Araçları'nın altındaki Tasarım sekmesini tıklayın.

Adım 6: Şeridin Üstbilgi ve Altbilgi Öğeleri bölümündeki Resim düğmesini tıklayın. Resmin boyutunu, kırpılmasını, parlaklığını veya kontrastını ayarlamak isterseniz buraya daha sonra geri dönmeniz gerekebileceğinden, sağındaki Resmi Biçimlendir düğmesine dikkat edin.
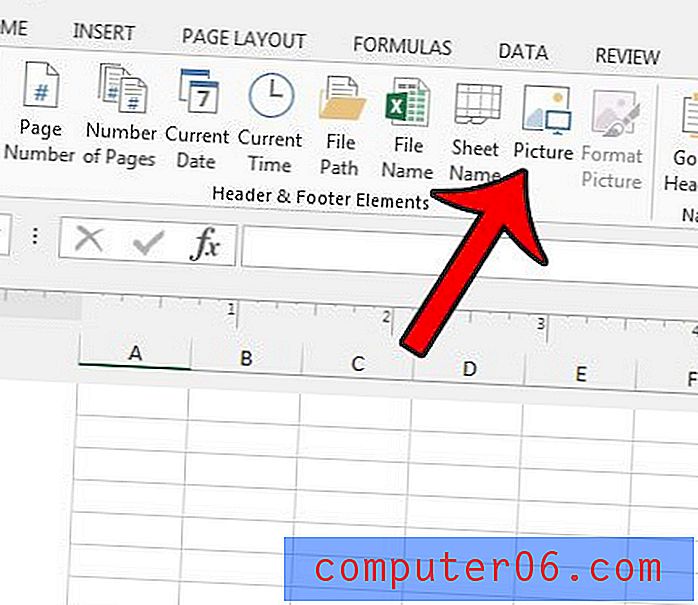
Adım 7: Resminizi içeren konumu seçin.
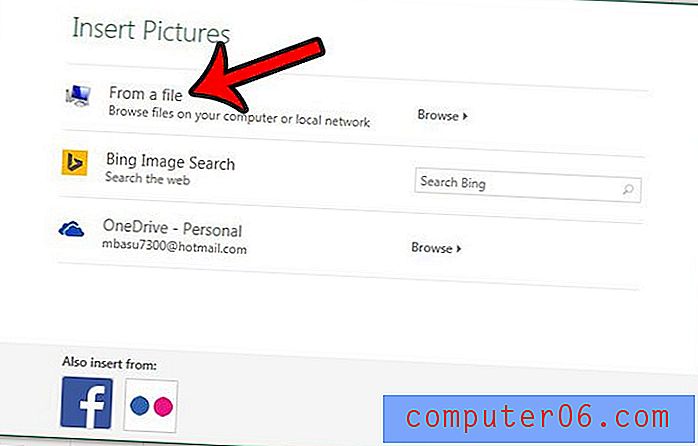
Adım 8: Resminizi bulun, ardından Ekle düğmesini tıklayın.
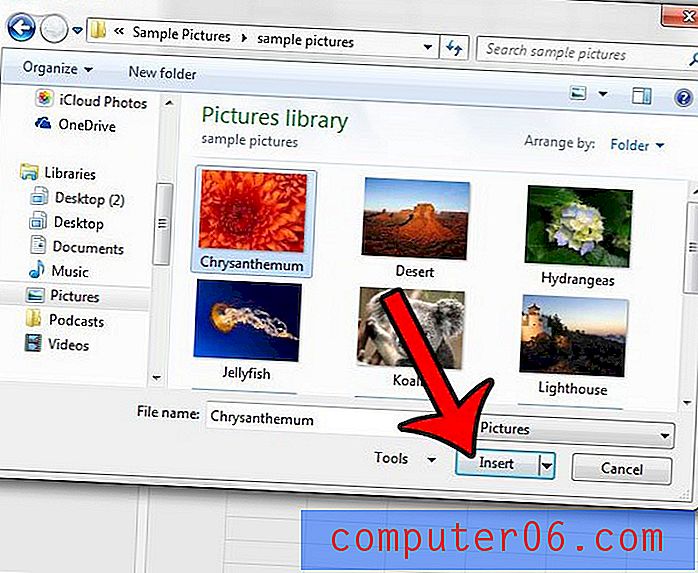
Artık altbilgide & [Resim] yazan metni görmelisiniz. Çalışma sayfasındaki bir hücreyi çift tıklarsanız, Üstbilgi ve Altbilgi görünümünden çıkacak ve normale döneceksiniz. Daha sonra altbilgi resminizi çalışma sayfanızın arkasında görmelisiniz. Yazdır menüsünü açarsanız, yazdırılan sayfanın Baskı Önizleme'de nasıl görüneceğini görürsünüz.
E-tablonuzu bir sayfaya tam olarak sığacak şekilde almakta zorlanıyor musunuz? Daha iyi yazdırmak için çalışma sayfasını sayfaya sığdırmanın üç farklı yolunu öğrenin.