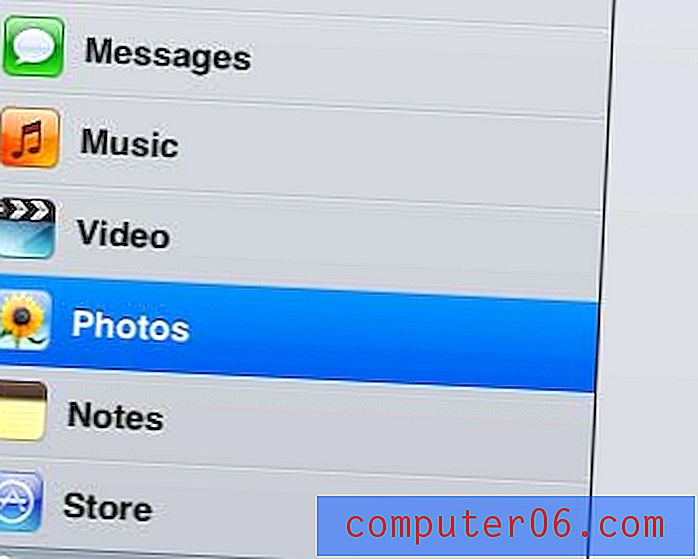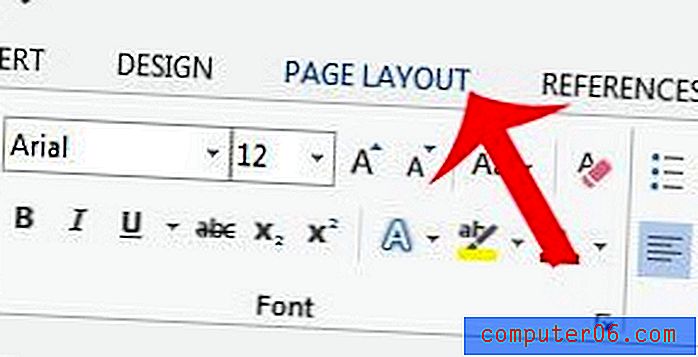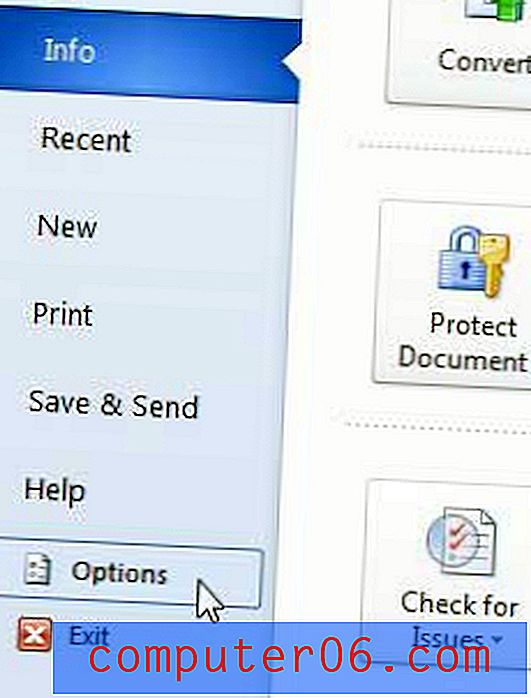Excel 2010'da Bir Hücre Kilitleme
Bazı Microsoft Excel 2010 elektronik tabloları diğerlerinden daha karmaşık olabilir. Çok ilgili çalışma sayfaları, çok karmaşık olan formüllerin ve bilgilerin bir kombinasyonunu içerebilir ve bazı hücrelerdeki küçük değişiklikler bile sayfadaki verilerin geri kalanında felaketlere neden olabilir. Böyle karmaşık bir çalışma sayfasını sonlandırdıysanız ve özellikle önemli verilerin değiştirilmediğinden emin olmak istiyorsanız, Excel 2010'da bir hücreyi nasıl kilitleyeceğinizi öğrenmeniz gerekir. Excel size her bir hücreyi ayrı ayrı kilitleme seçeneği sunar, bu da gerisini bırakır kendiniz veya çalışma kitabınız için düzenleme izinlerine sahip herhangi bir kişi tarafından yapılabilecek olası düzenlemelere açık çalışma sayfası.
Excel 2010'da Tek Bir Hücreyi Kilitleme
Birçok kişi tüm çalışma kitabını veya çalışma sayfasını kilitleme seçeneğini seçer; bu, Excel dosyanızdaki verileri kilitlemenin çok daha kapsamlı bir yoludur. Bununla birlikte, birçok durumda, hala değişiklik yapılması gerekiyorsa, bu tür bir toplam değişiklik verimsiz olabilir. Bu nedenle Excel 2010'un tek hücreli kilitleme özelliğini içermesi çok yararlıdır.
Adım 1: Kilitlemek istediğiniz hücreyi içeren Excel 2010 çalışma kitabınızı açarak başlayın.
Adım 2: Kilitlemek istemediğiniz verileri içeren hücreleri tıklayın.
Adım 3: Seçilen hücrelerden birini sağ tıklayın, ardından Hücreleri Biçimlendir'i tıklayın.

Adım 4: Pencerenin üst kısmındaki Koruma sekmesini tıklayın, Kilitli'nin solundaki onay işaretini kaldırın, ardından Tamam düğmesini tıklayın.
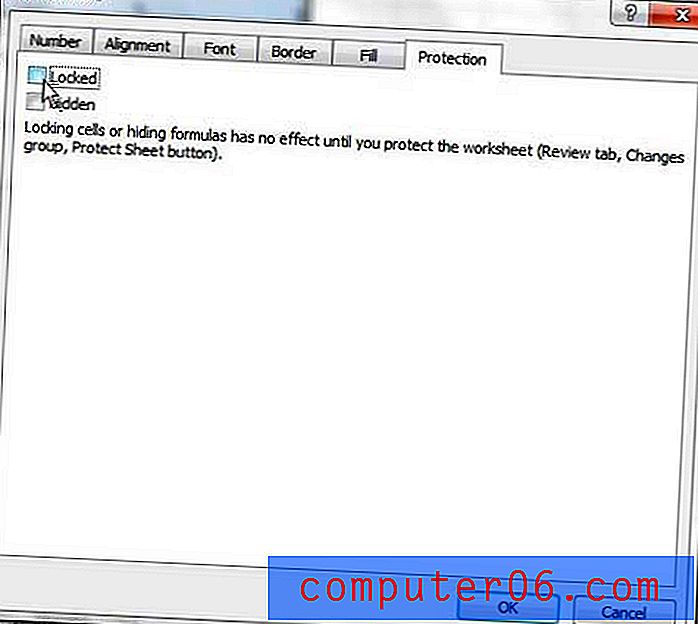
5. Adım: Pencerenin üst kısmındaki Ana Sayfa sekmesini tıklayın.
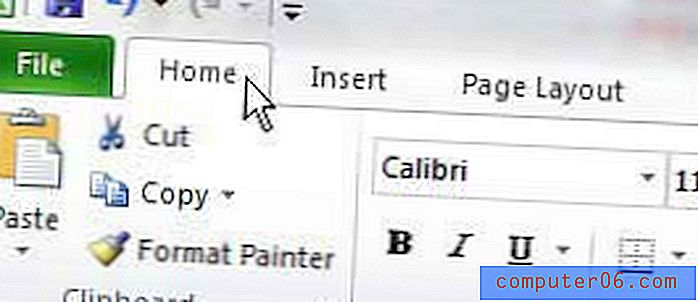
Adım 6: Pencerenin üst kısmındaki şeridin Hücreler bölümündeki Biçim açılır menüsünü tıklayın.
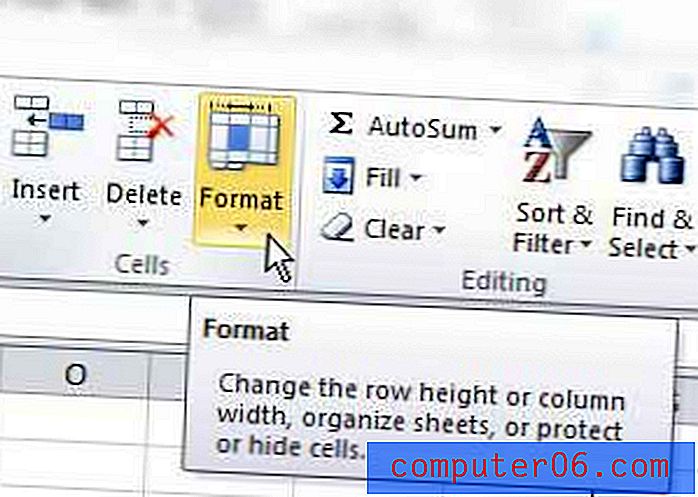
Adım 7: Menünün altındaki Sayfayı Koru seçeneğini tıklayın.
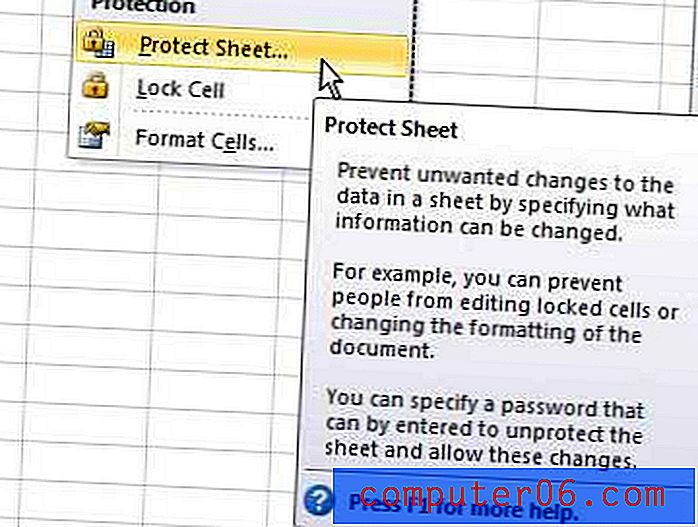
Adım 6: Pencerenin üst kısmındaki alana kilitli hücreleri düzenlemek veya kilidini açmak için gereken bir parola yazın ve ardından pencerenin üst kısmındaki Tamam düğmesini tıklayın. Varsayılan olarak, çalışma sayfanızı görüntüleyenler yalnızca kilitli hücrelerinizi görüntüleyebilir ve seçebilir. Bununla birlikte, başka değişiklikler yapmalarına izin vermek istiyorsanız, bu pencerede ek seçenekleri kontrol edebilirsiniz.
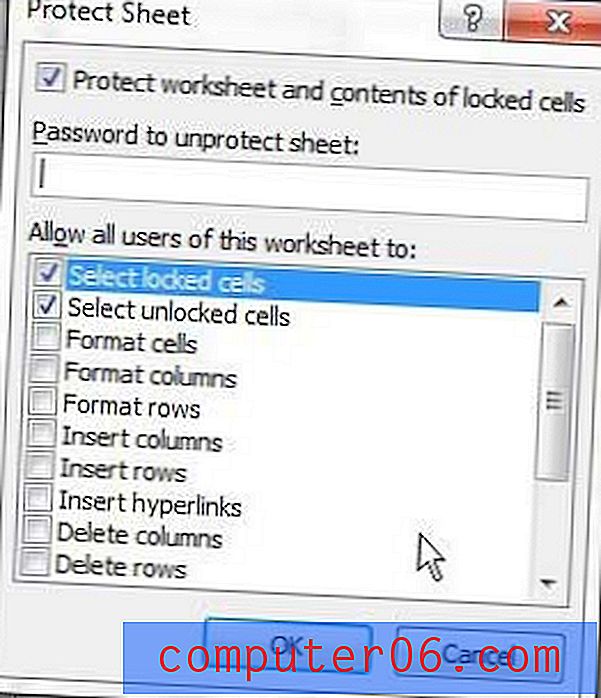
7. Adım: Onaylamak için şifrenizi tekrar girin, ardından Tamam'ı tıklayın.
Şu anda kilitli olan bir hücrede değişiklik yapmaya karar verirseniz, Biçim menüsünden Sayfayı Koru seçeneğini kullanmanız, değişikliği yapmanız ve ardından geri dönüp sayfa için yeni bir şifre sıfırlamanız gerekir.