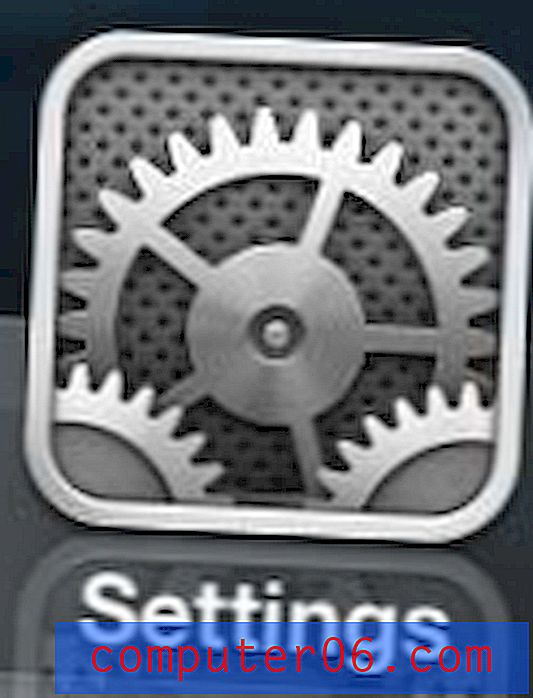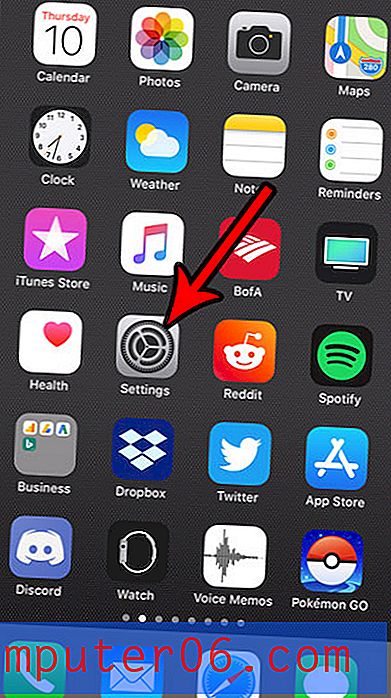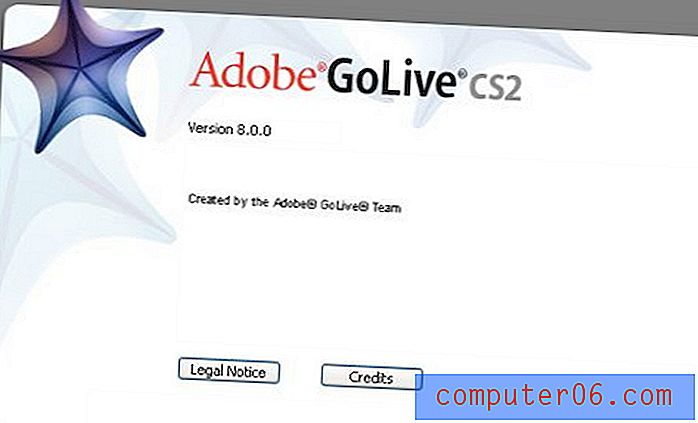Excel 2011'de Resim Hücreye Kilitleme
Bazen bir e-tabloya resim eklemeniz gerekir veya birileri size içinde resim bulunan bir e-tablo gönderir. Ancak resim içeren bir satırı veya sütunu taşımanız gerekirse, büyük olasılıkla satır veya sütundaki verilerin hareket ettiği bir sorunla karşılaşırsınız, ancak resimler hareket etmez.
Neyse ki, Excel 2011'de bir resmi hücreye kilitleyerek bu davranışı ayarlayabilirsiniz. Aşağıdaki kılavuzumuz, bu sonucu elde etmek için e-tablo resminizi nasıl değiştireceğinizi gösterecektir.
Excel 2011'de Resmi Hücreye Kilitleme
Bu makaledeki adımlar, Mac için yazılımın Excel 2011 sürümü için yazılmış ve gerçekleştirilmiştir. Adımlar Windows sürümleri için benzerdir. Excel 2010'da resimleri hücrelere kilitleme hakkında bilgi edinmek için burayı okuyabilirsiniz. Aşağıdaki adımları tamamladıktan sonra, hücredeki resim satır veya sütundaki diğer hücrelerle yeniden boyutlandırılır ve keserseniz, bir satırı veya sütunu çalışma sayfasındaki farklı bir konuma yapıştırın.
Excel 2011'de bir resmi hücreye nasıl kilitleyeceğiniz aşağıda açıklanmıştır -
- Çalışma sayfasını Excel 2011'de açın.
- Hücreye kilitlemek istediğiniz resmi bulun.
- Resim tamamen hücre içinde olacak şekilde satır ve sütunu yeniden boyutlandırın.
- Resmi sağ tıklatın, ardından Resmi Biçimlendir seçeneğini tıklatın.
- Pencerenin sol tarafındaki sütunda bulunan Özellikler seçeneğini tıklayın.
- Taşı ve boyutla hücrelerin solundaki seçeneği işaretleyin, ardından pencerenin altındaki mavi Tamam düğmesini tıklayın.
Bu adımlar aşağıda resimlerle de gösterilmiştir -
Adım 1: Çalışma sayfanızı Excel 2011'de açın.
Adım 2: Bir hücreye kilitlemek istediğiniz resmi bulun.

Adım 3: Satırı ve sütunu, resmin tamamen hücre içinde olmasını sağlayacak şekilde yeniden boyutlandırın. Satır numarasının kenarlarından birini tıklayıp sürükleyerek bir satırı yeniden boyutlandırabilir ve sütun harfinin etrafındaki kenarlıklardan birini tıklayıp sürükleyerek bir sütunu yeniden boyutlandırabilirsiniz.
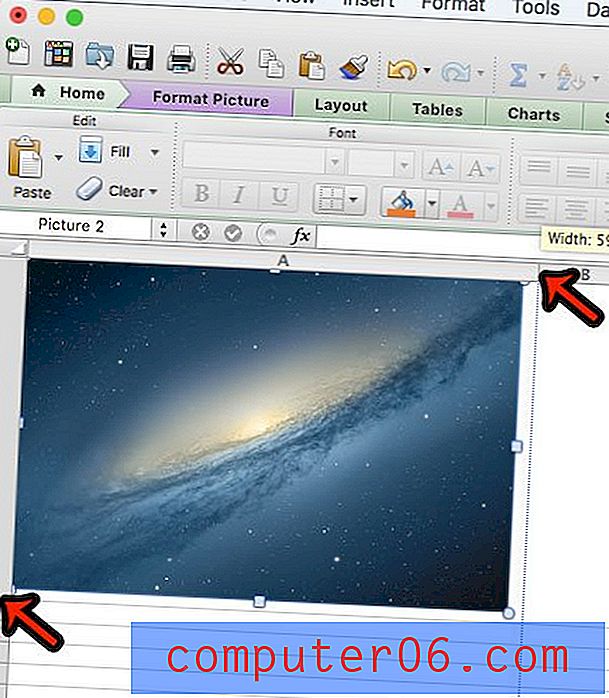
Adım 4: Resmi sağ tıklatın, ardından Resmi Biçimlendir seçeneğini tıklatın.
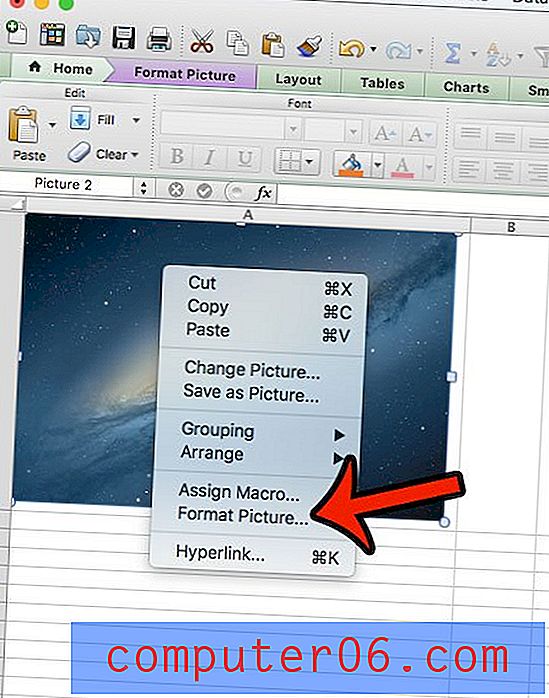
Adım 5: Pencerenin sol tarafındaki sütunda Özellikler'i tıklayın.
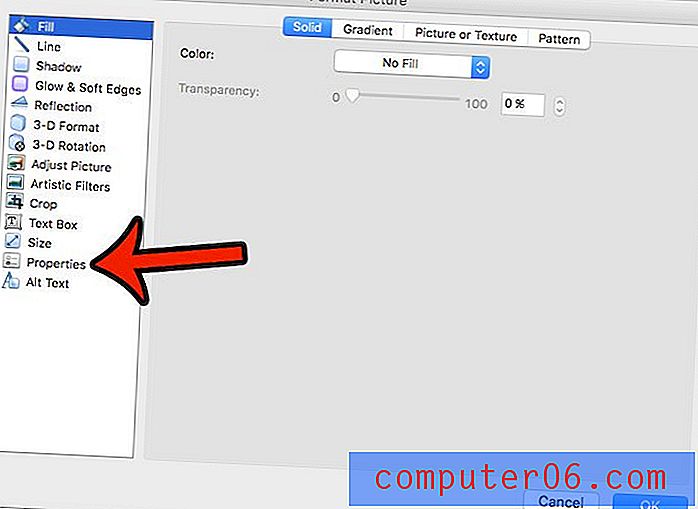
Adım 6: Taşı ve boyutun solundaki daireyi hücrelerle tıklayın, ardından pencerenin altındaki Tamam düğmesini tıklayın.
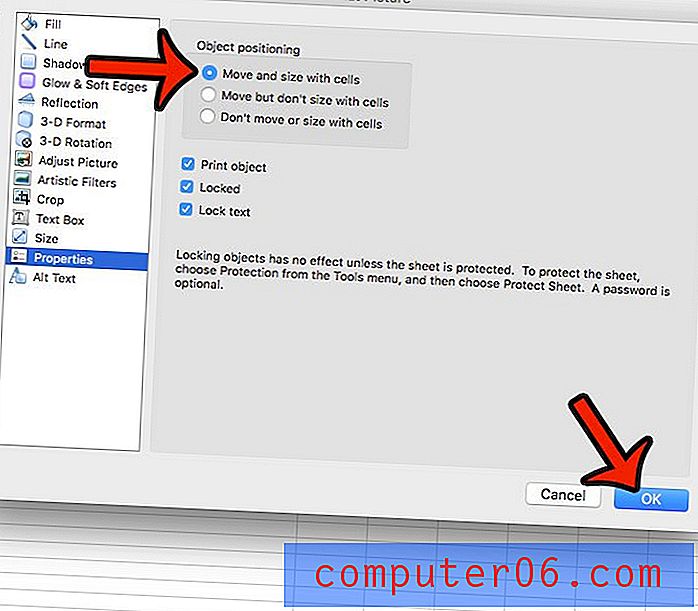
Bir çalışma kitabında çalışmanızı zorlaştıran çok fazla biçimlendirme varsa, tüm bu biçimlendirmeyi kaldırmak en kolay yol olabilir. Excel 2011'de tüm biçimlendirmeleri nasıl temizleyeceğinizi ve çalışma sayfanızı beğeninize göre biçimlendirmeyi nasıl kolaylaştıracağınızı öğrenin.