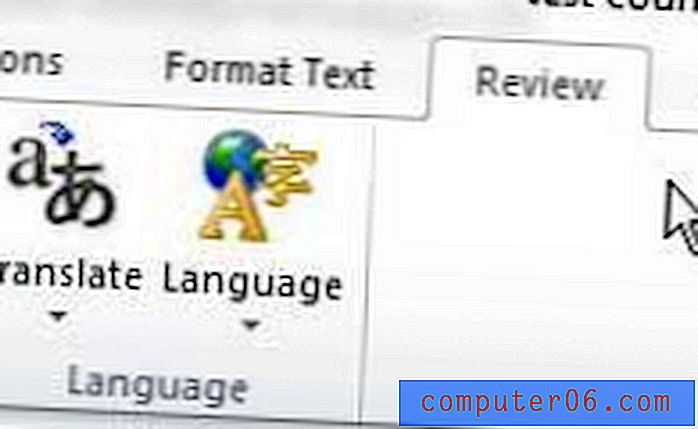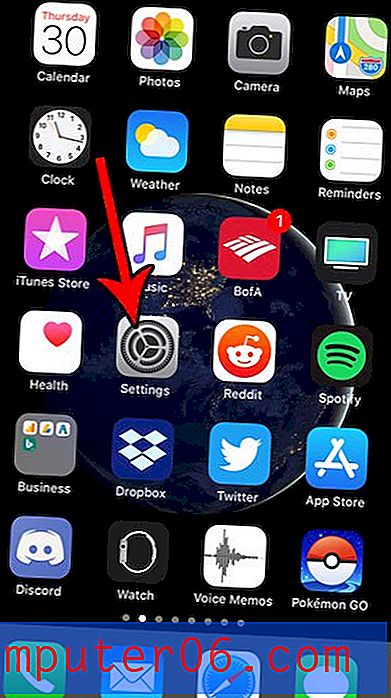Excel 2013'te Birden Çok Sütun Genişliği Nasıl Aynı
Bir e-tablonun ihtiyaçlarınıza göre değiştirebileceğiniz birçok öğesi vardır. Ayarlanacak ayarlar durumunuza bağlı olarak değişecektir, ancak sonunda hücrelerin içerdiği tüm verileri okuyabilmeniz veya e-tabloyu aşağıdaki gibi yazdırabilmeniz için bir sütunun genişliğini ayarlamak isteyeceksiniz. anlaşılması daha kolay.
Kendinizi birden çok sütunun genişliğini değiştirmeniz gereken bir durumda bulursanız, hepsini aynı anda değiştirerek zaman kazanabilirsiniz. Aşağıdaki kısa kılavuzumuz, birden çok sütun nasıl seçebileceğinizi ve seçilen tüm sütunların aynı genişliğe sahip olması için bir ayarı nasıl değiştirebileceğinizi gösterecektir.
Excel 2013'te Birden Çok Sütun Genişliğini Değiştirme
Aşağıdaki adımlar, Microsoft Excel'de birden çok sütunun nasıl seçileceğini gösterecek, ardından bu sütunların genişliğini aynı genişliğe sahip olacak şekilde değiştirecektir. Bu, verilerinizin okunmasını kolaylaştırmak için etkili bir yol olabilir veya daha iyi yazdırılması için bir belgenin düzenini değiştirmek için yararlı olabilir.
Adım 1: E-tablonuzu Excel 2013'te açın.
Adım 2: Genişliğini değiştirmek istediğiniz ilk sütunun harfine tıklayın, ardından fare düğmesini basılı tutun ve istediğiniz tüm sütunlar seçilene kadar fareyi sürükleyin.
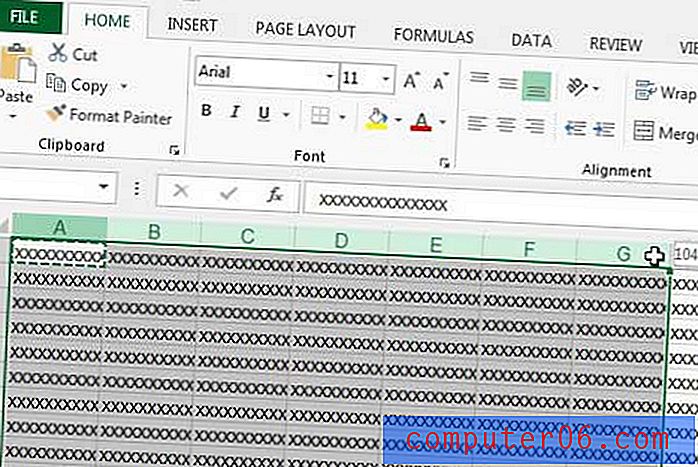
Adım 3: Sütun harflerinden birine sağ tıklayın, ardından Sütun Genişliği seçeneğine tıklayın.
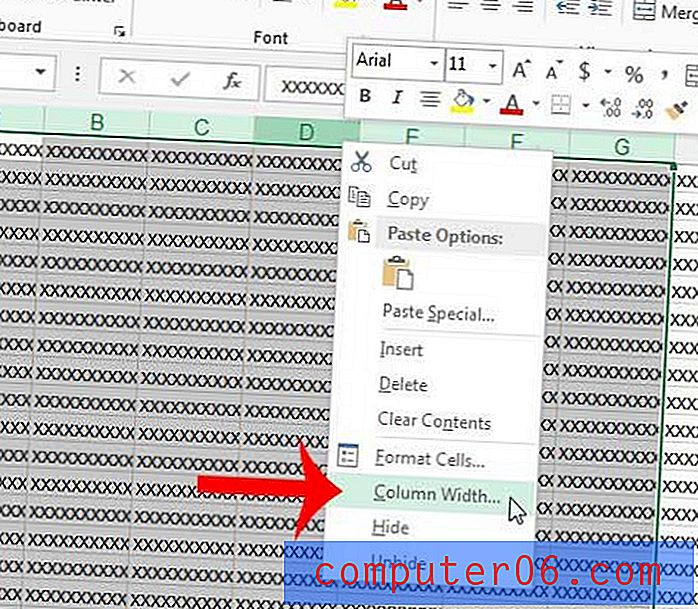
Adım 4: Sütun genişliği alanının içine tıklayın, ardından istediğiniz sütun genişliğini girin. Sütun genişliklerini değiştirmeyi tamamladığınızda Tamam düğmesine tıklayın.
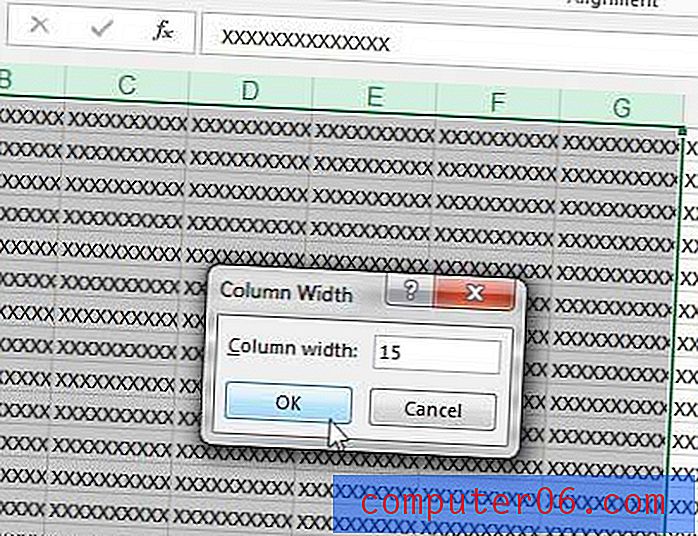
Uygun boyutu bulana kadar sütun genişliğini denemeniz gerektiğini görebilirsiniz. İstediğiniz sonuçları elde edene kadar genişlikte ek değişiklikler yapmak için her zaman bu adımları tekrar uygulayabilirsiniz.
E-tablonuzu yazdırmanız gerekiyor, ancak bunu bir sayfaya sığdırmakta zorlanıyor musunuz? Bu makale, e-tablonuzu tüm sütunlarınızı tek bir sayfaya yazdıracak şekilde nasıl ayarlayacağınızı gösterecektir.