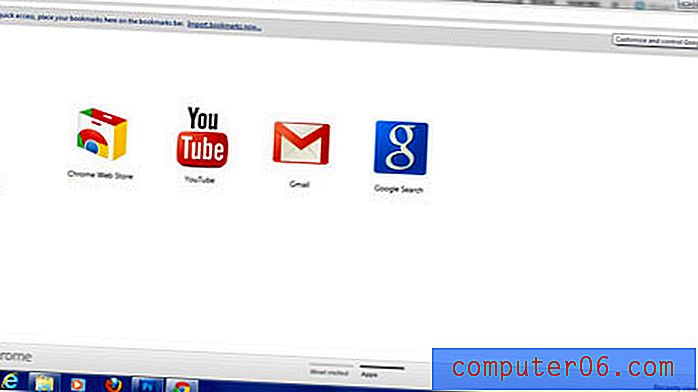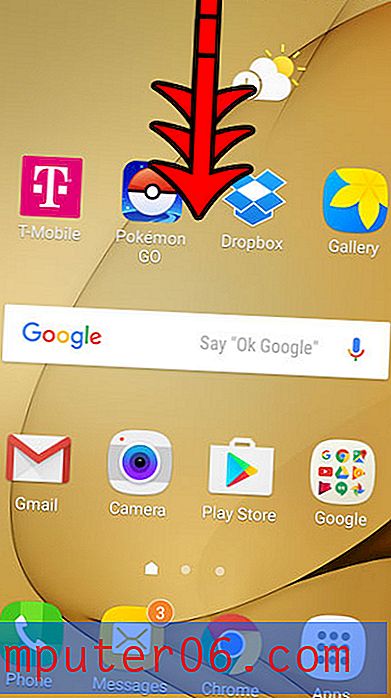Powerpoint 2010'da Bir Resim Nasıl Şeffaf Yapılır
Son güncelleme: 4 Ocak 2017
Powerpoint 2010, sunumunuzun neredeyse her öğesini özelleştirmek için kullanabileceğiniz çok yetenekli bir program haline gelmiştir. Aslında, daha önce resimleri düzenlemek için Microsoft Paint gibi başka programlar kullanıyor olabilirsiniz. Ancak görüntülerde doğrudan Powerpoint 2010'un içinden yapabileceğiniz birçok düzenleme var. Bu, bir görüntünün opaklığını ayarlamayı içerir, yani bir resmi saydam yapmanız mümkündür. Böylece, bir Powerpoint slaytındaki görüntünün saydamlığını ayarlayabilir ve aynı anda o slayttaki diğer nesnelerle ilişkili olarak nasıl görüneceğini görebilirsiniz.
Powerpoint sunumunuzu birden fazla farklı bilgisayarda kullanmanız mı gerekiyor? Bir flash sürücüye yerleştirin ve Powerpoint ile herhangi bir bilgisayardan erişmeyi daha da kolaylaştırın.
Powerpoint 2010'da Resim Saydamlığı
Bir resmi şeffaf yapmak istemenizin birçok nedeni olabilir, ancak hedefinize bakılmaksızın, mevcut bir görüntüye çok faydalı bir ayarlama olabilir. Örneğin, sununuzda bir arka plan resminiz varsa, arka plan resmini görünür halde bırakırken, bir slayta resim yerleştirebilirsiniz. Powerpoint slayt gösterinizdeki herhangi bir resmi nasıl şeffaf hale getirebileceğinizi görmek için aşağıdaki okumaya devam edin.
Adım 1: İçine şeffaf bir görüntü eklemek istediğiniz Powerpoint sunumunu açın.
2. Adım: Kullanmak istediğiniz pencerenin sol tarafındaki sütundan slaydı tıklayın.
Adım 3: Pencerenin üst kısmındaki Ekle sekmesini, Şekiller'i ve ardından Dikdörtgen seçeneğini tıklayın. İstediğiniz şekil dolgu rengini ve anahat rengini ayarlamak için Çizim Araçları - Biçim sekmesindeki ayarları değiştirmeniz gerekebilir. Bu seçenekler, şeridin Şekil Stilleri bölümündeki Şekil Doldurma ve Şekil Anahatları açılır menülerinde bulunabilir.

Adım 4: Yeni oluşturduğunuz şekli sağ tıklatın, ardından Şekli Biçimlendir'i tıklatın.
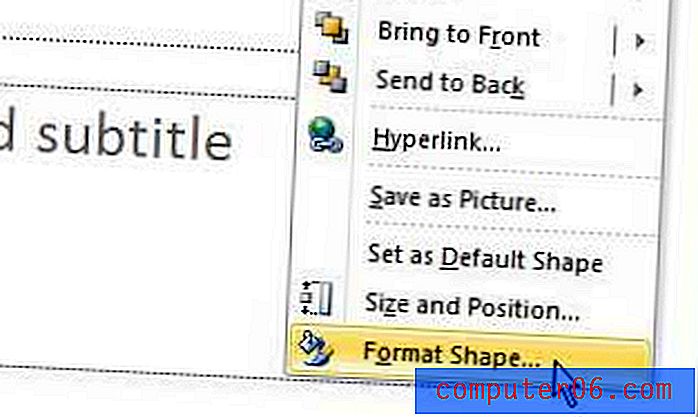
Adım 5: Resim veya doku doldurma seçeneğini, ardından pencerenin ortasındaki Dosya düğmesini tıklatın.
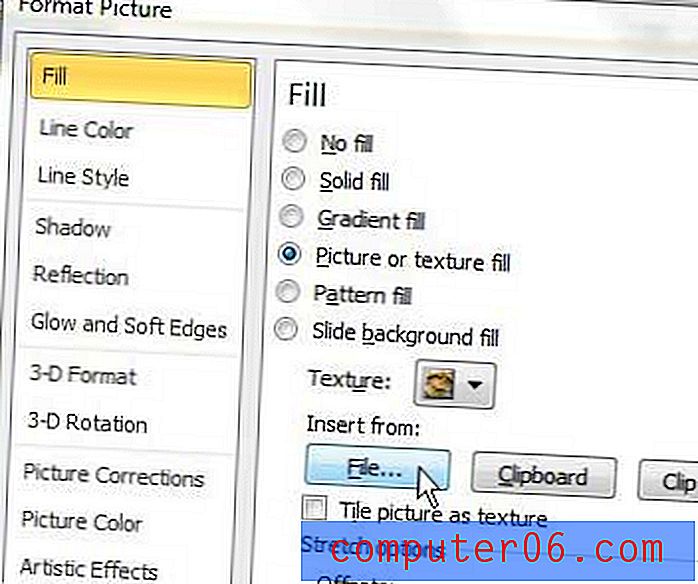
Adım 6: Saydamlaştırmak istediğiniz resmi seçin. Resmi Biçimlendir penceresinin hala açık olacağını unutmayın.
Adım 7: Görüntü istenen saydamlık düzeyine gelene kadar Resim Biçimlendir penceresinin altındaki Saydamlık kaydırıcısını sürükleyin.
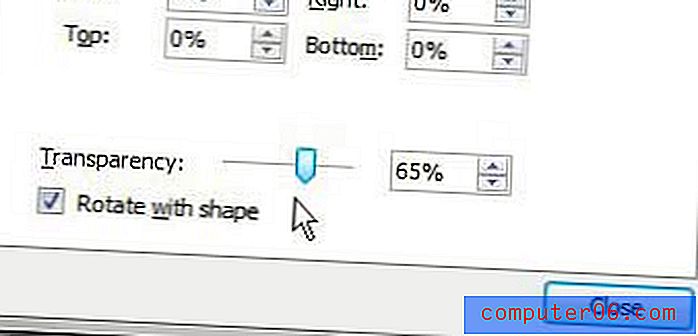
Slayttaki nesnelerin birbirleriyle hizalanma şeklini ayarlamanız gerekirse, Resim Araçları - Biçim sekmesindeki şeridin Yerleştir bölümünde İleri Getir ve Geri Gönder seçeneklerini kullanabilirsiniz.
Özet - Powerpoint'te bir resim nasıl şeffaf yapılır?
- Saydam resmi eklemek istediğiniz slaydı seçin.
- Ekle sekmesini tıklayın.
- Şekiller düğmesini tıklayın, ardından Dikdörtgen şeklini seçin.
- Şekli sağ tıklatın, ardından Şekli Biçimlendir'i seçin .
- Resim veya doku dolgusunun solundaki daireyi, ardından Dosya düğmesini tıklayın.
- Saydamlaştırmak istediğiniz resme gidin, ardından Ekle düğmesini tıklayın.
- İstediğiniz saydamlık düzeyine ulaşana kadar saydamlık kaydırıcısını sürükleyin.
İpuçları
- Resmi Biçimlendir penceresi resminizi engelliyor ve resminizin saydamlığını görmeyi zorlaştırıyorsa, resmi farklı bir konuma sürüklemek için Biçimi Biçimlendir penceresinin üstündeki yatay çubuğu tıklatabilirsiniz.
- Saydamlık kaydırıcısının sağındaki alanda sayı ne kadar yüksek olursa, resim o kadar şeffaf olur.
- Resim Araçları sekmesindeki İleri Getir ve Geri Gönder seçeneklerini kullanarak slaytınızdaki öğelerin katmanlarını ayarlayabilirsiniz. Saydam resminizin üzerinde bir metin katmanının görünmesini istiyorsanız bu yararlı olabilir.
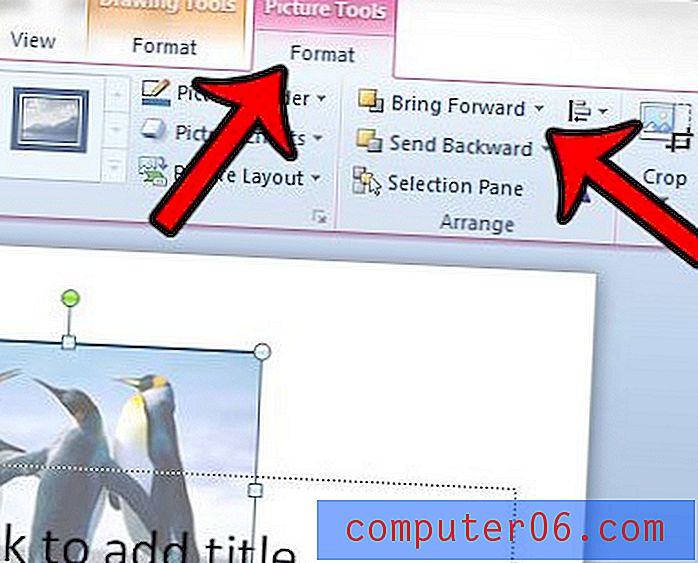
Slayt gösterinizde kullanmak istediğiniz bir yazı tipiniz var, ancak nasıl olduğunu anlayamıyor musunuz? Yazı tiplerini Windows'a yükleyerek Powerpoint 2010'da nasıl yeni yazı tipi ekleyeceğinizi öğrenin.