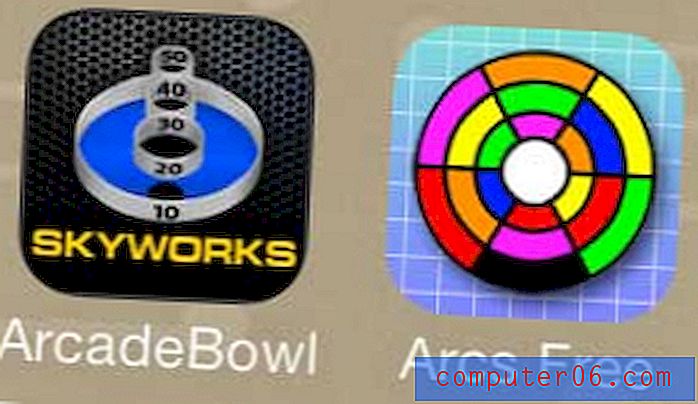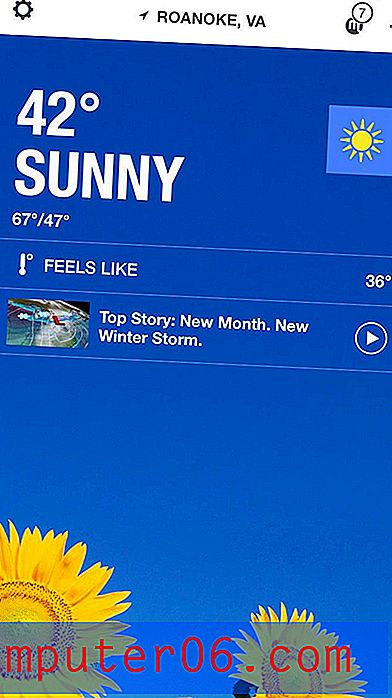Excel 2013'te Tablo Nasıl Yapılır
Excel 2013'te bir e-tabloya veri eklemek, verileri sıralamanıza, düzenlemenize ve üzerinde farklı matematiksel işlemler ve işlevler gerçekleştirmenize olanak tanır. Ancak bazen bazı ek biçimlendirme veya filtreleme seçeneklerine ihtiyaç duyan verileriniz olabilir, bu durumda Excel 2013'te nasıl tablo yapılacağını bilmek faydalı olabilir.
Aşağıdaki eğitimimiz, e-tablonuzdaki verilerden nasıl tablo oluşturacağınızı, ardından bu verilerin tasarımını nasıl özelleştireceğinizi, filtreleyeceğinizi, hatta ihtiyacınız olmadığına veya istemediğinize karar verirseniz tekrar standart aralığa nasıl dönüştüreceğinizi gösterecektir. masa düzeni gibi. Aşağıda devam edin ve Excel 2013'te nasıl tablo oluşturacağınızı öğrenin.
Excel 2013'te Tablo Oluşturma
Bu makaledeki adımlar, bir Microsoft Excel elektronik tablosundaki verilerin nasıl seçileceğini ve bir tabloya nasıl dönüştürüleceğini gösterecektir. Excel 2013'te bir tablo oluşturduktan sonra, o tablonun tasarımını özelleştirebilir veya tabloda yalnızca bazı verilerin görünmesi için filtreleyebilirsiniz. Bu kılavuz adına, e-tablonuzda zaten veri bulunduğunu ve verilerin üstbilgileri olduğunu varsayacağız. Üstbilgileriniz yoksa (e-tablonun üst kısmında sütunlardaki verileri tanımlayan bir satır) bu işlemi biraz daha kolaylaştırmak için bir başlık satırı eklemek isteyebilirsiniz.
Adım 1: Excel 2013'te tabloya dönüştürmek istediğiniz verileri içeren e-tabloyu açın.
2. Adım: E-tablodaki tabloya dönüştürmek istediğiniz verileri seçin.

Adım 3: Pencerenin üst kısmındaki Ekle sekmesini tıklayın.
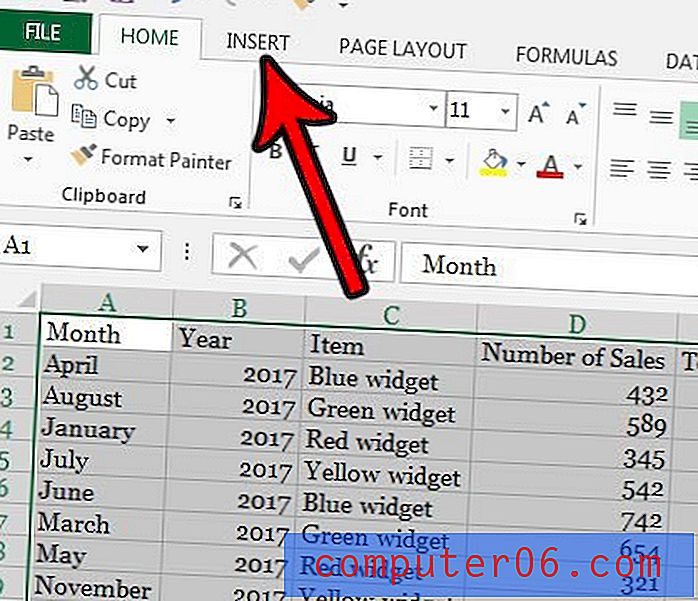
Adım 4: Tablo seçeneğini belirleyin.
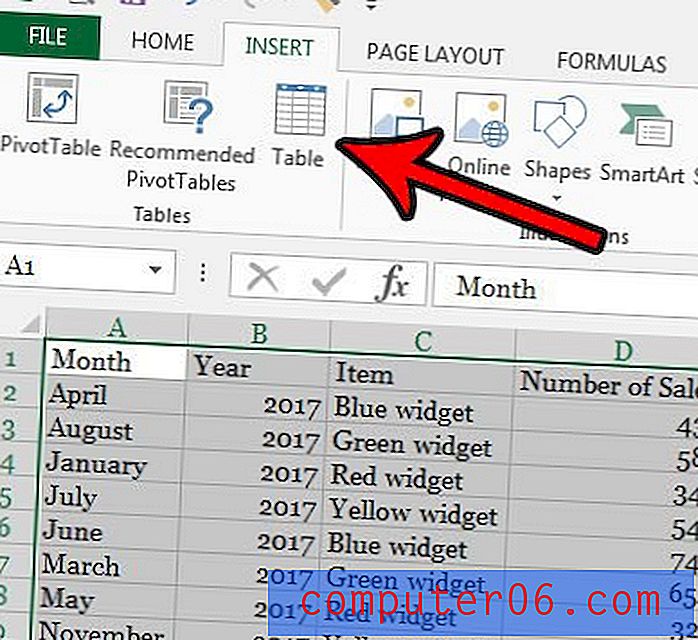
Adım 5: Masamın başlıklarının (henüz işaretlenmemişse) solundaki kutuyu işaretleyin ve ardından Tamam düğmesini tıklayın.
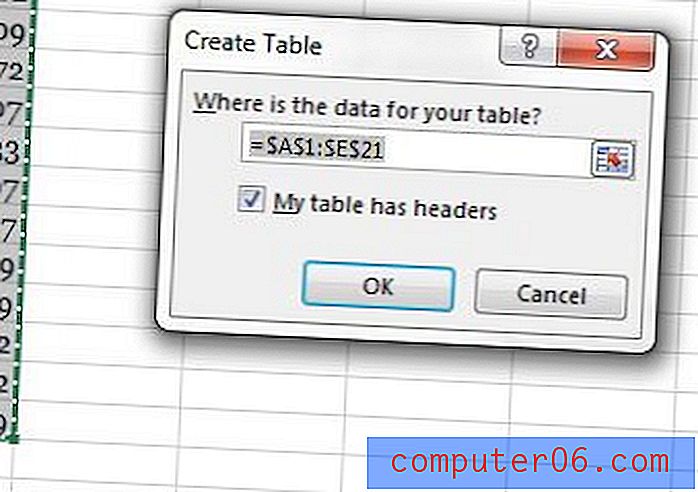
Excel 2013'te Tablonuzun Görünümü Nasıl Değiştirilir
Artık e-tablonuzda bir tablo oluşturduğunuza göre, görünümünü özelleştirmek iyi bir fikirdir. Bu bölüm, daha iyi görünmesi ve çalışılmasını kolaylaştırmak için tablonun tasarımını nasıl ayarlayacağınızı gösterecektir.
Adım 1: Tüm tabloyu seçin, ardından pencerenin üst kısmındaki Tasarım sekmesini tıklayın.
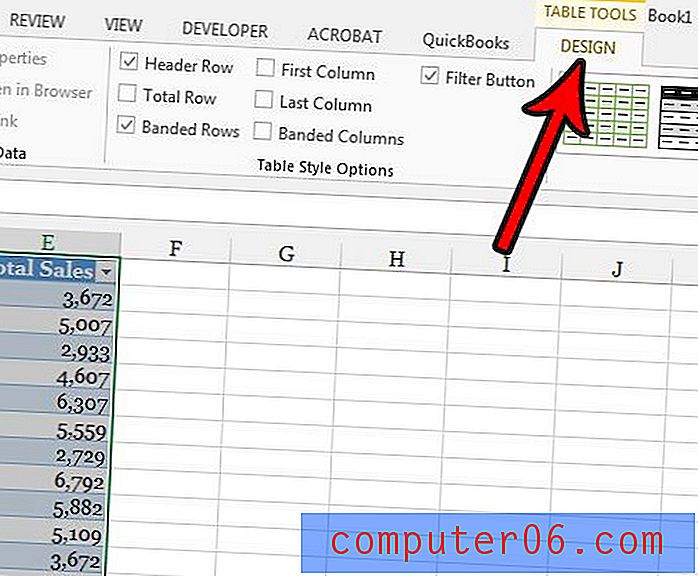
Adım 2: Şeridin Tablo Stilleri bölümünden tasarımlardan birini seçin.
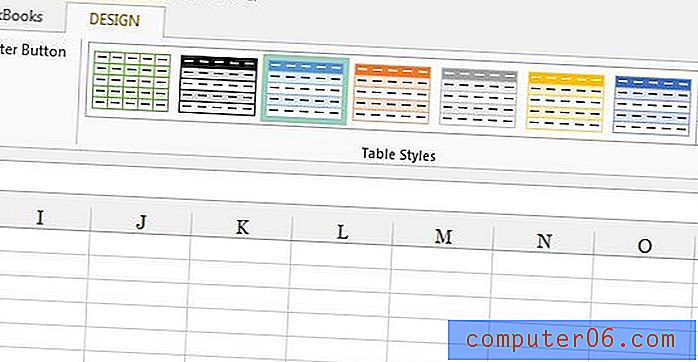
Adım 3: Şeridin Tablo Stili Seçenekleri bölümündeki seçeneklerden herhangi birini işaretleyin veya işaretini kaldırın.
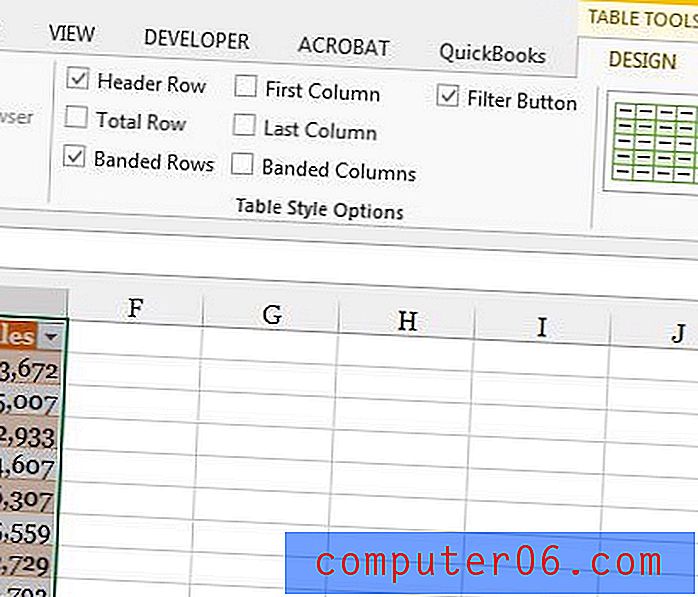
Referans olarak, bu seçenekler şu anlama gelir:
- Başlık Satırı - tablonuzda her sütunda bulunan bilgileri tanımlayan bir başlık satırı varsa bu kutuyu işaretleyin
- Toplam Satır - En sağdaki sütun için tablonun altına Toplam hücre eklemek üzere bu kutuyu işaretleyin
- Şeritli Satırlar - Tablo satırlarının renklerinin otomatik olarak değişmesini istiyorsanız bu seçeneği işaretleyin
- İlk Sütun - İlk sütundaki tüm değerleri kalınlaştırmak için bu seçeneği işaretleyin
- Son Sütun - En sağ sütundaki tüm değerleri kalınlaştırmak için bu seçeneği işaretleyin
- Şeritli Sütunlar - Her satırın renklerini değiştirmek için bu seçeneği işaretleyin. Bu, Şeritli Satırlar seçeneğiyle çakışabilir, bu nedenle birini veya diğerini seçmek genellikle en iyisidir.
- Filtre Düğmesi - Her sütun başlığının sağına, bir sonraki bölümde ele alacağımız filtreleme seçeneklerini gerçekleştirmenizi sağlayan bir açılır ok eklemek için bu kutuyu işaretleyin.
Excel 2013'te bir tabloya filtre uygulama
Bu bölümdeki adımlar, oluşturduğunuz tablonun filtreleme yeteneklerinin nasıl kullanılacağını gösterecektir. kullanacağımız filtreleme açılır menüsünü görmüyorsanız, başlık satırlarını kullandığınızdan ve bir önceki bölümde ele alınan Filtre Düğmesi seçeneğini işaretlediğinizden emin olun.
Adım 1: Filtrelemek istediğiniz sütun verileri için sütun başlığının sağındaki açılır oku tıklayın.
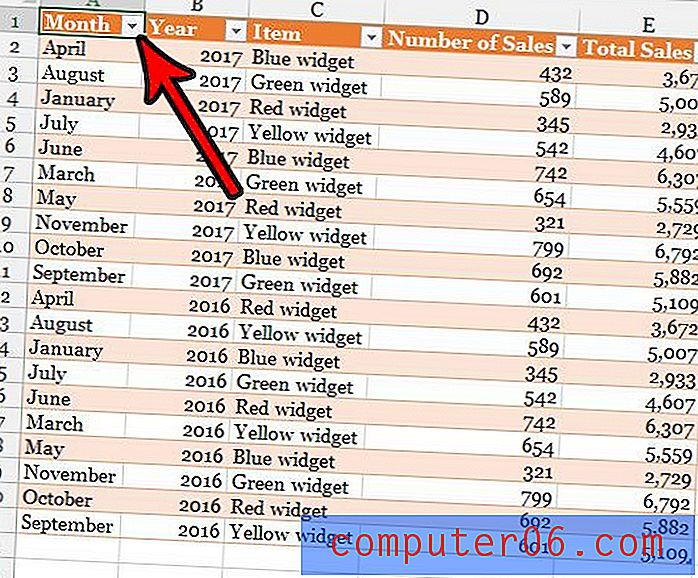
Adım 2: En üstteki en küçük değere sahip bu sütundaki verileri filtrelemek için A'dan Z'ye Sırala seçeneğini veya en üstte en büyük değere sahip verileri filtrelemek için Z'den A'ya Sırala seçeneğini belirleyin. Alternatif olarak, farklı satırlar için özel renkler ayarladıysanız ve bu şekilde sıralamak istiyorsanız Renge Göre Sırala seçeneğini belirleyebilirsiniz.
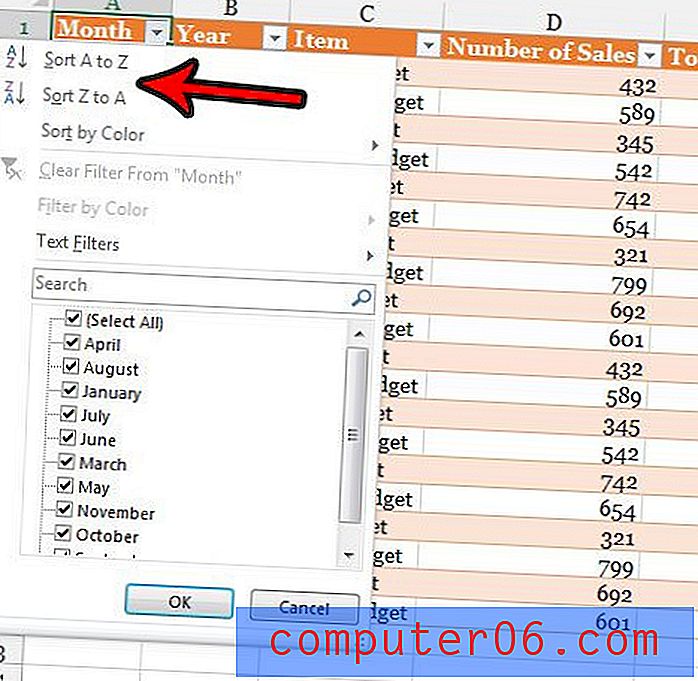
Adım 3: Metin filtreleri seçeneğini belirleyin ve verilerinizi bu şekilde filtrelemek istiyorsanız oradaki öğelerden birini seçin veya belirli değerleri görüntülemek veya gizlemek için alttaki listedeki değerleri işaretleyin ve işaretlerini kaldırın.
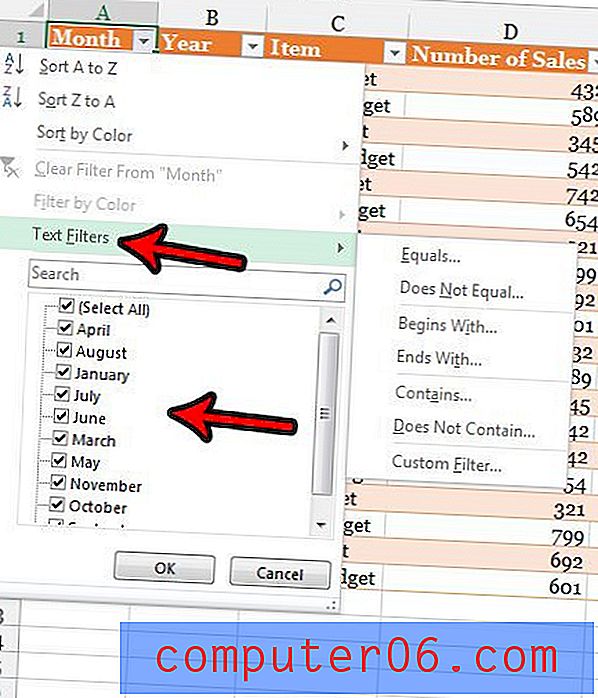
Tablo Nasıl Silinir ve Aralığa Geri Dönüştürülür
Bu bölümdeki adımlar, tablo biçimlendirmesinin nasıl kaldırılacağını ve tabloya dönüştürülmeden önceki standart aralığa nasıl dönüştürüleceğini gösterecektir. Bu, tablodaki verilerin hiçbirini silmez, ancak filtreleme seçeneklerini ve oluşturduğunuz tüm tasarımları veya bu ayarları kaldırır.
Adım 1: Kısayol menüsünü getirmek için tablodaki hücrelerden birine sağ tıklayın.

Adım 2: Tablo seçeneğini belirleyin, ardından Aralığa Dönüştür seçeneğini belirleyin.
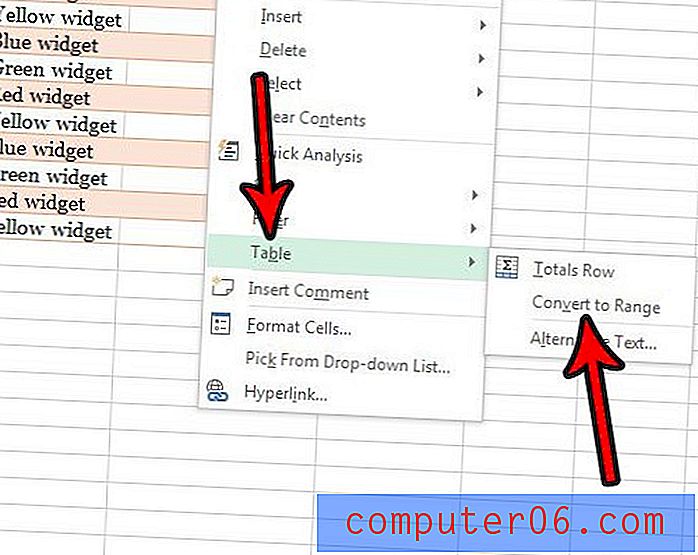
Adım 13: Tabloyu tekrar normal aralığa dönüştürmek istediğinizi onaylamak için Evet düğmesini tıklayın.
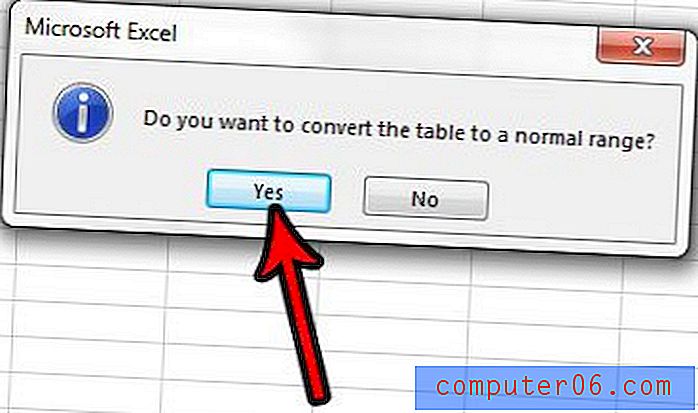
Excel ile çalışmanın getirdiği en büyük hayal kırıklıklarından biri, yazdırmanız gerektiğidir. E-tablolarınızda yazdırma işlemini iyileştirmenin yolları hakkında bazı ipuçları verecek Excel yazdırma kılavuzumuza göz atın.