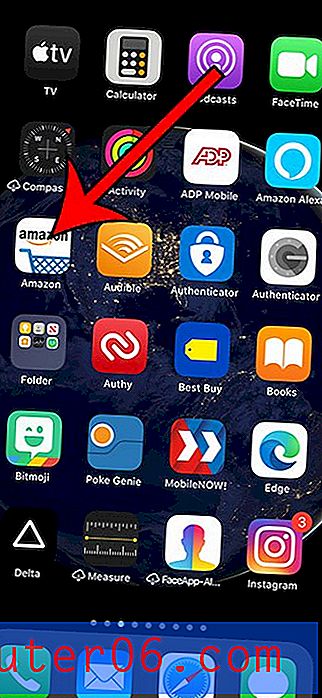Excel 2010'da Satır Nasıl Taşınır
Son güncelleme: 26 Ocak 2017
Excel 2010'da bir satırın nasıl taşınacağını öğrenmek, Excel çalışma sayfasındaki verilerin düzenini hızlı bir şekilde ayarlamak için iyi bir yoldur. Verileri Microsoft Excel 2010'da bir e-tabloya ilk kez eklediğinizde her zaman ideal yerinde değildir, bu nedenle hareket ettirmeniz nadir değildir. Ancak, çalışma sayfanıza zaten tüm bir veri satırını girdiyseniz, bunları silme ve yeniden yazma veya tek tek hücreleri manuel olarak kesme ve yapıştırma olasılığı sıkıcı görünebilir.
Veri taşıma işlemini hızlandırmanın bir yolu, bir seferde tüm satırları taşımaktır. Bu, Excel 2010'da bir satır geçerli konumundan kesilerek ve istenen yeni konuma yapıştırılarak gerçekleştirilir.
Excel 2010'da Satır Taşıma
Microsoft Excel 2010'da bir satırı taşımak için gereken adımlar, bir sütunu taşımak için gereken adımlara çok benzer. Excel'de de sütunları nasıl taşıyacağınızı öğrenmek için burada okuyabilirsiniz. Ancak, Excel'de bir satırı taşımak ve işlevselliğin nasıl çalıştığını görmek için aşağıya devam edebilirsiniz; bu, satırların ve sütunların tüm Excel e-tablonuzun bağlamı içinde nasıl etkileşime girdiğini daha iyi anlayabilmenizi sağlar.
1. Adım: Taşımak istediğiniz satırı içeren e-tabloyu açın.
Adım 2: Taşımak istediğiniz satırın satır numarasını bulun, ardından tüm satırı seçmek için satır numarasını bir kez tıklayın. Taşımak istediğiniz üst satıra, ardından klavyenizdeki Shift tuşunu basılı tutarak ve taşımak istediğiniz alt satıra tıklayarak birden fazla satır aralığı seçebileceğinizi unutmayın.
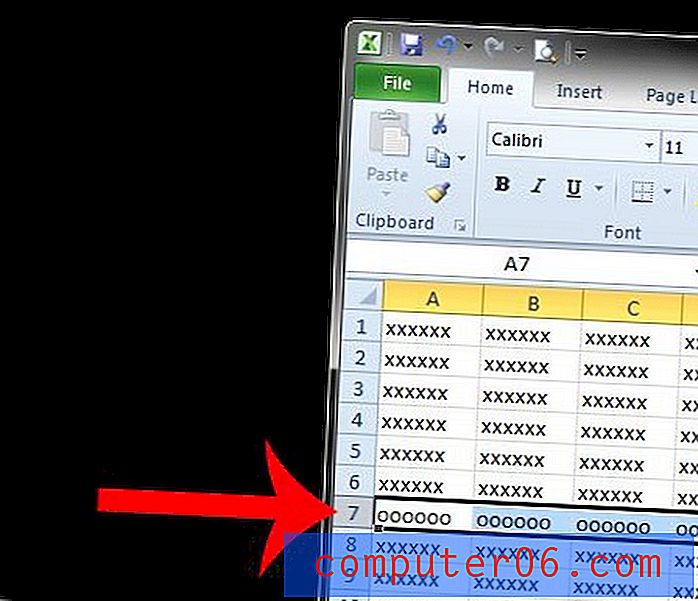
Adım 3: Satır numarasını sağ tıklayın, ardından Kes seçeneğini tıklayın. Seçilen satırı klavyenizdeki Ctrl + X tuşlarına basarak veya Giriş sekmesinin Pano bölümündeki Kes simgesine tıklayarak da kesebileceğinizi unutmayın.
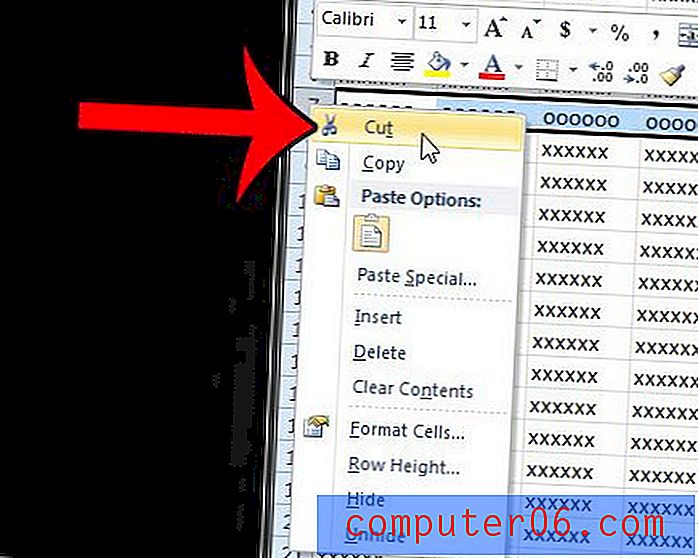
Adım 4: Az önce kesdiğiniz satırı eklemek istediğiniz satır numarasını tıklayın. Örneğin, aşağıdaki görüntüde 3. satırı seçiyorum. Bu, önceki adımda kestiğim satırın, mevcut satır 3'ü satır 4'e doğru iterek satır 3'ün üzerine ekleneceği anlamına gelir.
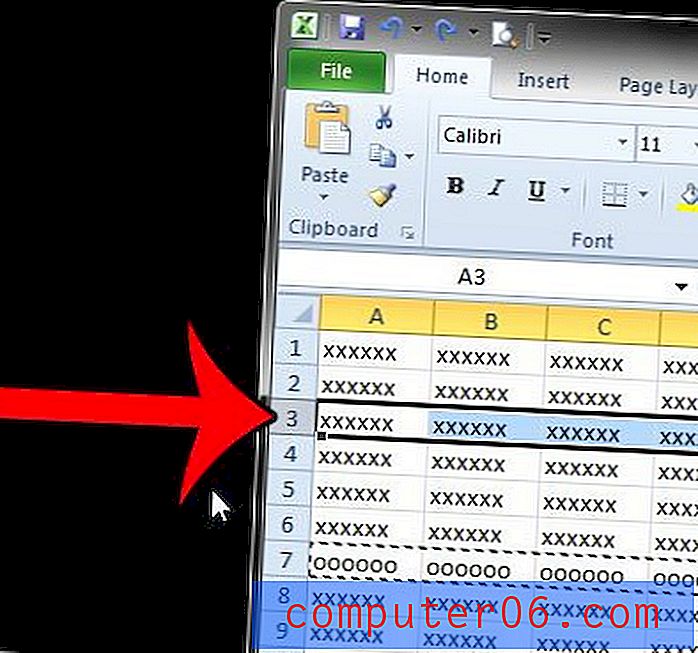
Adım 5: Adım 4'te seçtiğiniz satır numarasını sağ tıklatın, ardından Kesme Hücreleri Ekle seçeneğini tıklatın.

Özet - Excel'de bir satır nasıl taşınır
- Taşımak istediğiniz satır numarasını seçin.
- Seçilen satırı sağ tıklayın, ardından Kes seçeneğini tıklayın.
- Az önce kesdiğiniz satırı eklemek istediğiniz satır numarasını tıklayın.
- Seçilen satır numarasını sağ tıklayın, ardından Kesilen Hücreleri Ekle seçeneğini tıklayın.
Daha önce de belirtildiği gibi, taşımak istediğiniz ilk satırı tıklatıp klavyenizdeki Shift tuşunu basılı tutup taşımak istediğiniz alt satırı tıklatarak Excel'deki satırları taşıyabilirsiniz. Excel'de birden çok satırı taşımak için bu yöntem yalnızca bitişik bir satır grubu için çalışır. E-tablonuzun her yerinden farklı satırlar seçemezsiniz.
E-tablonuzda ihtiyacınız olmayan veya başkalarının görmesini istemediğiniz bir satır bilgi var mı? Verileri e-tablonuzda tutmak, ancak görünür olmasını durdurmak için Excel 2010'da bir satırı nasıl gizleyeceğinizi öğrenin.