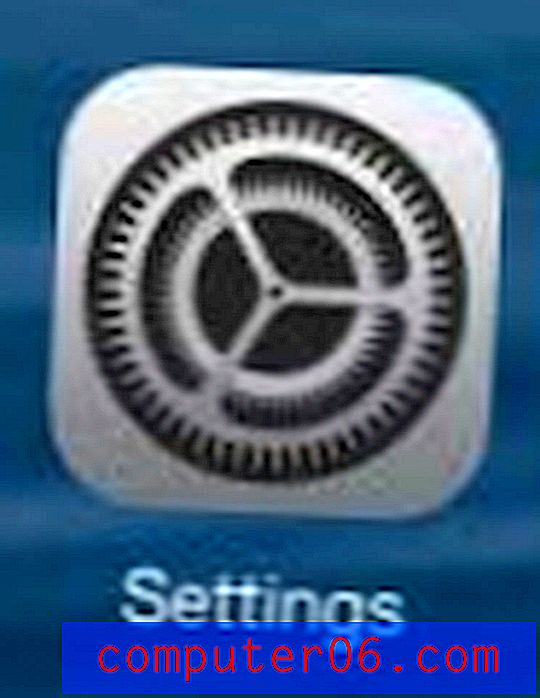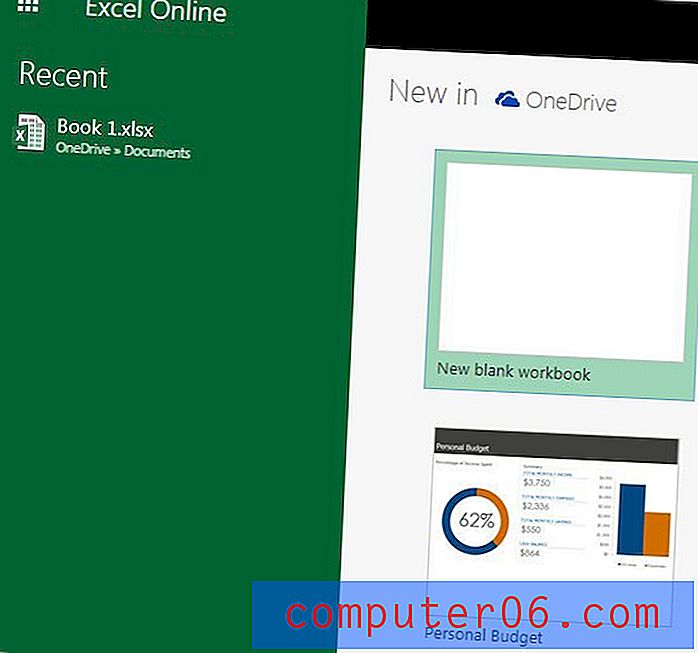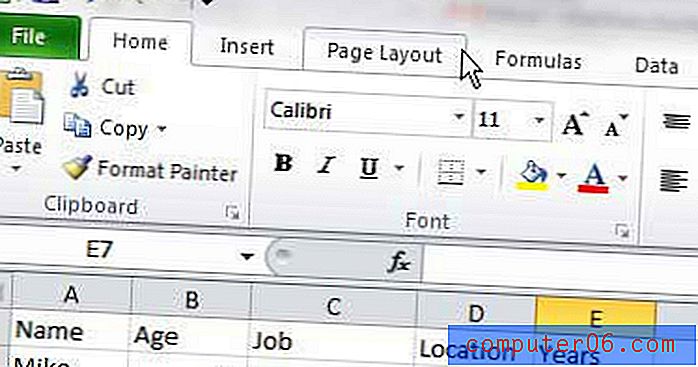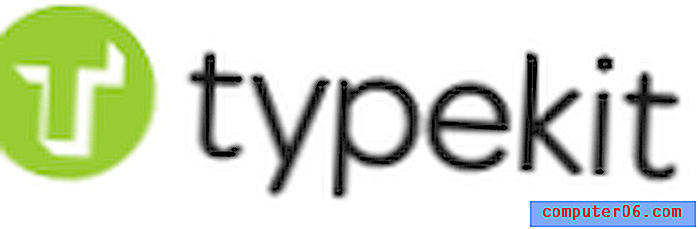PowerPoint Sunusunu Anlatma (Ve Sesinizi Kaydetme)
Gerçekte şahsen vermediğiniz bir sunum için, PowerPoint'te anlatabilir, sesinizi kaydederek başkalarının sunumu izlerken oynatabilmesini sağlayabilirsiniz.
SlideShare, YouTube ve hatta bireysel web siteleri gibi ağlarda slayt gösterileri ve sunumlar arasında popüler olan bir numara. Hatta sunumunuzu prova ederken de size yardımcı olabilir.
Birkaç hızlı adımda sesinizi kaydederek PowerPoint sunumunu nasıl anlatacağınız aşağıda açıklanmıştır!
PowerPoint Şablonlarını Keşfedin
Sununuzu Oluşturun ve Tasarlayın
Anlatılı veya kaydedilmiş bir PowerPoint sunumu hazırlamanın ilk adımı sunumu tasarlamak ve içeriği hassaslaştırmaktır. Bu adım sırasında, sunuyu nasıl aktaracağınızı düşünmek isteyebilirsiniz, böylece akılda bir akışla tasarlayabilirsiniz.
Slayttan slayda kullanmak istediğiniz belirli geçişleri eklediğinizden emin olun ve ipuçları ve işaretçiler için profesyonel bir sunumun nasıl tasarlanacağına ilişkin kılavuzumuzu okumayı unutmayın.
Kayda Hazırlanın
Bir anlatımı kaydetmeden önce, bir komut dosyası yazmanız ve sesin doğru olduğundan ve kayıtların uygun bir ses düzeyinde olduğundan emin olmak için bilgisayar mikrofonunuzu kontrol etmeniz önerilir. Bunu kısa bir test kaydı ile yapabilirsiniz.
Şimdi anlatımı kaydetme zamanı. Tüm slaytlar için anlatım kaydedebilir veya slaytları seçebilirsiniz.
Sununuzu açın ve Slayt Gösterisi sekmesine gidin.
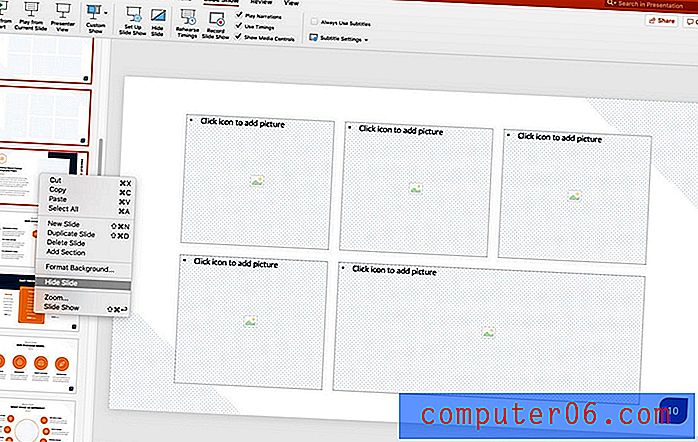
Tüm slaytlar için anlatı kaydediyorsanız, hazırsınız demektir. Yalnızca bazı slaytlar için ses kaydı yapmayı planlıyorsanız, kaydı olmayacağınız slaytları gizlemek istersiniz.
Eklemek istemediğiniz slaytları seçerek, sağ veya ctrl tuşunu basılı tutup ardından Slaydı Gizle seçeneğini kullanarak bunu yapabilirsiniz.
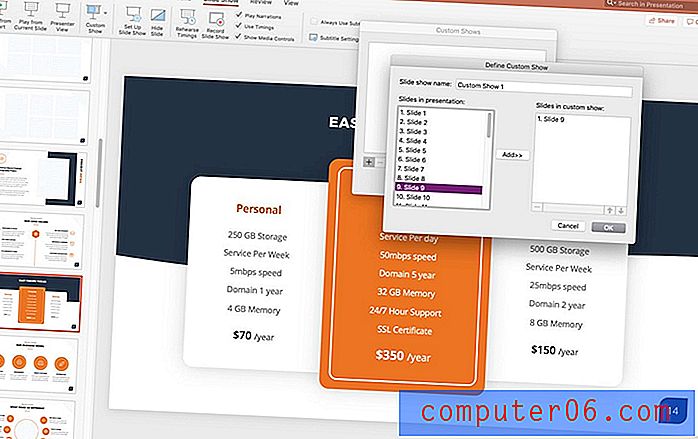
Diğer seçenek özel bir gösteri oluşturmaktır. Menüden Özel Göster> Özel Slayt Gösterisi'ni seçin> slayt eklemek için + tuşunu kullanın. Önizlemeleri göremediğiniz için bu seçenek için hangi slayt numaralarını istediğinizi bilmeniz gerekir.
Anlatıyı Kaydedin
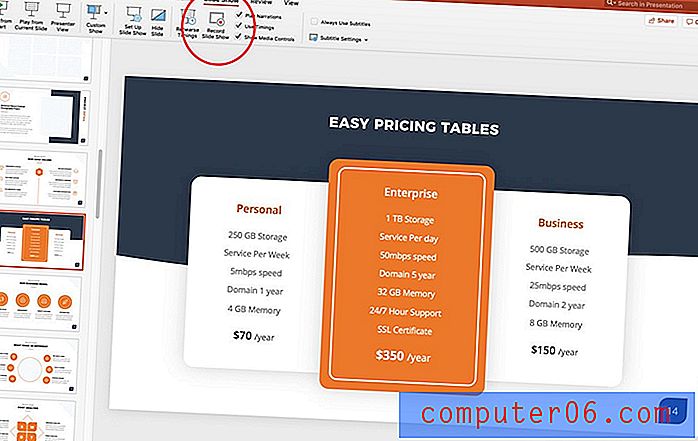
Artık kaydetmeye hazırsınız. (İyi şanslar!)
Slayt Gösterisi sekmesinde, sununuzdaki ilk slayttan Slayt Gösterisini Kaydet Düğmesini tıklatın.
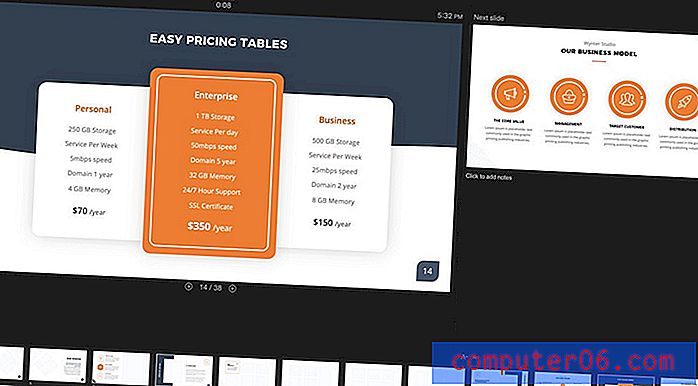
Kayıt otomatik olarak başlar. (Ekranın tam sunum moduna geçtiğini göreceksiniz.) Anlatıyı kaydederken, slaytları ilerletmek için ekrandaki gezinme araçlarını kullanabilirsiniz. Bu, slaytların sesli anlatımınıza paralel olarak ilerlemesi için önceki tüm zamanlama ayarlarını geçersiz kılar.
İşiniz bittiğinde, Son'u tıklayın; kaydı kaydetmeniz istenir. Bir kerede yalnızca bir kayıt kaydedilebilir. Yeni bir kayıt önceden kaydedilmiş kaydedilmiş anlatımları geçersiz kılar.
Başlat düğmesini kullanarak kaydı önizleyebilirsiniz.
Yardımcı Klavye Kısayolları
Kayıt sırasında klavye kısayollarını kullanmak biraz daha kolay olabilir.
Kullanabileceğiniz bazı kısayollar şunları içerir:
- Tıklama, boşluk çubuğu veya sağ ok: Sonraki slayda ilerle
- Sil veya sol ok: Bir slayt geri git
- B: Siyah ekrana geç
- Esc: Slayt gösterisi kaydını bitir
Bir Oynatma Seçeneği Seçin
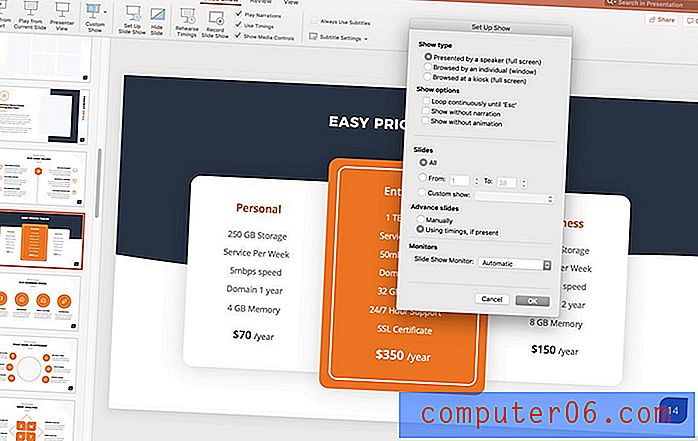
Son olarak, sununun kullanıcılar için nasıl oynatılacağını belirlemek isteyeceksiniz.
Menüden Slayt Gösterisini Ayarla'ya tıklayın ve ekrandaki seçeneklerden seçiminizi yapın. Ardından istediğiniz dosya biçimini kaydedebilir veya dışa aktarabilirsiniz.
Sonuç
Anlatılan bir kayda sahip bir PowerPoint sunusu, bilgilerinizi daha fazla kişinin önüne almanıza yardımcı olacak kullanışlı bir araç olabilir. Tek yapmanız gereken kaydetmek için sessiz bir oda ve bilgisayarınıza bağlı bir mikrofon.
Tam PowerPoint şablonları kılavuzumuza veya bir sonraki projeniz için en iyi PowerPoint şablonları koleksiyonumuza göz atmayı unutmayın!