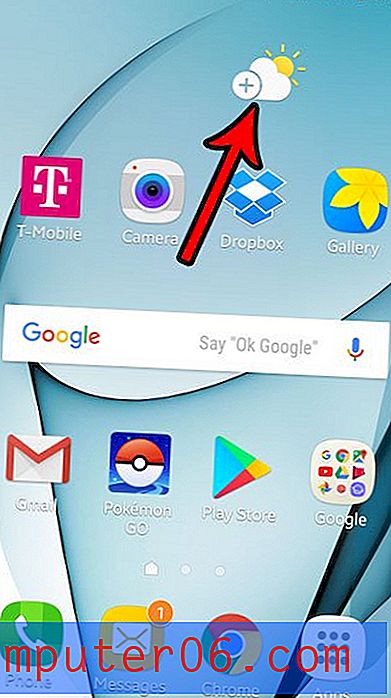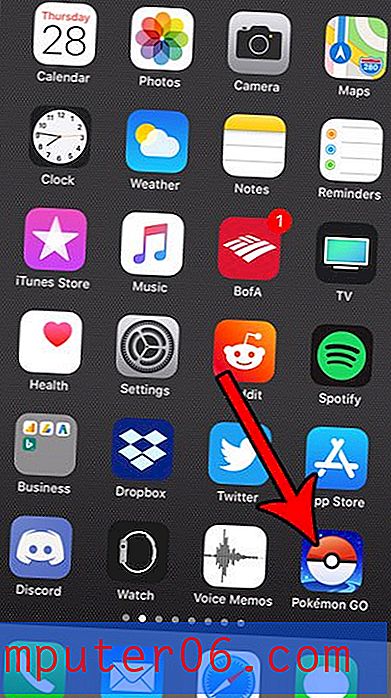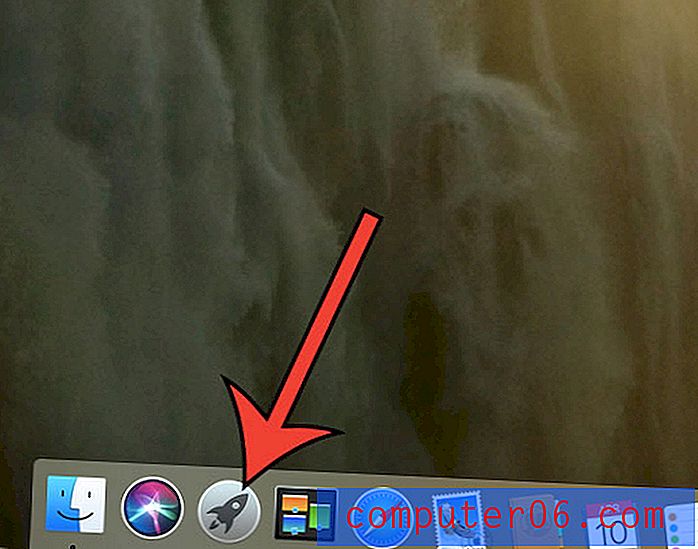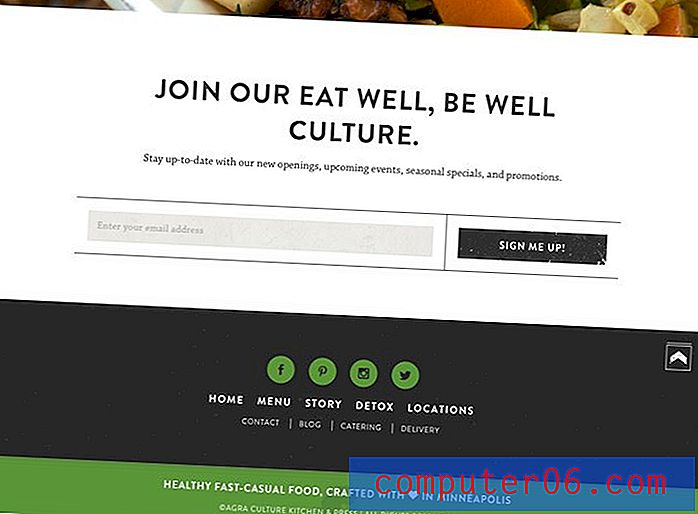Excel 2013'te Her Sayfaya Üst Satır Nasıl Yazdırılır
Çok fazla veri içeren bir e-tablo hızla karışıklığa dönüşebilir. Sütun ve satır başlıklarını kullanarak okumayı kolaylaştırabilirsiniz, ancak benzer değerler içeren sonsuz veri hücrelerinin okunması zordur. Bir kişinin kağıda görüntülemesi için bu e-tabloyu yazdırmanız gerekirse, özellikle e-tablo birden fazla sayfa uzunluğundaysa, daha da kötü olabilir. Excel 2013'teki varsayılan ayar yalnızca ilk sayfada sütun başlıklarınızı görüntüler ve e-tablonun basılı bir sürümünü okuyan herkesin her sütunu bu sütun başlığıyla manuel olarak eşleştirmesi gerekir. Bunu, örneğin, satış toplamlarının birbiri ardına aylara göre art arda listelendiği bir satış e-tablosuyla yapmaya çalıştıysanız, hangisinin Haziran satışları için hangisinin Temmuz satışları için hangisinin can sıkıcı olabileceğini anlayın. Ancak Excel 2013'te e-tablonuzun üst satırını yazdırılan her sayfanın üst kısmına yazdıracak ve böylece okumayı kolaylaştıracak bir ayar yapılandırabilirsiniz.
Yazdırırken Excel 2013'te Üst Satırı Yinele
Bu makaledeki talimatlar, üst satırı tekrarlamaya odaklanacaktır, çünkü sütun başlıkları için en sık kullanılan konum budur. Ancak e-tablonuzda, üst satırın yanında bir yerde tekrarlamak istediğiniz satır varsa, aşağıdaki talimatlarda üst satır yerine bu konumu seçebilirsiniz.
Adım 1: Her sayfanın en üstündeki bir satırı tekrarlamak istediğiniz Excel 2013 e-tablosunu açın, ardından e-tablonun en üstüne kaydırdığınızdan emin olun.
2. Adım: Pencerenin üst kısmındaki Sayfa Düzeni sekmesini tıklayın.
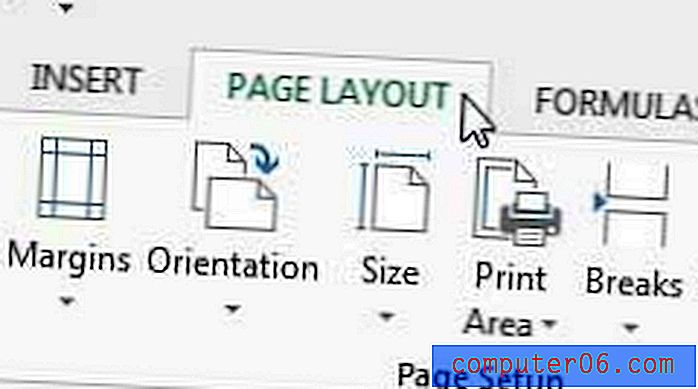
3. Adım: Şeridin Sayfa Seçenekleri bölümünün sağ alt köşesindeki küçük Sayfa Sayfası Ayarları düğmesini tıklayın.
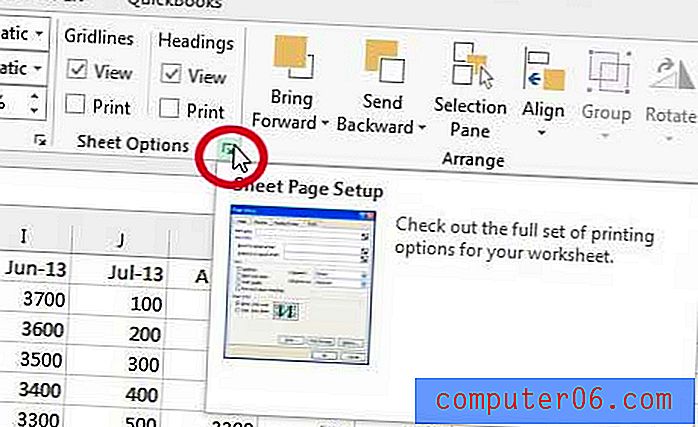
Adım 4: Üst alanda tekrarlamak için Satırların içini tıklayın.
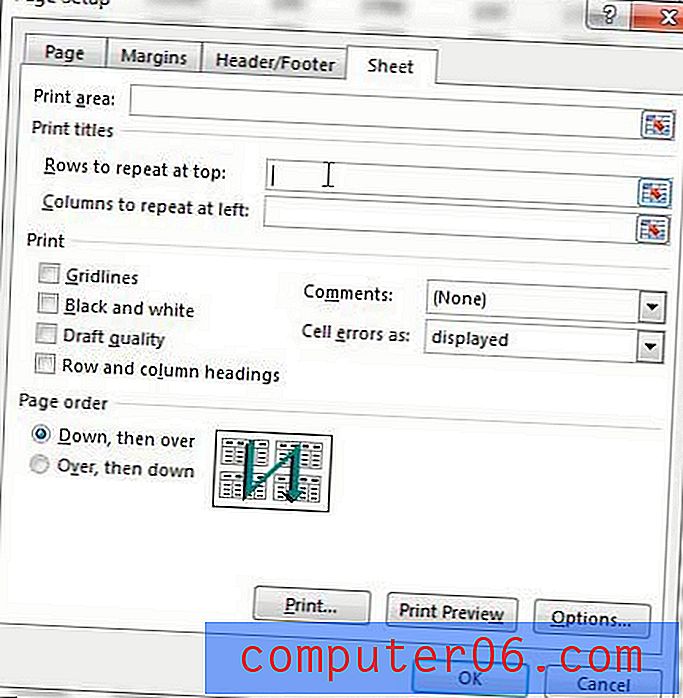
Adım 5: Tekrarlamak istediğiniz satırın numarasını tıklayın, bu satırlar aşağıdaki resimde olduğu gibi üst alanda tekrarlanacak satırları doldurur.
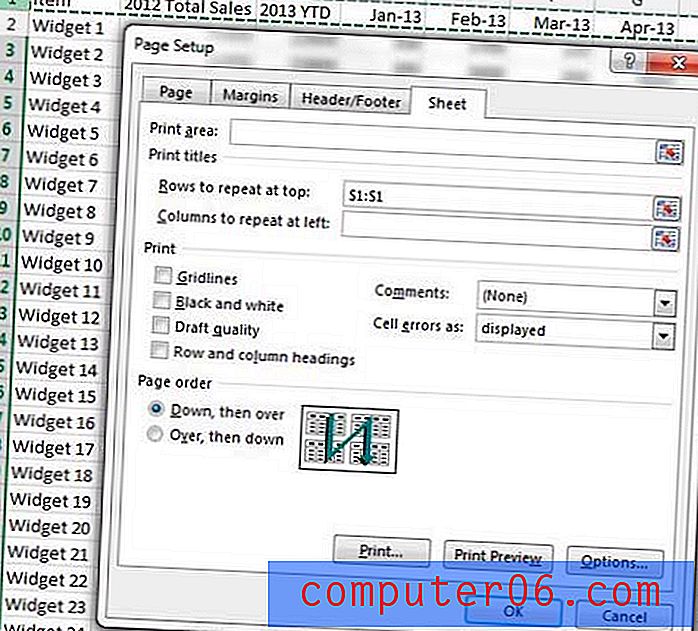
6. Adım: E-tablonuzu kontrol etmek için e-tablonuzun altındaki Baskı Önizleme düğmesini tıklayın ve e-tablonun sayfalarını kaydırarak satırın tekrarlandığını onaylayın.
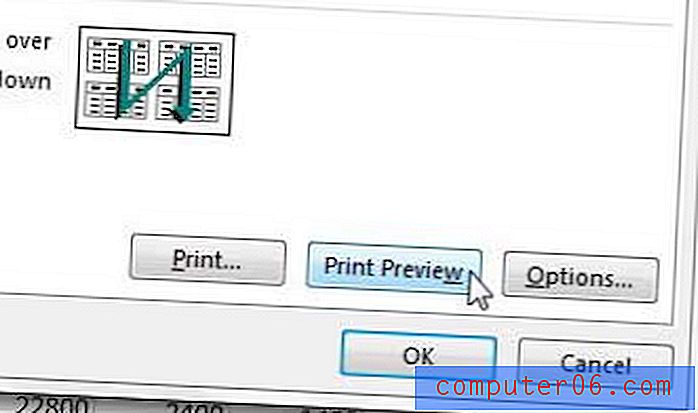
7. Adım: E-tablonuzdan memnun olduğunuzda Yazdır düğmesini tıklayın.
Excel Satırları Sayfanın Üstünde Yinelenmesi Nasıl Sağlanır - İkinci Yöntem
Üstbilgi satırını Excel'de yinelemenin başka bir yolu vardır ve Excel'in tanımlayıcı bilgileri içeren bir satıra veya sütuna uyguladığı terimi kullanarak mümkündür. Excel bu satırı veya sütunu "başlık" olarak adlandırır ve her sayfanın üst veya yan tarafına yazdırmanıza yardımcı olacak bir düğmeye sahiptir. Aşağıdaki kılavuzumuz, bu bilgileri yazdırılan çalışma sayfanızın her sayfasına eklemenin alternatif bir yolunu gösterecektir.
Adım 1: Dosyayı Excel 2013'te açın.
2. Adım: Pencerenin üst kısmındaki Sayfa Düzeni sekmesini tıklayın.
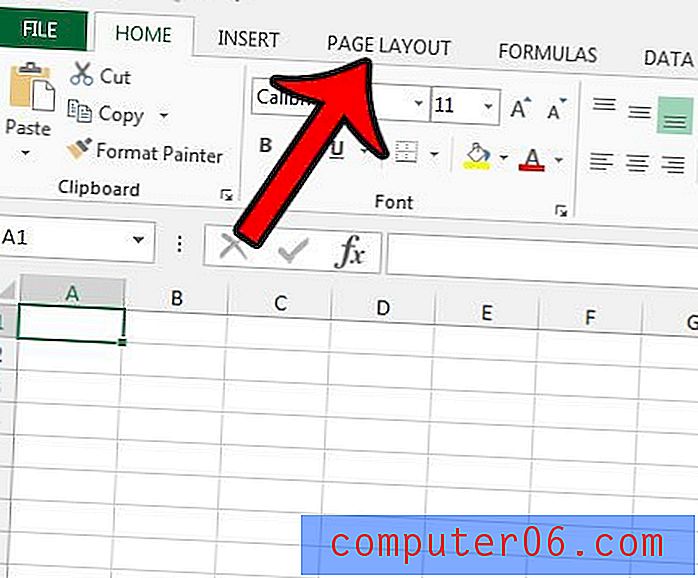
Adım 3: Şeridin Sayfa Yapısı bölümündeki Başlıkları Yazdır düğmesini tıklayın.
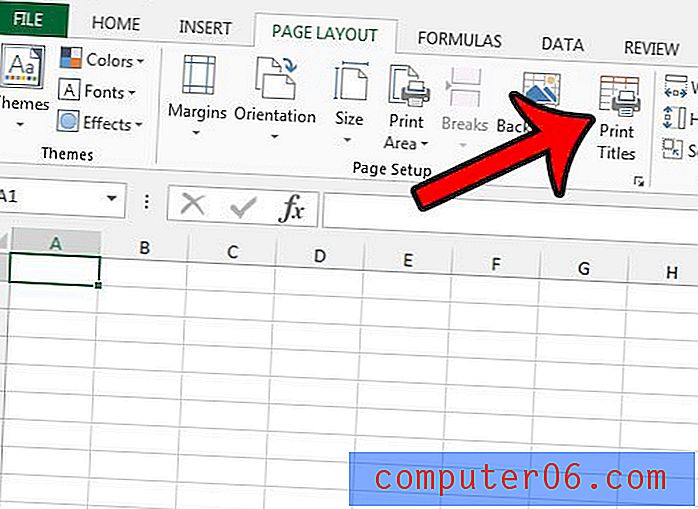
Adım 4: Üst kısımda tekrar etmek için Satır'ın içini tıklayın, ardından her sayfanın üst kısmında tekrarlamak istediğiniz satır numarasını tıklayın. Bu, alanı $ 1: $ 1 gibi bir metinle doldurur. Ardından, değişikliklerinizi kaydetmek için pencerenin altındaki Tamam düğmesini tıklayabilirsiniz.
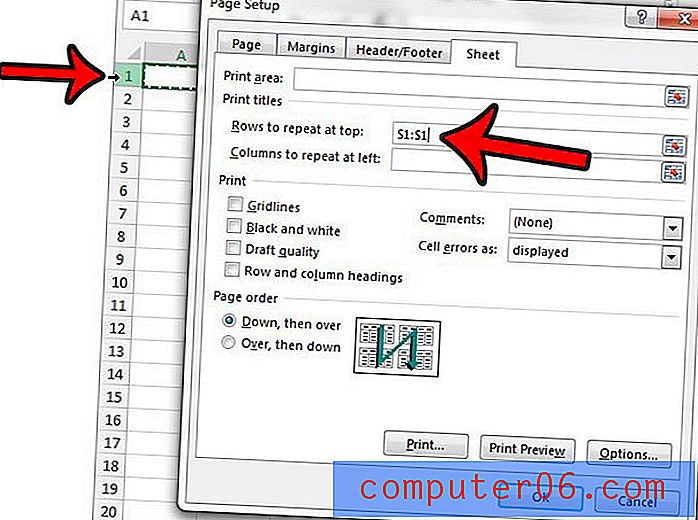
Şimdi Excel 2013'te Yazdır penceresini açtığınızda (klavyenizdeki Ctrl + P tuşlarına basarak hızlı bir şekilde oraya gidebilirsiniz), satırınızın her sayfanın üstünde tekrarlandığını görmek için baskı önizlemenin her sayfasında dolaşabilirsiniz.
Office 2013'ü başka bilgisayarlara yüklemeniz gerekirse, Office aboneliğiyle paradan tasarruf edebilirsiniz.
Excel yazdırma işinizi başka şekillerde de özelleştirebilirsiniz. Örneğin, tüm sütunlarınızı Excel 2013'te bir sayfaya otomatik olarak yazdırabilirsiniz. Bu, geçmişte yapmış olabileceğiniz manuel sütun boyutlarının çoğunu ortadan kaldırabilir.