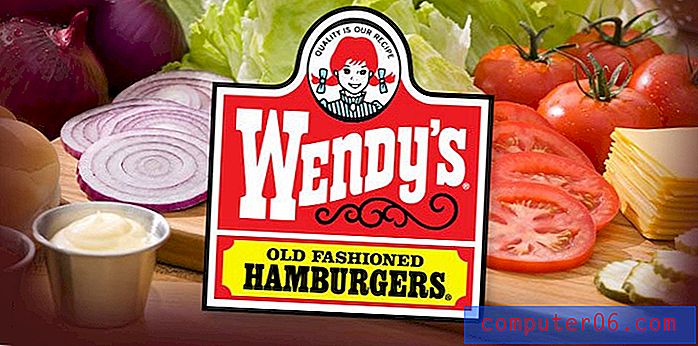Lightroom'da Çekimlerinizi ve Kataloglarınızı Düzenleme
Tipik olarak ilgili konuları kesinlikle tasarlamaya devam ediyorum, ancak bugün Adobe Photoshop Lightroom hakkında hızlı bir tartışma yaparak biraz daha uzatacağız. Tasarımcıların tonları kendilerini fotoğrafçı olarak görsünler ya da görmeseler de projeleri için fotoğraf çekerler, bu yüzden eminim ki birçoğunuz bunun yararlı bir konu olduğunu görecektir.
Lightroom kullanıcıları ile gördüğüm ana mücadele basitçe organizasyon. Birden fazla çekimi nasıl ayrı tutabilirsiniz? Dosyalarınızı nereye aktarmalısınız? Bunlar önemli sorular ve cevaplar çok sezgisel değil, bu yüzden bugün çeşitli sürgünleri organize etmek için temel sürecim boyunca size yol göstereceğim.
Sınırsız Lightroom Ön Ayarı Alın
Katalog Nedir?

Lightroom ile çalışırken beyninizi sarmanız gereken en önemli kavram, bir katalogun ne olduğu ve çektiğiniz fotoğraflarla nasıl ilişkili olduğudur.
İçgüdü, bir Lightroom kataloğunun Lightroom'a attığınız tüm fotoğrafları tutan bir tür kutu olduğunu söyler. Muhtemelen yıllarca süren Photoshop deneyiminden gelse de, bu tamamen yanlış bir yanlış anlamadır.
Işık Odası ≠ Photoshop
Photoshop'ta bir dosyayı açtığınızda düzenleyin ve “Kaydet” düğmesine basın (“Farklı Kaydet” değil, düz eski “Kaydet”), aslında başladığınız dosyanın üzerine yazarsınız. Yeni güncelleme dosyanızı kapattığınızda, daha önce var olan sürüm bir çeşit yedekleme yapmadığınız sürece sonsuza kadar gider.
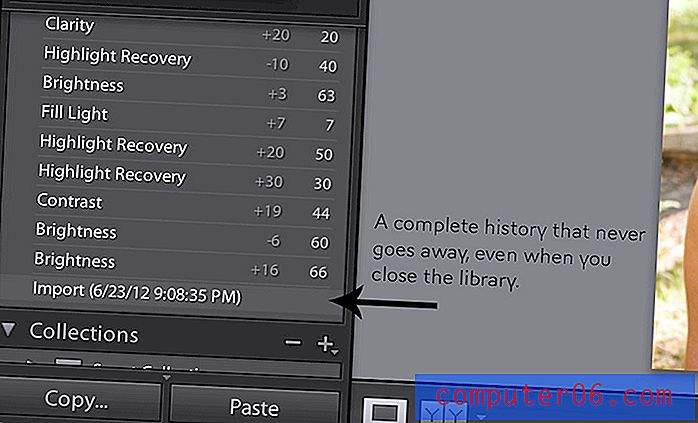
Ancak Lightroom, oldukça düzgün bir numara yapar. Lightroom'daki bir fotoğrafta ne yaparsanız yapın, görüntünün görünümünü tanınmayacak şekilde kaldırmak için her bir kaydırma çubuğunu hareket ettirip her düğmeye bassanız bile, orijinal dosya tamamen değişmeden kalır. İş akışı, tamamen bozulmamış olarak fotoğraflarınızı her zaman koruyan tamamen "yapıcı olmayan" bir akıştır.
Bu Vudu Nedir?
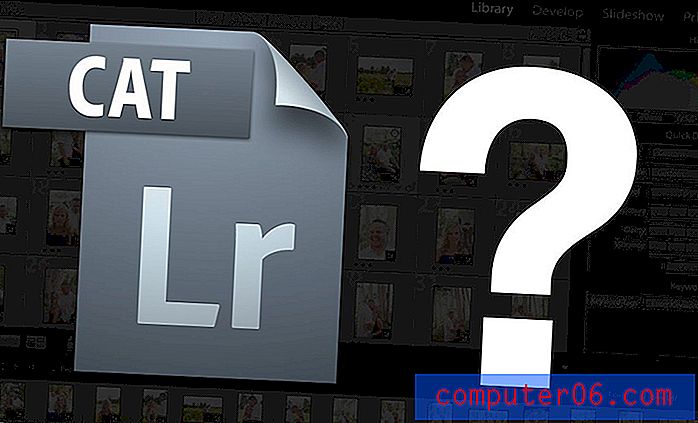
Tehlikeli bir dakika bekleyin, Lightroom bu çılgın başarıyı nasıl gerçekleştirebilir? Cevap, tüm uygulamanın Photoshop'tan farklı bir temel üzerine inşa edilmiş olmasıdır. Photoshop'ta görüntüleri ayrı ayrı açar, düzenler ve kaydedersiniz. Az önce belirttiğim gibi, “Kaydet” düğmesine basar basmaz orijinal dosya değişir.
Lightroom, bir kerede tüm görüntü klasörüne (veya birkaç görüntü klasörüne) bakar. Bu açıdan Photoshop'tan çok Bridge'e benziyor. Bu durumda katalog, orijinal görüntüler hakkında bilgi tutan bir kap veya veritabanıdır: nerede depolandıkları, fotoğraf çekilirken kamera ayarlarının ne olduğu, meta veriler vb.
“Değiştirilen tek şey katalogun fotoğrafların yorumlanması ve sunumu değil, fotoğrafların kendisidir.”Harika olan nokta, Lightroom'un orijinal kaynak görüntüyü etkilemeden canlı bir ortamda bu bilgilerin çoğunu anında değiştirebilmesidir. Bu değişiklikleri kataloğun bir parçası olarak saklar.
Örnek olarak, Büyük Kanyon'a bir gezi yaptığınızı ve üç yüz tam renkli fotoğraf çektiğinizi düşünün. Bu fotoğrafları bir Lightroom kataloğuna içe aktarır ve tümünü siyah beyaz olarak değiştirirseniz, değiştirilen tek şey kataloğun fotoğrafları değil kendi fotoğraflarını yorumlaması ve sunmasıdır. Bilgisayarınızın dosya tarayıcısında orijinal görüntü klasörüne giderseniz, bunların tam renkli fotoğraflar olduğunu görürsünüz.
Bu değişikliklerin fotoğraflar üzerinde gerçekten etkili olmasını istiyorsanız, bir dışa aktarma işlemi gerçekleştirmeniz gerekir. Bu, her dosyayı etkili bir şekilde açacak, Lightroom'a yapmak istediğinizi söyleyen gerçek yıkıcı değişiklikleri gerçekleştirecek, daha sonra bir "Farklı Kaydet" i seçecek ve böylece seçtiğiniz yerde yeni dosyalar oluşturulmaya devam edecek ve orijinal belgelerinize dokunulmayacak. Tüm bunlar perde arkasında gerçekleşiyor, bu yüzden bu süreçte gördüğünüz tek şey bir ilerleme çubuğu.
Alt satır: Bir Lightroom kataloğu, fotoğraflarla ilgili bilgileri saklayan bir veritabanıdır, fotoğrafların kendisi değildir.
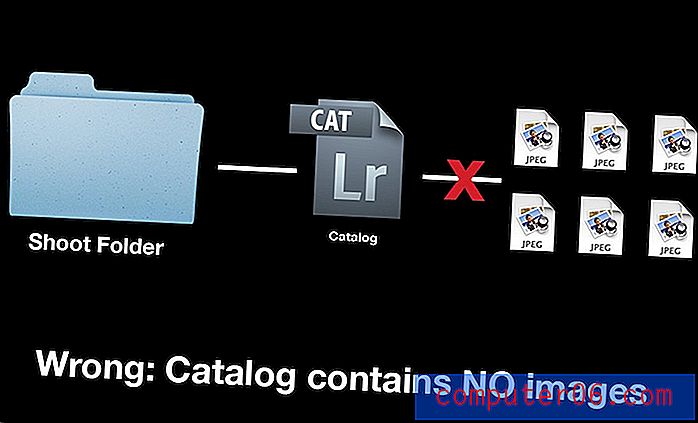
Ne olmuş yani?
“Kataloğunuzu yedeklediyseniz ancak orijinal dosyaları kaybettiyseniz, size ev sahipliği yaparsınız.”Lightroom'un nasıl çalıştığını neden önemsemelisiniz? İşi devam ettiği sürece, bu teknik malzeme işe yaramaz bilgi değil mi? Yanlış. Bu bilginin, görüntülerinizi nasıl düzenlediğiniz üzerinde önemli etkileri vardır.
Genel beklentisi, fotoğrafları bir Lightroom kataloğuna içe aktardığınızda, fotoğrafların bir şekilde bu katalog dosyasının içinde yer almasıdır. Buradaki tehlike, fotoğraflarınızı harici bir sabit diskte yedeklediğinizi veya sakladığınızı düşünürken, aslında sadece Lightroom kataloğu ile çalışabilirsiniz.
Kataloğunuz yedeklendiyse ancak orijinal dosyaları kaybederseniz, saklandınız. Tüm sıkı çalışmanız yok olacak. Dosya düzenleme uygulamaları konusunda kendinizi eğitmek, uzun vadede size zaman ve hayal kırıklığı kazandırabilir.
Lightroom Kataloglarını Düzenleme Sürecim
Artık bir kataloğun ne olduğunu, kaynak klasörden ne kadar farklı olduğunu ve her ikisini de takip etmenin ne kadar önemli olduğunu sağlam bir şekilde kavradığımız için, tüm fotoğraf çekimlerimi kişisel olarak nasıl düzenlediğime bir göz atalım. profesyonel bir Lightroom dosya organizasyonu iş akışının nasıl göründüğü hakkında iyi bir fikir.
Not: Lightroom 3 kullanacağım, farklı bir sürümünüz varsa, işler biraz farklı görünebilir, ancak temel işlem neredeyse aynı olacaktır.
Adım 1: Her şey için bir dizin oluşturun
Lightroom'u açmadan önce yapmanız gereken ilk şey, bilgisayarınızda veya harici bir sürücüde el ile bir dosya dizini oluşturmaktır.

Yukarıdaki resimde görebileceğiniz gibi, Lightroom dizininin içinde bir “İstemciler” klasörüm var. İçeride, her konserde yeni bir klasör oluşturuyorum ve bu klasöre çekim için kişi veya konudan sonra adını veriyorum.
Bir çekim klasörünün içine, kelimenin tam anlamıyla o çekimle ilgili her dosyayı yerleştiriyorum. Bunun nedeni, her şeyin son derece taşınabilir ve bulunması kolay olmasıdır. Yukarıda gösterilen “Kim & Tru” klasörünü tıklayıp harici bir sabit sürücüye sürüklersem, çekim ve ilişkili Lightroom dosyaları tamamen kopyalanır ve başka bir makineye taşınabilir veya tamamen çalışan bir yedek olarak kaydedilebilir.
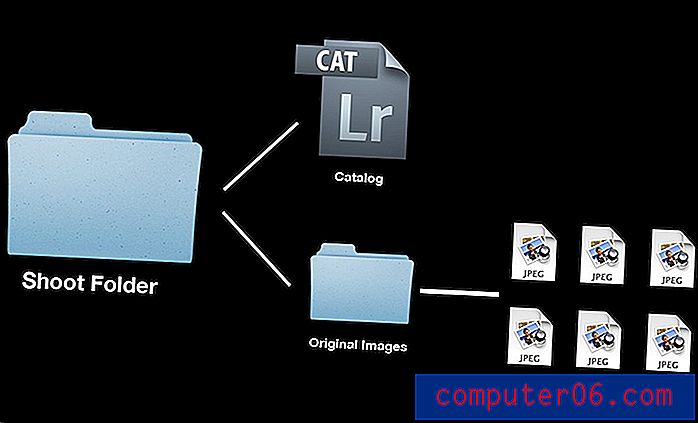
2. Adım: Yeni Katalog Oluşturun
Fotoğraf dizininizde çekim için boş bir klasör oluşturduktan sonra, Lightroom'u başlatma ve yeni bir katalog oluşturma zamanı geldi. Bu komut “Dosya” menü öğesinin altında bulunabilir.
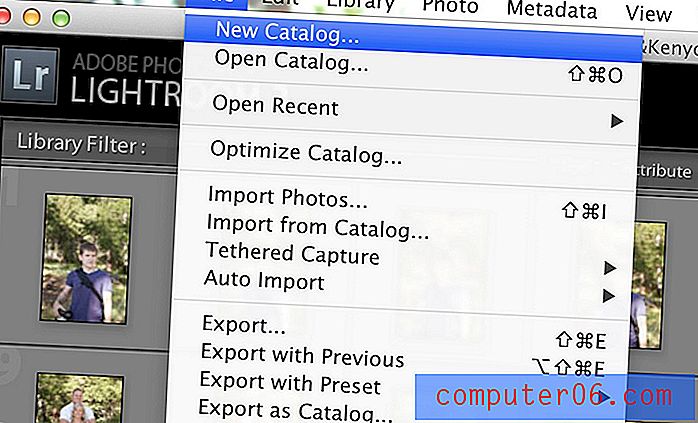
Bu yeni kataloğu çekim için önceden oluşturduğunuz klasörün içine yerleştirmeniz çok önemlidir. Bir kez daha, çekim yaptığımız hedef, uygun bir yerde duran bir çekim ile ilgili her şey.
Her Kokuşmuş Zaman?
Bu noktada başınızı kaşıyor olabilirsiniz, her çekim için gerçekten farklı bir katalog oluşturmanız gerekip gerekmediğini merak ediyor olabilirsiniz. Yapılacak en kolay şey, her şeyi büyük bir kataloğa aktarmaktır, neden bunu yapmıyorsunuz?
Cevap kolaydır: Çok sayıda fotoğraf çekerseniz, her şeyi tek bir büyük kataloğa atmak, korkunç, dağınık bir çalışma yöntemidir. Sadece hareket etmek ve yedeklemek kolay tekil sürgünlerin faydalarını atmakla kalmayacak, aynı zamanda ana Lightroom kataloğunuzun şişkin ve yavaş olmasına neden olacaksınız. Çekimlerinizi ayrı ayrı kataloglarda tutmak, yalın ve hızlı bir çalışma ortamı sağlar.
3. Adım: Fotoğraflarınızı İçe Aktarın
Artık fotoğraflarınızı içe aktarmaya hazırsınız. Bunu yapmak için Dosya> Fotoğrafları İçe Aktar… seçeneğine gidin .
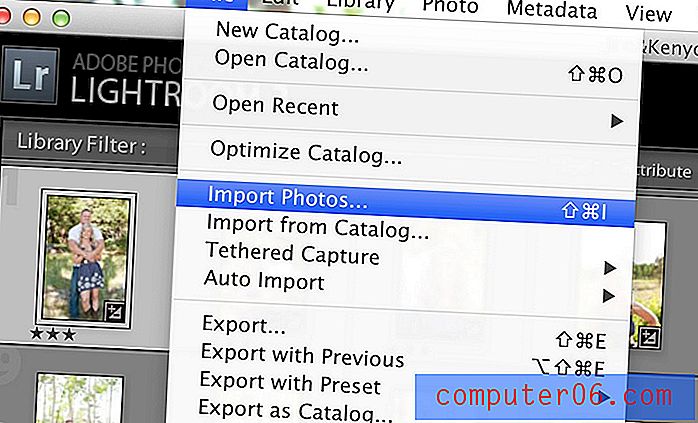
Bu, Lightroom İçe Aktarma İletişim Kutusunu getirir. Sol tarafta kaynağınızı seçeceksiniz. Burası görüntülerin nereden geldiği. Tipik olarak, bu fotoğraf makineniz veya kart okuyucunuz olacaktır (bu iletişim kutusu bir kart okuyucuyu takarken genellikle otomatik olarak açılır), ancak gerçekten fotoğraf tutan herhangi bir sürücü olabilir.
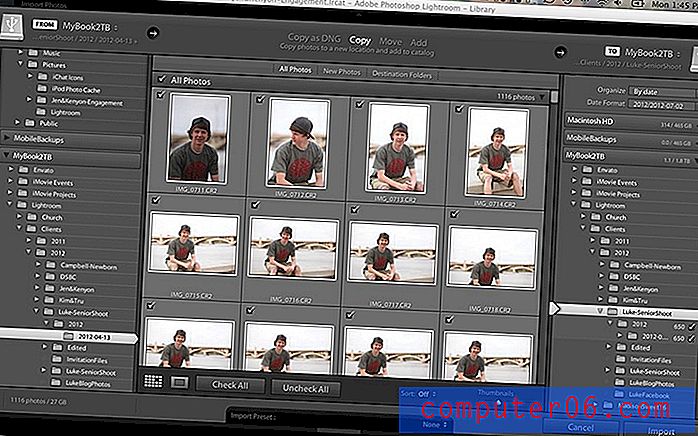
İçe aktarmak istediğiniz fotoğrafları bulduğunuzda, içgüdünüz basitçe “İçe Aktar” düğmesine basmak ve bitirmek olacaktır, ancak henüz işiniz bitmedi!
Fotoğraflarınızın kataloğunuzun oluşturulduğu her yere otomatik olarak aktarılması mantıklı görünüyor, ancak durum hiç de böyle değil. Lightroom varsayılan olarak fotoğrafları kendi oluşturduğu dizine içe aktarır. Bunu düzeltmek için, hedef klasörünüzü en sağdaki sütunda ayarladığınızdan emin olun (bunu her çekim yaptığınızda yapmanız gerekir).
Kataloğu oluştururken daha önce olduğu gibi, bu çekim için oluşturduğunuz birinci adımdan klasörü seçmeniz kesinlikle önemlidir. “Luke'un Kıdemli Oturumu” nu çektiğimde, müşteriler dizinimde bir “Luke-SeniorShoot” klasörü oluşturdum, daha sonra “Luke-SeniorShoot” kataloğunu bu klasöre koydum ve içe aktarma işlemimin hedefi olarak seçtim. Bu işlemleri gerçekleştirirken Lightroom'un genellikle bir veya iki alt dizin oluşturacağını unutmayın.
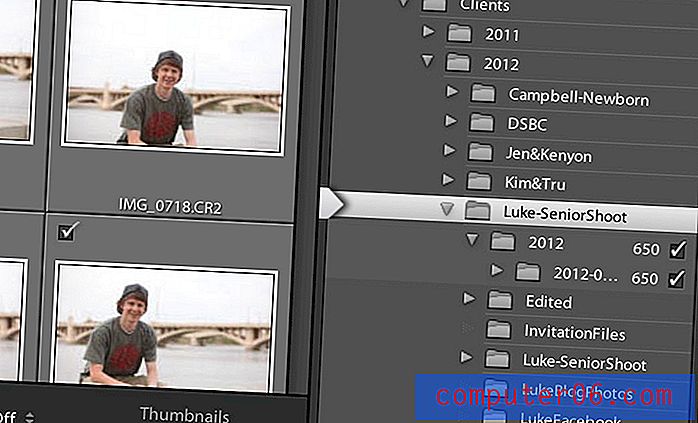
4. Adım: Düzenleme ve Dışa Aktarma
Buradan tüm tipik organizasyon ve düzenlemelerinizi gerçekleştirebilirsiniz. Genellikle beş adımlı bir düzenleme sürecinden geçiyorum:
- Çektiğim tüm fotoğraflara göz atın ve sevdiklerime tek bir yıldız uygulayın (sadece 1'e basın).
- Tek yıldızlı fotoğraflardan Akıllı Koleksiyon oluşturun.
- Bittiğinde her birine ikinci bir yıldız uygulayarak tek yıldız fotoğraflarını düzenleyin.
- İki yıldızlı fotoğraflardan Akıllı Koleksiyon oluşturun.
- İki yıldızlı fotoğrafları dışa aktarın.
Dışa aktarma adımına ulaştıktan sonra, tüm çekiminizi bu noktaya kadar yerleştirdiğiniz bir klasöre tekrar döneceksiniz. Bu klasörde, bitmiş görüntülerimi yerleştirdiğim bir “düzenlenmiş” alt klasör oluşturuyorum.
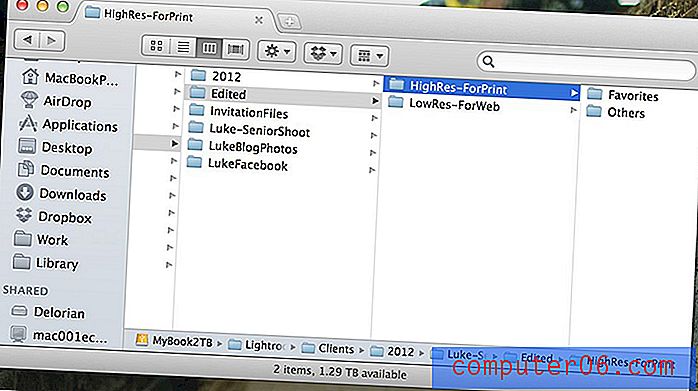
Tamamen isteğe bağlı bir adım olarak, Photoshop'ta çalışmak için fazladan zaman harcadığım bazı "sık kullanılanlar" ı seçiyorum.
5. Adım: Katalogları Değiştirme
Yukarıda belirtilen işlemi kullanarak hedefimize ulaştık: tüm çekim bir üst klasöre güzelce sarılmış ve tüm çekimlerimiz tek bir dizinde yer alıyor. Bu noktada, Photoshop'ta bir çekimi nasıl kapatacağınızı ve diğerini nasıl açacağınızı merak ediyor olabilirsiniz.
Bu sorunun cevabı basit, o klasörün klasörüne gidin ve “.lrcat” dosya uzantılı dosyayı bulun. Bu Lightroom katalog dosyasıdır. Başlatmak için çift tıklamanız yeterlidir.
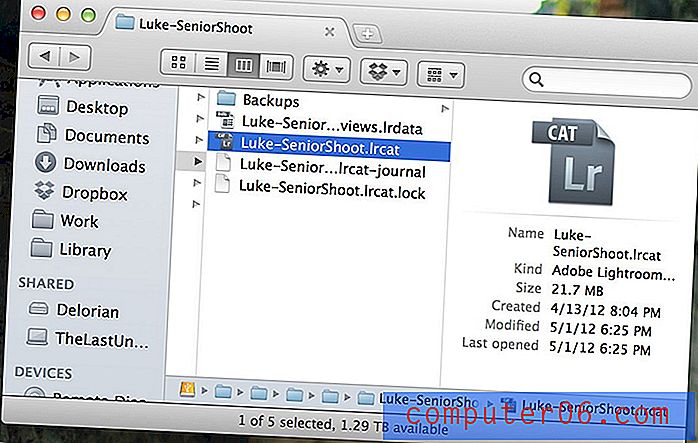
Katalogları doğrudan Lightroom'dan dosya menüsündeki “Katalog Aç” seçeneğinden de açabilirsiniz. Özellikle yakın zamanda üzerinde çalıştığım bir şeyi açmak istediğimde "Son Kullanılanları Aç" menüsünü kullanmaktan hoşlanıyorum.
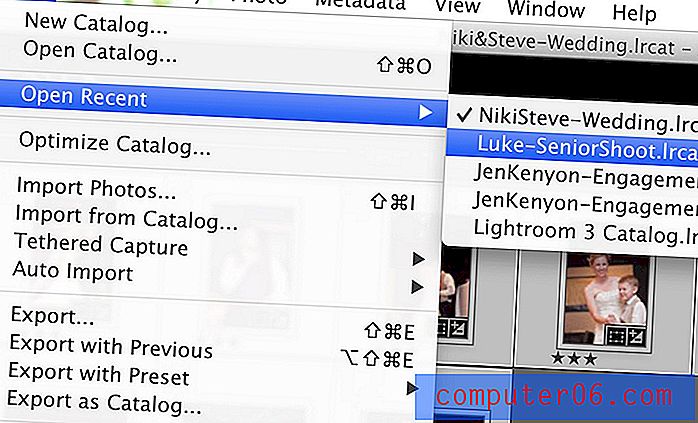
Katalogları değiştirmek bir Lightroom yeniden başlatmayı gerektirir, böylece tüm bağlantıları gitmeleri gereken yere yönlendirebilir, ancak bu sadece birkaç saniye sürecektir.
Organize Kalın ve Dosyaları Asla Kaybetmeyin
Bu öğreticiyi okumak, Lightroom kataloglarını yönetmek gibi görünmesini sağlar. Gerçi gerçekte, gerçekten çok basit. Okumak için dakikalar süren şeyin saniyeler içinde gerçekleştirilebileceğini unutmayın.
Ayrıca, getirisi ekstra çabaya değer. İnsanlar size Lightroom'a çektiğiniz fotoğrafları çekmeniz için ödeme yaparsa, uygulamanın dosyalarınızla nasıl çalıştığını anlamayı göze alamazsınız, böylece net bir şekilde organize edilmiş ve yedeklemesi / aktarımı kolay bir sistem kurabilirsiniz.
Sürecimin çeşitli bölümleri farklı şekilde gerçekleştirilebilir, bu gerçekten akılda tutmak istediğiniz nihai hedeftir. Aynı sonuçları elde etmenin farklı veya daha iyi bir yoluna sahipseniz, bunu duymak isterim. Aşağıya bir yorum bırakın ve Lightroom dosyalarınızı nasıl düzenlediğinizi açıklayın.