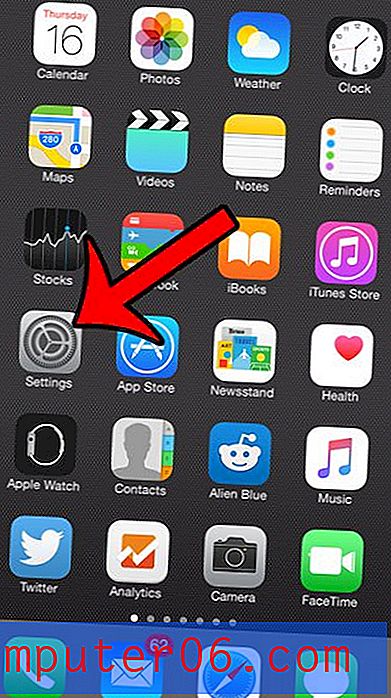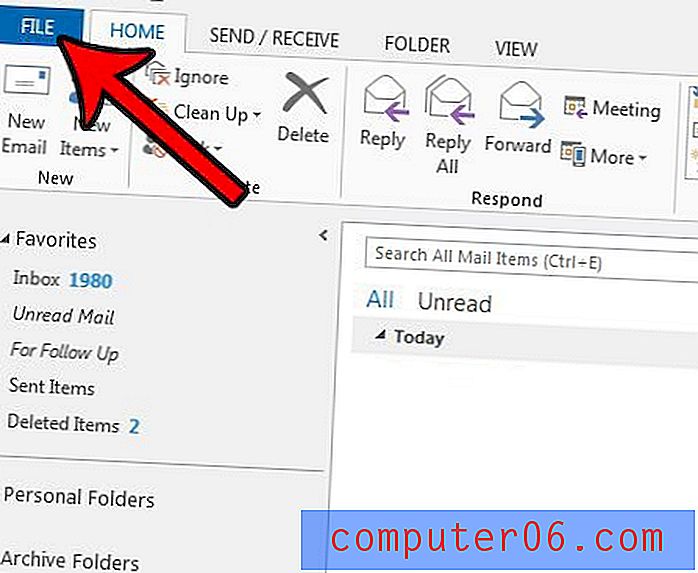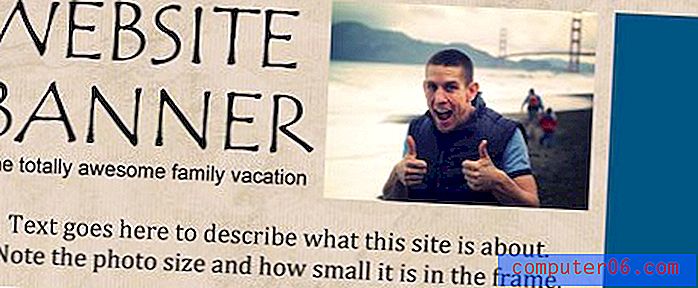Excel 2013'te Değer Olarak Yapıştır
Son güncelleme: 19 Ocak 2017
Formül değil, hücre değerlerini kopyalamaya hiç ihtiyacınız oldu mu? Bu değerlerin görüntülenmesine neden olan formül yerine Excel'deki hücre değerlerini kopyalayıp yapıştırmanın bir yoluna ihtiyacınız olduğunu keşfettiğinizde sinir bozucu olabilir. Daha sonra hücreleri dolduran değerleri hesaplamak için Excel 2013'te formüller kullandığınızda, bu değerler teknik olarak diğer hücrelere başvuruda bulunabilecek formüller olarak depolanır.
Bu, orijinal e-tabloda yararlıdır, ancak bu hücreleri başka bir çalışma kitabına, çalışma sayfasına veya farklı türde bir belgeye yapıştırmaya çalışırsanız karmaşık hale gelir. Genellikle bu, aşağıda gösterilen görüntü gibi bir şeyle sonuçlanır -
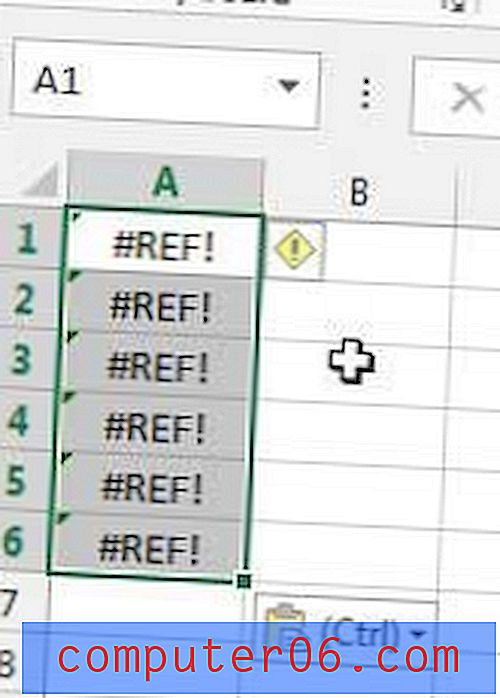
Bunu düzeltmenin basit bir yolu, formül değerlerini kopyalamak, sonra bunları değerlerle aynı hücrelerine geri yapıştırmaktır. Bu yapıldıktan sonra, hücre değerleri basitçe sayılardır ve gerekli olan her yere kolayca kopyalanabilir. Ancak, orijinal formülleri olduğu gibi bırakmak istiyorsanız, orijinal hücreleri kopyalamayı seçebilir, ardından kopyalanan verilerinizi ayrı hücrelere veya ayrı bir çalışma sayfasına yapıştırırken Değerleri Yapıştır seçeneğini kullanabilirsiniz.
Excel 2013'te Değer Olarak Yapıştır
Bu yöntemi kullandığınızda, orijinal formüllerinizin üzerine kopyaladığınız değerlerin üzerine yazma veya kopyalanan hücre değerlerini yapıştırmak istediğiniz farklı bir hücre seçme seçeneği sunacağını unutmayın.
Adım 1: E-tablonuzu Excel 2013'te açın.
Adım 2: Farklı bir belgeye yapıştırmak istediğiniz formül değerlerini içeren hücreleri seçmek için farenizi kullanın. Formül çubuğunun, hücre değerini değil formülü görüntülediğini unutmayın.
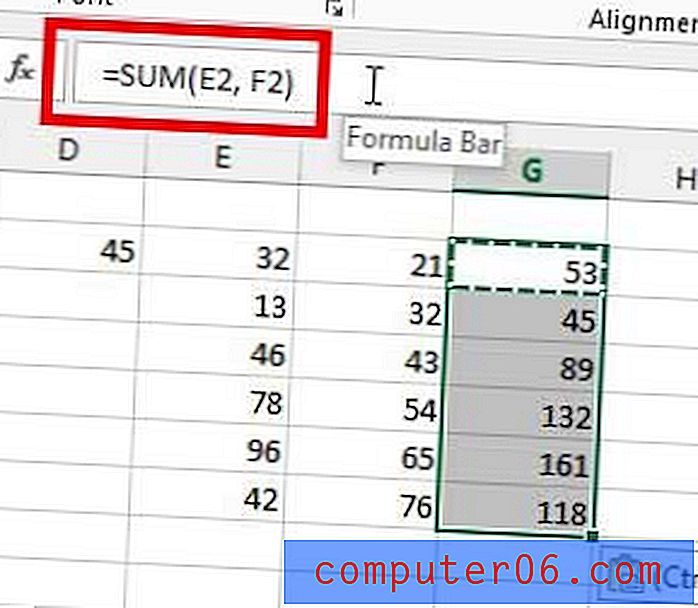
Adım 3: Seçilen hücreleri kopyalamak için klavyenizdeki Ctrl + C tuşlarına basın.
Adım 3b (isteğe bağlı): Formül yerine hücre değerlerini yapıştırmak istediğiniz hücreyi seçin. Birden çok hücreden veri kopyaladıysanız, Excel en çok kopyalanan hücreyi seçtiğiniz hücreye yapıştırır ve altındaki hücreleri doldurur. Bu adımı atlar ve orijinal olarak kopyalanan hücreleri seçili bırakırsanız, bu kılavuzun geri kalanını tamamlamak değerleri orijinal hücrelerine yapıştırır ve orijinal formülü siler.
Adım 4: Pencerenin üst kısmındaki Ana Sayfa sekmesini tıklayın.
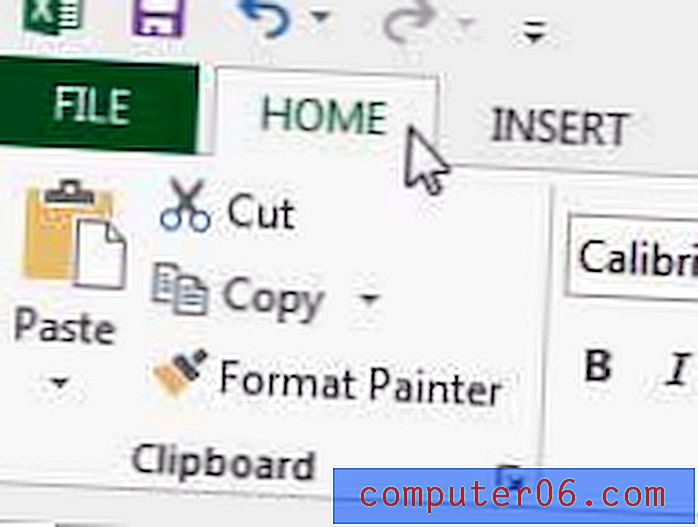
Adım 5: Şeridin Pano bölümünde Yapıştır'ı, ardından Değerler seçeneğini tıklayın.
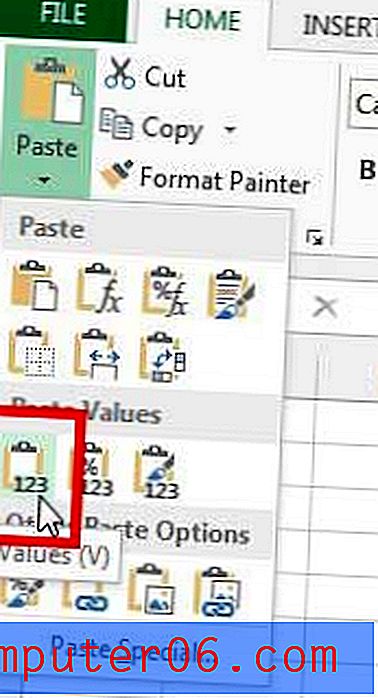
Formül çubuğundaki değerin formül yerine sayısal değeri gösterdiğini unutmayın. Bu hücreler artık mevcut konumlarından başka bir belgeye serbestçe kopyalanabilir ve yapıştırılabilir.
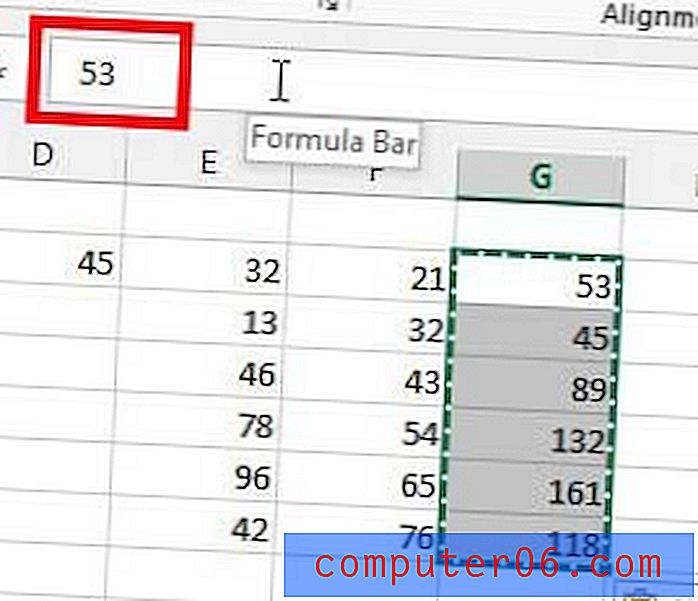
Özet - Excel 2013'te değerler olarak nasıl yapıştırılır
- Kopyalanacak hücreleri seçin.
- Hücreleri kopyalamak için klavyenizdeki Ctrl + C tuşlarına basın.
- Değerleri yapıştırmak istediğiniz konumu seçin.
- Pencerenin üst kısmındaki Ana Sayfa sekmesini tıklayın.
- Yapıştır'ın altındaki oku ve ardından Değerler seçeneğini tıklayın.
Netflix, Hulu Plus veya Amazon Prime aboneliğiniz var mı ve bu videoları TV'nizde izlemenin bir yolunu mu arıyorsunuz? Roku 3 bunu yapabilir ve birçok başka içeriğe erişim sağlayabilir. Fiyatlandırma ve yorumlar için Amazon'da bir göz atın.
Yazdırılan e-tablolarınızı daha kolay anlamak için Excel 2013'teki her sayfaya üst satırı nasıl yazdıracağınızı öğrenin.