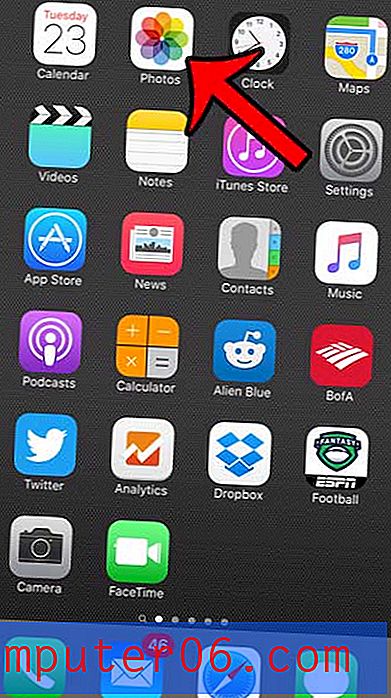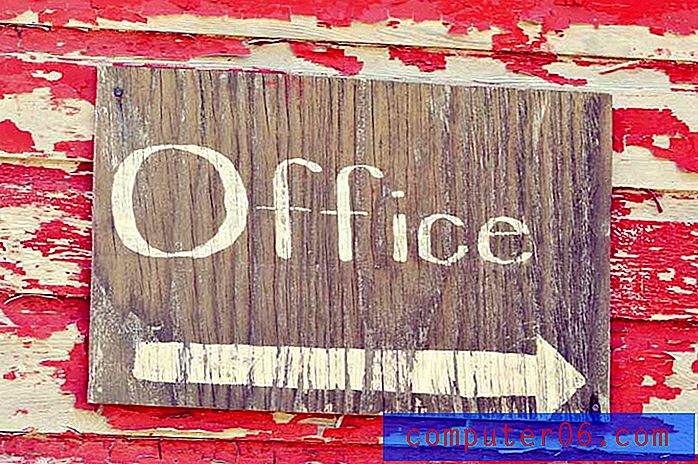Word 2010'dan Adres Etiketleri Nasıl Yazdırılır
Son güncelleme: 3 Ocak 2017
Microsoft Word, etkileyici bir şekilde çok yönlü bir programdır ve kendimi kullandığım en yaygın yollardan biri adres etiketleri yazdırmaktır. Word'de yazdırdığım etiketler her zaman adres etiketleri olmayabilir, ancak bunları oluşturma yöntemi aynıdır.
İade adresi etiketleri, toplu posta yapmanız gerektiğinde cankurtaran olabilir. Ancak, daha önce hiç yapmadıysanız veya uzun bir süre geçtiyse, doğru şekilde ayarlamak biraz zor olabilir. Neyse ki, etiketi ilk kez ayarlarken girdiğiniz bilgilerle dolu tam bir etiket sayfası oluşturmak için eksiksiz bir yardımcı program içerdiğinden, Microsoft Word 2010'dan adres etiketlerini nasıl yazdıracağınızı öğrenebilirsiniz. Word 2010, daha yaygın bazı etiket üreticilerinin etiketleri için ihtiyaç duyacağınız şablonların oldukça kapsamlı bir listesini bile içerir.
Microsoft Word 2010'da Etiket Yazdırma
Word 2010'da adres etiketlerinizi üretmeye başlamak için ihtiyaç duyacağınız tek bilgi, kullandığınız etiket türüdür. Çoğu durumda bu, etiketleri içeren paketin köşesinde bir etiket numarası olacaktır. Örneğin, Avery'den 5 - 5 ″ x 2 5/8 ″ etiketlik bir sayfa olan 5160 etiketlik bir sayfa kullanıyorum.
Tuğla ve harç mağazalarının etiketler için çok fazla ücret aldığını fark ederseniz, Amazon'daki seçime göz atın. Bunların çoğu ofis malzemeleri mağazalarında aynı üründen daha ucuzdur, bu nedenle çevrimiçi sipariş verebiliyorsanız biraz tasarruf edebilirsiniz.
Adım 1: Etiket sayfasını yazıcınıza takarak, bilgilerinizin etiketleri içeren sayfanın yan tarafına yazdırılması için doğru yönde yerleştirdiğinizden emin olun.
Adım 2: Microsoft Word 2010'u başlatın.
Adım 3: Pencerenin üst kısmındaki Postalar sekmesini tıklayın.

Adım 4: Pencerenin üst kısmındaki şeridin Oluştur bölümünde Etiketler düğmesini tıklayın.
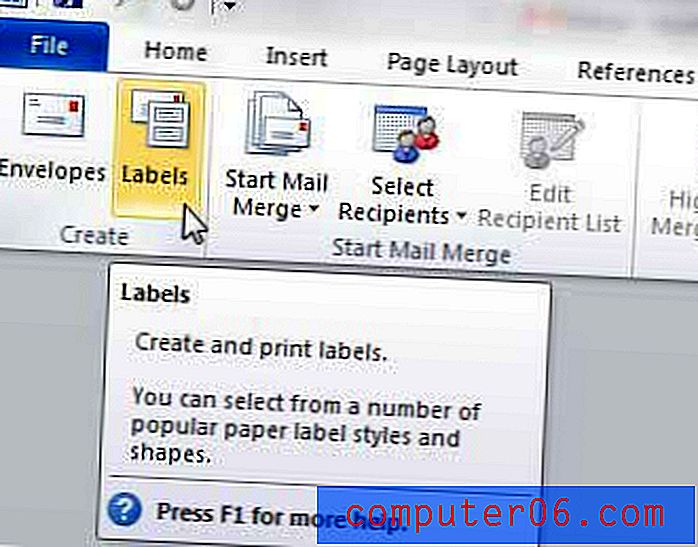
Adım 5: Pencerenin ortasındaki Adres alanına adresinizi yazın.
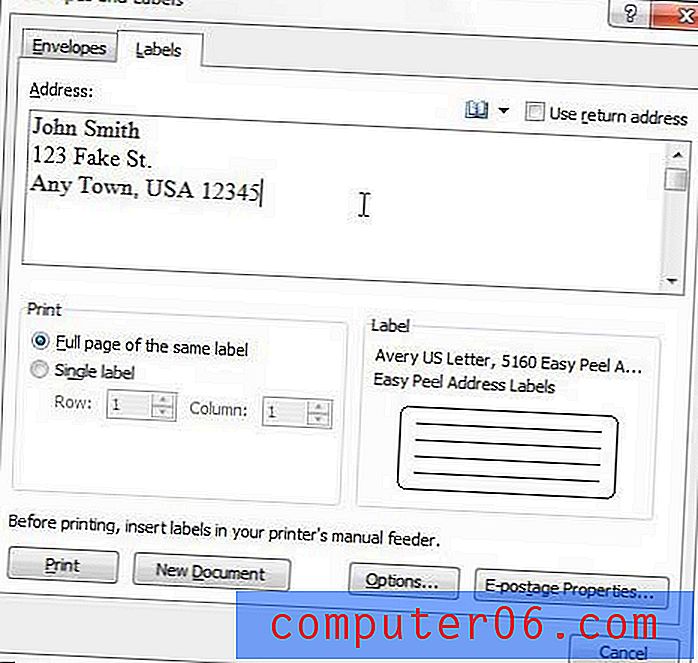
Adım 6: Tüm sayfayı aynı adresle doldurmak istiyorsanız, pencerenin Yazdır bölümünde aynı etiketin Tam sayfasının solundaki seçeneği işaretleyin veya Tek etiket seçeneğini işaretleyin ve üzerine yazdırılacak etiketi seçin yalnızca bir etiket yazdırmak istiyorsanız.
Adım 7: Pencerenin altındaki Seçenekler düğmesini tıklayın, ardından menüdeki seçeneklerden etiketinizi seçin.

Adım 8: Etiket Seçenekleri penceresini kapatmak için Tamam düğmesini tıklayın.
Adım 9: Etiketleri yazdırmadan önce sayfayı görmek istiyorsanız pencerenin altındaki Yeni Belge düğmesine tıklayın veya sadece yazdırmaya başlamak istiyorsanız Yazdır düğmesine tıklayın.
Özet - Word 2010'da etiket yazdırma
- Postalar sekmesini tıklayın.
- Etiketler düğmesini tıklayın.
- Etiket bilgilerinizi girin, ardından bu penceredeki diğer ayarları yapın.
- Seçenekler düğmesine tıklayın.
- Etiket satıcısını ve etiketlerinizin Ürün numarasını seçin, ardından Tamam düğmesini tıklayın.
- Etiket sayfasını görmek istiyorsanız Yeni Belge'yi veya etiketleri yazdırmak için Yazdır'ı tıklayın.
İpucu - Adres etiketlerinizi yazdırmakta güçlük çekiyorsanız, yazıcınızda bir ayar yapmanız gerekebilir. Bazı yazıcı modelleri, etiket yazdırdıklarında otomatik olarak varsayılan ayarlarını yapar. Örneğin, düzenli olarak çalıştığım bir yazıcı Word'den adres etiketleri yazdırmaya çalıştığında el ile kağıt tepsisine değişecektir. Etiketlerinizi PDF olarak yazdırmayı, ardından PDF'yi açmayı ve zorluk yaşıyorsanız oradan yazdırmayı yararlı bulabilirsiniz.
Aynı etiketin tüm bir sayfasını yazdırmak istiyorsanız, bunların talimatlar olduğunu unutmayın. Sayfanıza, Outlook adres defterinden veya Excel e-tablosundan doldurulmuş farklı etiketler yazdırmak istiyorsanız, Adres Mektup Birleştirme adı verilen ve biraz daha karmaşık bir şey yapmanız gerekir. Adres mektup birleştirme hakkında daha fazla bilgi edinmek için Microsoft'un web sitesini buradan ziyaret edebilirsiniz.