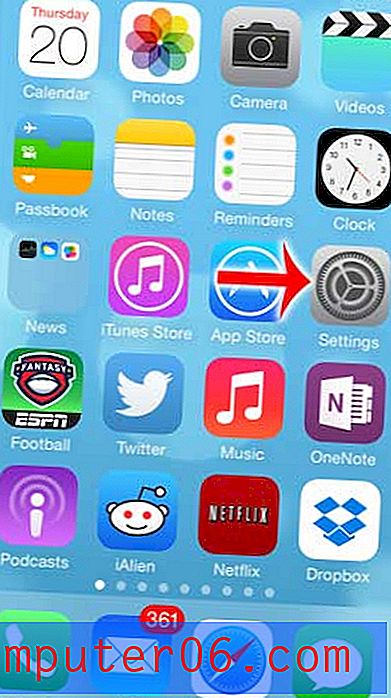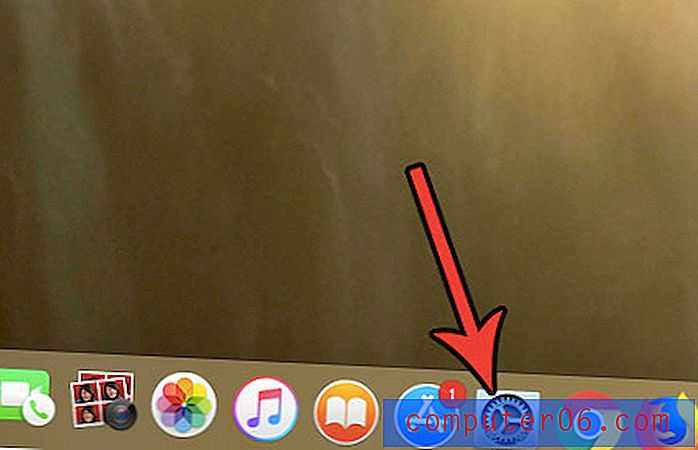Word 2013'te ilk sayfadan sayfa numarası kaldırma
Son güncelleme: 27 Kasım 2019
Farklı öğretmenler ve profesörlerin genellikle belge almak için kendi tercih ettikleri yolları vardır. Microsoft Word 2013, belgenizin görünümünü özelleştirmek için çok çeşitli seçenekler sunarak bunu kolaylaştırır. Ancak bazen belgenize, bunu yapma yönteminin hemen net olmadığı bir şey uygulamanız gerekir. Bunun olabileceği bir alan sayfa numaralarıyladır. Varsayılan olarak, Word 2013 belgenizin ilk sayfasını numaralandırmaya başlar. Ancak ilk sayfanız bir başlık sayfasıysa, sayfa numaralandırmasının ikinci sayfada başlamasını tercih edebilirsiniz. Neyse ki bunu sayfa numaralandırma mekanizmasını etkilemeden ayarlamak mümkündür.
Word'deki İlk Sayfadan Sayfa Numarasını Silme
Word 2013'te başlıktaki sayfa numaraları gibi öğelerle çalışmak biraz zor olabilir. Her sayfada görünürler ve otomatik olarak oluşturulurlar. Bu nedenle, sadece belirli bir sayfadaki bir sayfa numarasını silmekle ilgili değildir; tüm sayfa numaralandırma mekanizmasını ayarlamanız gerekir. Word 2013'teki ilk sayfadan sayfa numarasının nasıl kaldırılacağını öğrenmek için aşağıdaki okumaya devam edin.
Adım 1: İlk sayfadaki sayfa numarasını kaldırmak istediğiniz belgeyi açın.
Adım 2: Pencerenin üst kısmındaki Ekle sekmesini tıklayın.
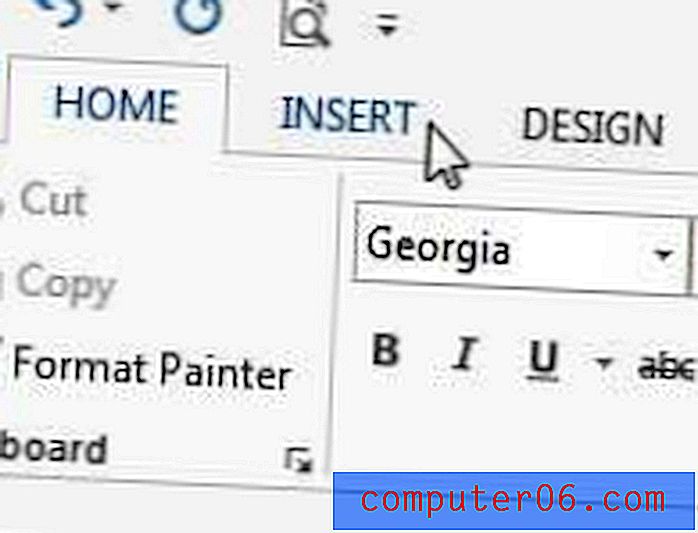
2. Adım: Şeridin Üstbilgi ve Altbilgi bölümündeki Sayfa Numarası açılır menüsünü tıklayın.
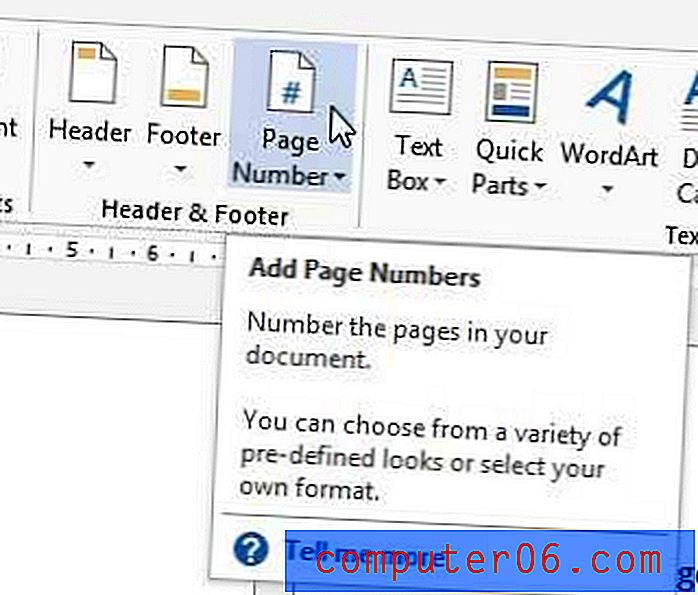
3. Adım: Sayfa numaralarınız için tercih ettiğiniz konumu seçin, ardından tercih ettiğiniz sayfa numarası biçimini seçin.
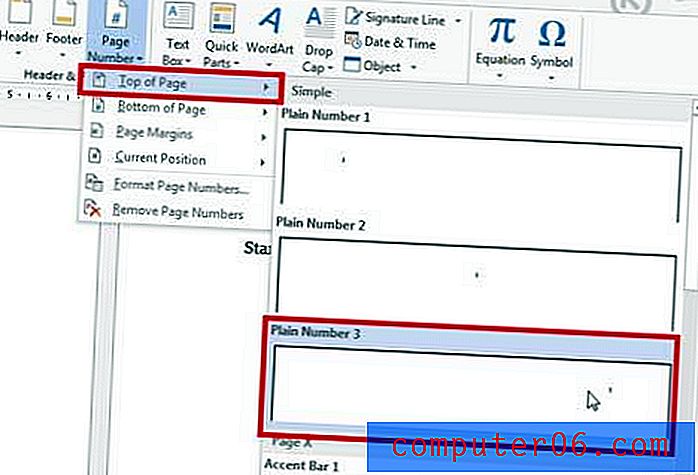
Adım 4: Pencerenin üst kısmında Üstbilgi ve Altbilgi Araçları altındaki Tasarım sekmesinin seçili olduğundan emin olun.
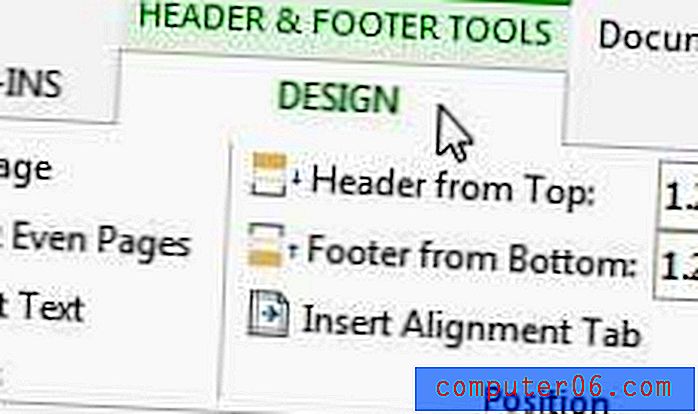
Adım 5: Pencerenin Seçenekler bölümündeki Farklı İlk Sayfa'nın solundaki kutuyu işaretleyin. Sayfa numaralandırmanızın ikinci sayfada “2” ile başlamasını istiyorsanız, burada durabilirsiniz. Ancak, ikinci sayfada “1” ile başlamak istiyorsanız, aşağıda devam edin.
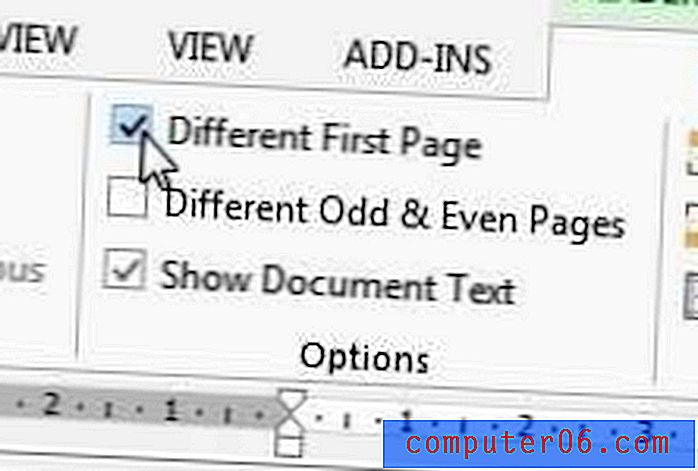
Adım 6: Pencerenin Üstbilgi ve Altbilgi bölümündeki Sayfa Numarası açılır menüsünü ve ardından Sayfa Numaralarını Biçimlendir'i tıklayın.
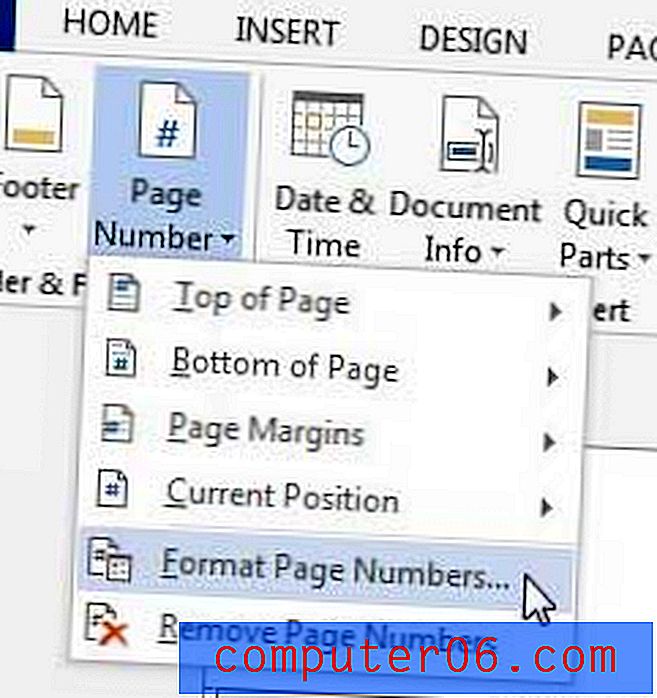
Adım 7: Başlangıç saati öğesinin solundaki kutuyu tıklayın, ardından değeri “0” olarak değiştirin.
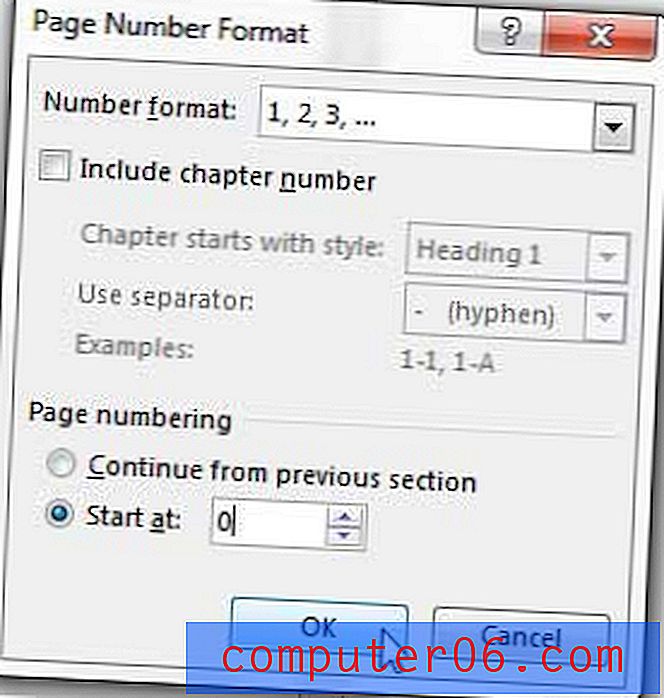
Adım 8: Değişikliklerinizi uygulamak için Tamam düğmesini tıklayın.
Özet - Word 2013'ün ilk sayfasından sayfa numarası nasıl kaldırılır
- Pencerenin üst kısmındaki Ekle sekmesini tıklayın.
- Sayfa Numarası düğmesini tıklayın, ardından kullanmak istediğiniz sayfa numarası türünü seçin.
- Şeridin Seçenekler bölümünde Farklı ilk sayfanın solundaki kutuyu işaretleyin.
- Şeridin Üstbilgi ve Altbilgi bölümündeki Sayfa Numarası düğmesini ve ardından Sayfa Numaralarını Biçimlendir'i tıklayın.
- Başlangıç yeri'nin solundaki daireyi tıklayın ve ardından başlangıç sayfası numarasını girin. Görüntülenen ilk sayfa numarasının “1” olmasını istiyorsanız sıfır girin.
- Tamam düğmesini tıklayın.
Microsoft Word 2010 kullanıyorsanız, bu programdaki sayfa numarasını kaldırmak için bu makaledeki adımları izleyebilirsiniz.
Word 2016, Word 2019 veya Office 365 için Word'deki Sayfa Numaralarını Başlatma hakkında daha fazla bilgi
- Gerekli sayfa düzeniniz başlığa soyadınız veya belge başlığı gibi başka bilgiler eklemenizi gerektiriyorsa, başlığın içine tıklayın ve her sayfaya eklemek istediğiniz bilgileri yazın.
- Sayfa numaralarını belgenizden tamamen kaldırmanız gerekiyorsa, Üstbilgi ve Altbilgi sekmesini, Sayfa Numaraları düğmesini tıklayabilir, ardından açılır menünün altından Sayfa Numaralarını Kaldır seçeneğini belirleyebilirsiniz.
- Yukarıdaki sayfaların başlangıç sayfası numarasını değiştirmeden tamamlanmasının "2" ile başlayacağı gerçeğiyle belirtildiği gibi, sayfa numaralandırma her zaman MS Word'deki ilk sayfada başlayacaktır. Minimum sayfa sayısına ulaşmanız gerekiyorsa ve sayfanızın bir veya kapak sayfanızın bu sayıya dahil edilmemesi gerekiyorsa, numaranızı “0” ile başlatmanız, gerçekten sayılan belge sayfalarınızın daha doğru bir sayısını verecektir. toplamınız.
- Düzen sekmesinde (Word'ün önceki bazı sürümlerinde Sayfa Düzeni sekmesi) bulunan Sayfa Yapısı menüsünü açarak bir dizi başka belge seçeneğini değiştirebilirsiniz. Ekranın sağ alt köşesinde bulunan küçük Sayfa Yapısı iletişim düğmesini tıklatabilirsiniz. Şeritteki Sayfa Yapısı bölümü. Açılan iletişim kutusu pencerenin üst kısmında Kenar Boşlukları, Kağıt ve Düzen dahil olmak üzere birkaç sekme içerir.
- Birçok kurumun sayfa numaralarının nerede bulunması gerektiğine ilişkin özel gereksinimleri vardır. Sayfa numaralarını ayarlarken ve ilk sayfa numaranızı belirtirken, sayfa numaralarınızın ve diğer başlık bilgilerinizin sayfanın üstünde mi yoksa sayfanın altında mı olmasına dikkat edin.
- İçeriğiniz yeni bir sayfayı zorladığında veya sayfa sonları eklediğinizde sayfa sayınız otomatik olarak ayarlanır.
İş veya okul için çok sayıda Word belgesi yazıyorsanız, yapmak istediğiniz son şey bir belgeyi kaybetmekten endişe etmektir. Bu nedenle bilgisayarınızda depolanmayan yedek kopyalara sahip olmak her zaman iyi bir fikirdir. Dropbox gibi hizmetler bunun için harikadır, ancak harici bir sabit disk almak da isteyebilirsiniz. Önemli belgeler için bir yedek sürücü ve ayrıca bilgisayarınızın birincil sabit sürücüsünü çok fazla alan medya dosyalarını depolamak için bir yer görevi görebilir.