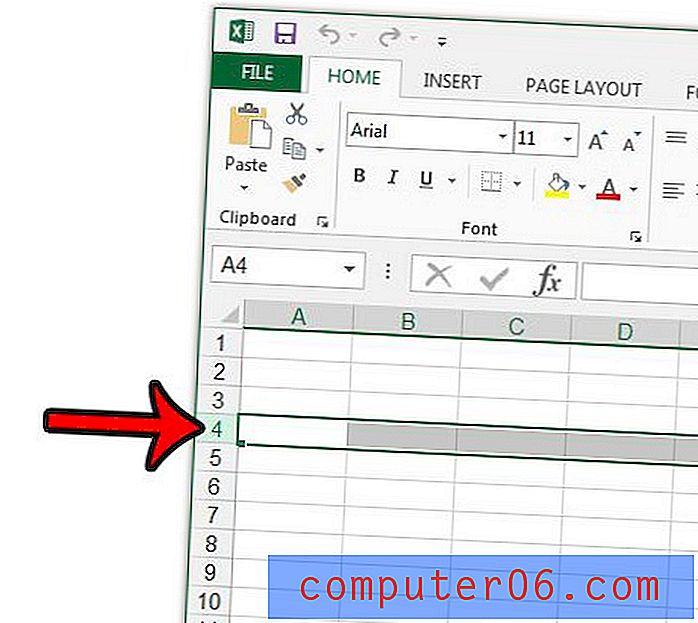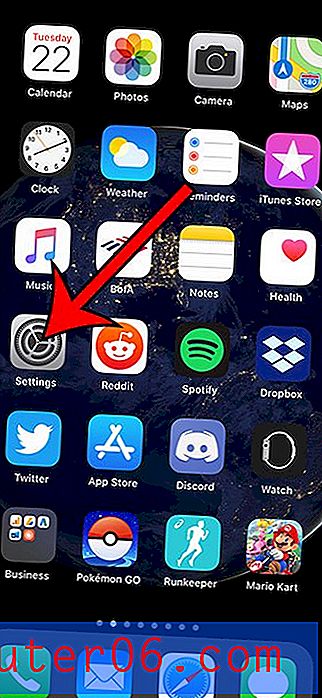Excel 2010'da Yüzde Sembolü Nasıl Kaldırılır
Excel e-tablosundaki hücreler çok farklı türde veriler içerebilir ve bunlar birçok farklı şekilde biçimlendirilebilir. Başka biri tarafından oluşturulan veya düzenlenen bir e-tablo üzerinde çalışıyorsanız, bu sayfaya kendi biçimlendirmelerini eklemeleri çok olasıdır. Bu nedenle, belirli hücrelere bir sayı girdiğinizde yüzde simgesinin otomatik olarak eklendiğini görürseniz, bu davranışı durdurmanın bir yolunu arıyor olabilirsiniz.
Neyse ki bu, Microsoft Excel 2010'da yalnızca birkaç adımla değiştirilebilen bir biçimlendirme seçeneğidir ve durum gereksinimlerinize göre diğer birçok biçimlendirme seçeneğinden birini seçebilirsiniz. Aşağıdaki eğitimimiz, şu anda yüzde biçimlendirmesi içeren hücrelerin nasıl seçileceğini ve değiştirileceğini gösterecektir.
Excel 2010'da Yüzde Biçimlendirmesinden Geçiş
Bu makaledeki adımlar Microsoft Excel 2010 kullanılarak yazılmıştır. Bu adımlar Excel'in diğer sürümleri için çok benzerdir, ancak biraz değişebilir.
Bu eğitici, siz girdikten sonra bir sayıya otomatik olarak yüzde sembolü ekleyen bir hücreniz veya hücreleriniz olduğunu varsayar. Aşağıdaki adımlarda Yüzde biçimlendirmesinden Genel biçimlendirmeye geçeceğiz, ancak farklı bir tür de seçebilirsiniz gereksinimlerinize bağlı olarak Sayı veya Para Birimi gibi biçimlendirme.
Adım 1: E-tablonuzu Excel 2010'da açın.
Adım 2: Girdiğiniz sayıların arkasına yüzde sembolü ekleyen hücreleri vurgulayın. E-tablonun sol tarafındaki satır numarasını tıklayarak tüm satırı, e-tablonun üst kısmındaki sütun harfini tıklayarak tüm sütunu seçebileceğinizi veya üstteki düğmeyi tıklayarak e-tablonun tamamını seçebileceğinizi unutmayın. e-tablonun sol köşesi. Bu makalede, e-tablonun tamamını seçme hakkında daha fazla bilgi açıklanmaktadır.
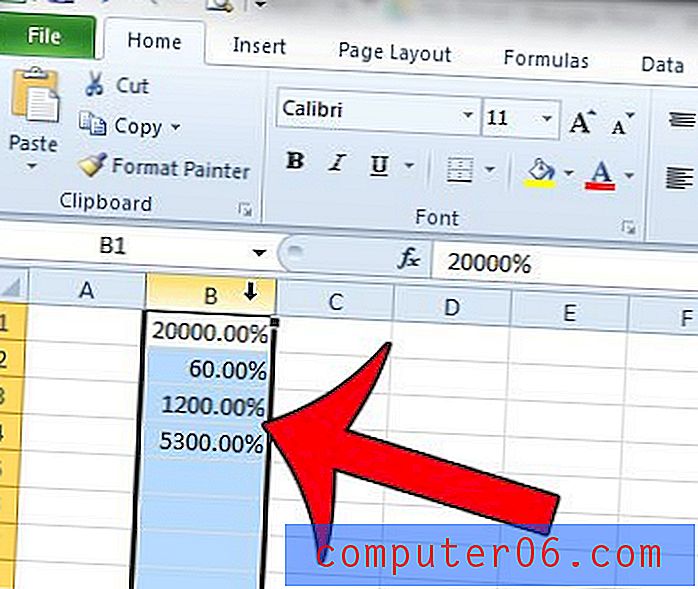
Adım 3: Seçilen hücrelerden birini sağ tıklayın, ardından Hücreleri Biçimlendir seçeneğini tıklayın. Sağ tıklayamıyorsanız, pencerenin üst tarafındaki Ana Sayfa sekmesini, ardından şeridin Hücreler bölümündeki Biçim düğmesini ve ardından Hücreleri Biçimlendir seçeneğini tıklayabilirsiniz.
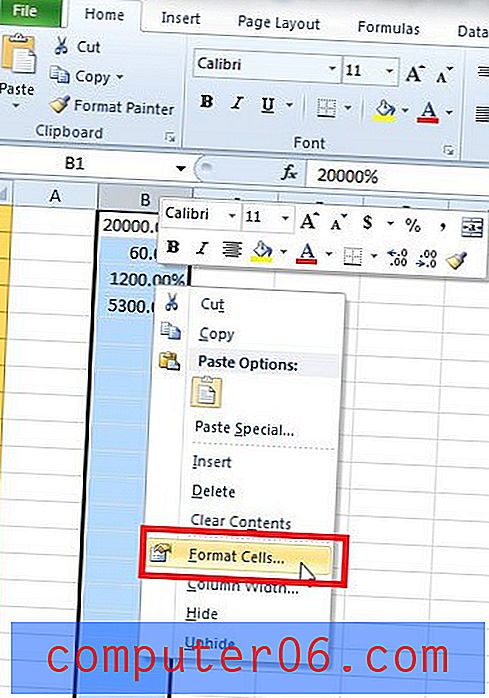
Adım 4: Bu hücrelerde kullanmayı tercih ettiğiniz biçimlendirme türünü tıklayın (bazı yaygın olanları Genel, Sayı veya Para Birimi içerir ), ardından pencerenin altındaki Tamam düğmesini tıklayın.
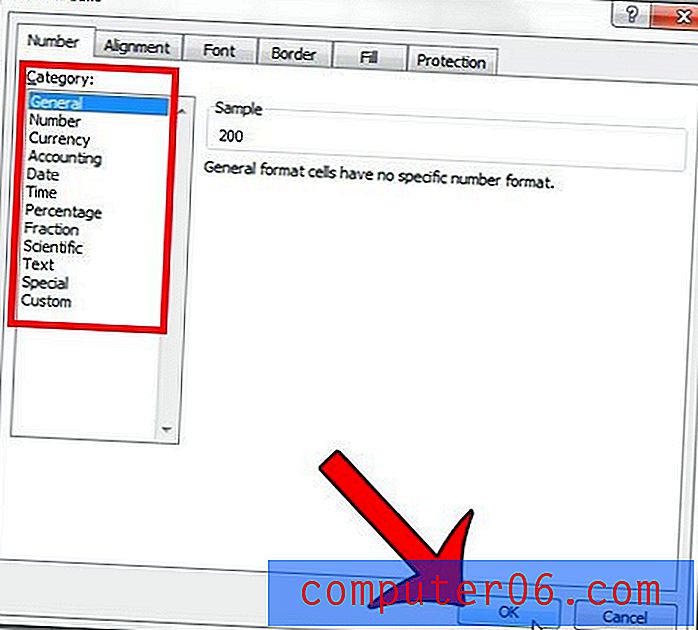
E-tablonuzun düzgün yazdırılmasını sağlama konusunda sorun yaşıyorsanız, yapabileceğiniz bazı genel baskı ayarı ayarlamaları hakkında bu kılavuza göz atın.