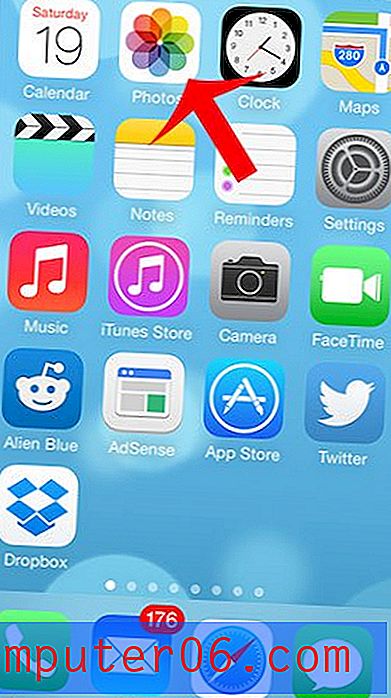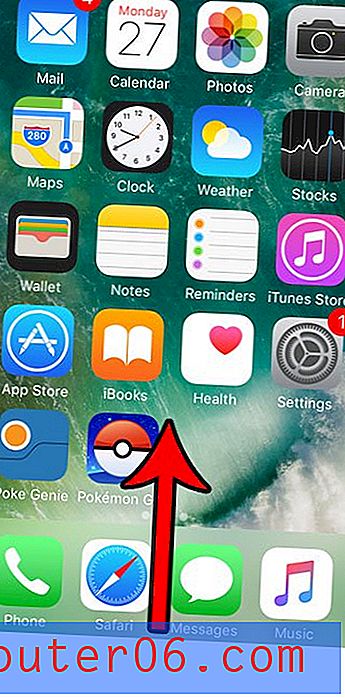Word 2013'te bir filigran kaldırma
Microsoft Word'deki filigranlar, belgenin gerçek içeriğini değiştirmeden bir belgenin taslak veya gizli sürümünü tanımlamak için basit bir yol sağlar. Ancak bu filigranı daha sonra silmeniz gerekebilir, bu nedenle o eylem için ayarın nerede olduğunu bilmek yardımcı olur.
Aşağıdaki kılavuzumuz, Word belgenizden bir filigranın nasıl kaldırılacağını ve tipik filigran kaldırma yönteminin çalışmıyor gibi görünmesi durumunda talimatlar gösterecektir.
Word 2013'te varsayılan seçeneklerden birini kullanmak yerine özel bir filigran eklemek isterseniz, Word 2013'te arka plan resmi eklemeyi öğrenin.
Word 2013'te Filigranı Kaldırma
Bu makaledeki adımlar, belgenizden bir filigranı nasıl kaldıracağınızı gösterecektir.
- Belgeyi Word 2013'te açın.
- Tasarım sekmesini tıklayın.
- Şeridin Sayfa Arka Planı bölümünde Filigran düğmesini tıklayın.
- Menünün altındaki Filigranı Kaldır düğmesini tıklayın.
Aynı adımlar aşağıda resimlerle gösterilmiştir -
Adım 1: Belgeyi Word 2013'te açın.
Adım 2: Pencerenin üst kısmındaki Tasarım sekmesini tıklayın.
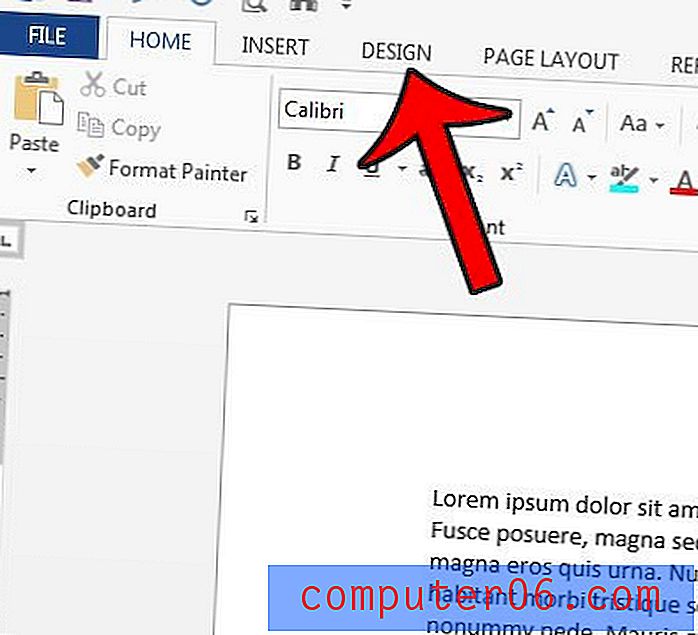
3. Adım: Şeridin sağ tarafındaki Sayfa Arka Planı bölümünde Filigran düğmesini tıklayın.
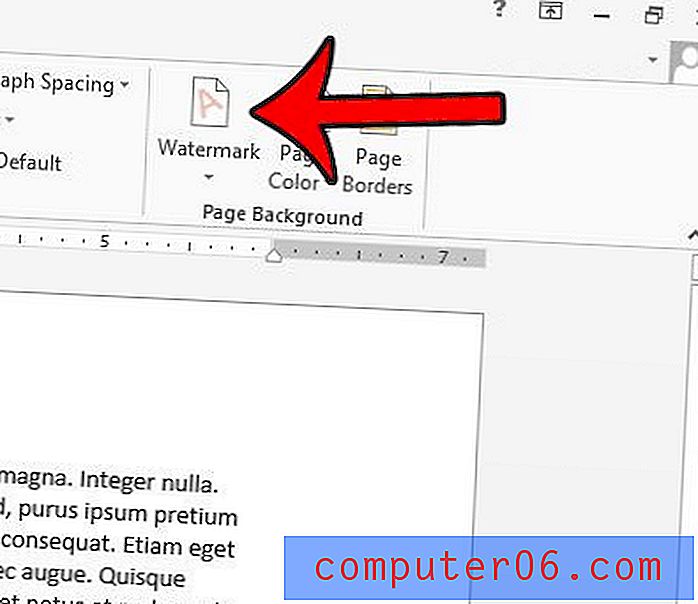
Adım 4: Menünün altındaki Filigranı Kaldır düğmesini tıklayın.

Bu, filigranınızı kaldırmazsa, manuel olarak kaldırmanız gerekir. Bunu, belgenin başlık bölümünün içini çift tıklatarak yapabilirsiniz (sayfanın üst kısmındaki boş bölüm). Daha sonra imlecinizi filigranın üzerine getirebilirsiniz (dört yönlü bir ok görünecektir), ardından seçmek için filigranı tıklayın. Aşağıdaki resim gibi görünmelidir -
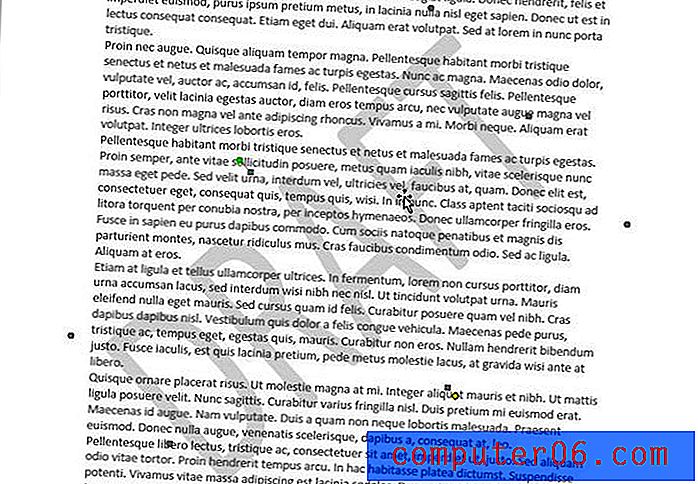
Daha sonra filigranı silmek için klavyenizdeki Delete veya Backspace tuşuna basabilirsiniz.
Belgenizde kırpmanız gereken bir resim var, ancak ikinci bir programda bunu yapmaktan kaçınmak istemiyor musunuz? Programda bulunan varsayılan resim araçlarını kullanarak Word 2013'te bir resmi nasıl kırpacağınızı öğrenin.