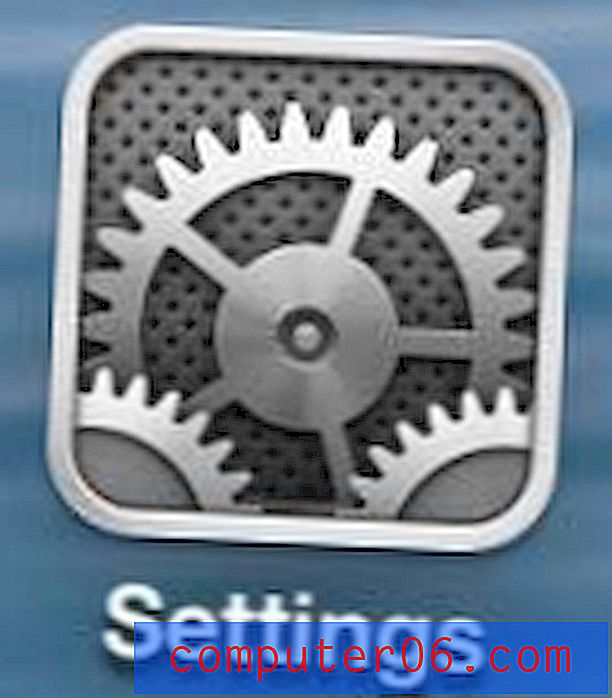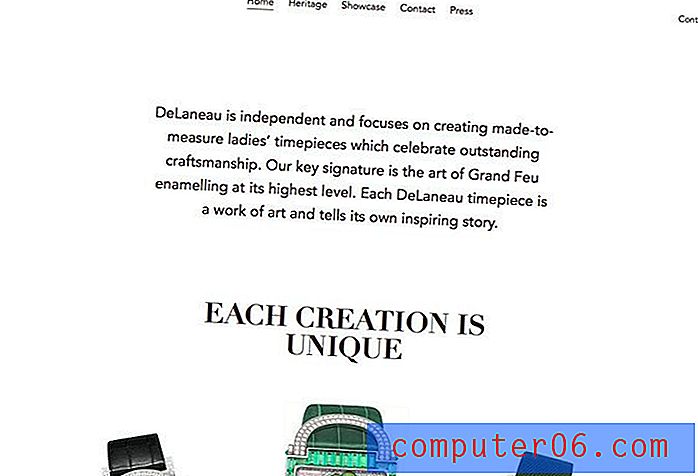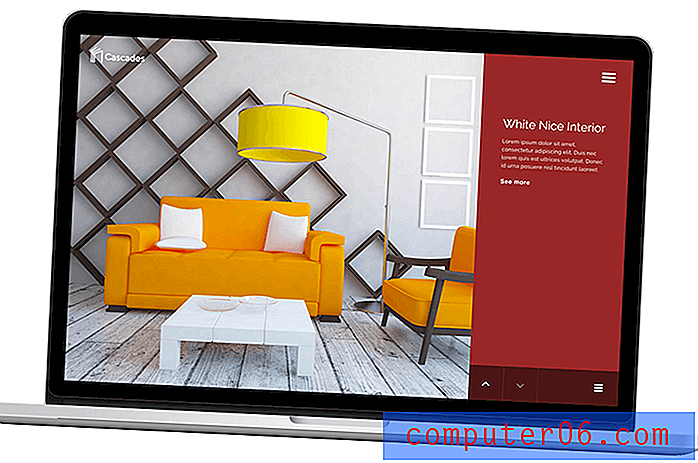Excel 2010'da Satırları Tekrarlama
Son güncelleme: 7 Mart 2017
Excel satırlarınızın sayfanın üst kısmında nasıl tekrarlanacağını öğrenmek, büyük bir e-tablo yazdırıp alan ve bir veri hücresini uygun sütunla ilişkilendirmeyi zor bulan herkes için bir mücadeledir. Birçok e-tablo oluşturucu, sayfanın üstünde her sütundaki verileri tanımlayan bir satır içerir, ancak bu satır varsayılan olarak yalnızca ilk sayfaya yazdırılır. sayfa kırıldıktan sonra bu satırı manuel olarak eklemeyi denemiş olabilirsiniz, ancak özellikle e-tablodaki satırları silmeniz gerekiyorsa bu sıkıcı ve sinir bozucu olabilir.
Microsoft Excel'in e-tablolarınızı özelleştirebileceğiniz birçok farklı yolu vardır. Bununla birlikte, bu seçeneklerin birçoğu, bilgisayardaki elektronik tablolara bakan kullanıcılar için deneyimi geliştirmeye odaklanmıştır. Ancak bu, Excel'in yazdırılan belgeleri geliştirmek için bir dizi yararlı yöntemi olmadığı anlamına gelmez. Kağıda kağıda yazdırıldığında okunabilirliğini artırmak için Excel'de yazdırmak istediğiniz verilerin kenar boşluklarını, yönünü ve boyutunu özelleştirmenin birçok yolu vardır. Ancak, çok sayfalı belgeler, yazdırılan e-tabloyu görüntüleyen bir kişinin bir veri parçasının ait olduğu sütunu izlemekte zorluk çekebileceği ek bir sorundan muzdariptir. Excel 2010'da her sayfanın üstünde bir satırı nasıl tekrarlayacağınızı öğrenerek bu sorunun üstesinden gelebilirsiniz.
Yazdırırken Excel 2010'da Satırları Tekrarlama
Excel 2010'da bir e-tablonun her sayfasında bir satırın tekrarlanması, sayfanız için sütun başlıkları kullanımınıza bağlıdır. Tipik kullanım, bu başlıkların e-tablonun ilk satırında yer almasına karşın, isterseniz sayfalarınızın üst kısmında yinelenecek herhangi bir satır belirtebilirsiniz.
Adım 1: Excel 2010'da e-tablonuzu açarak Excel 2010'da satırların nasıl tekrarlanacağını öğrenme işlemine başlayın. Excel 2010'u başlatabilir, ardından Dosya sekmesindeki Aç komutunu kullanabilir veya dosyayı çift tıklatabilirsiniz. Windows Gezgini dosyayı Excel 2010'da otomatik olarak açar.
Adım 2: Pencerenin üst kısmındaki Sayfa Düzeni sekmesini tıklayın, ardından şeritteki Sayfa Yapısı bölümünün sağ alt köşesindeki Sayfa Yapısı düğmesini tıklayın.

Adım 3: Bu, Excel 2010 e-tablonuzun üstündeki Sayfa Yapısı penceresini açar. Bu ekranda, belgenizin görüntüsünü ve düzenini geliştirmek için sayfa yönlendirmeleri, kenar boşlukları, üstbilgiler ve altbilgiler ile Kılavuz Çizgileri'ni tıklayabileceğiniz Sayfa sekmesi gibi birçok yararlı seçenek olduğunu göreceksiniz. kılavuz çizgileri e-tablonuzla yazdırma seçeneği. Ancak Excel 2010'daki her sayfanın üstündeki bir satırı tekrarlamak için Sayfa sekmesinde farklı bir seçenek kullanmamız gerekir.
Adım 4: Pencerenin ortasındaki en üstte tekrarlamak için Satırların içini tıklayın, ardından her sayfanın en üstünde tekrarlamak istediğiniz satırı tıklayın. Örneğin, aşağıdaki resimde her sayfanın üstündeki ilk satırı tekrarlayacağım. Bu yüzden üst alanda tekrarlamak için Satırlara $ 1: $ 1 girmiş olan satır 1 için satır etiketini tıkladım.
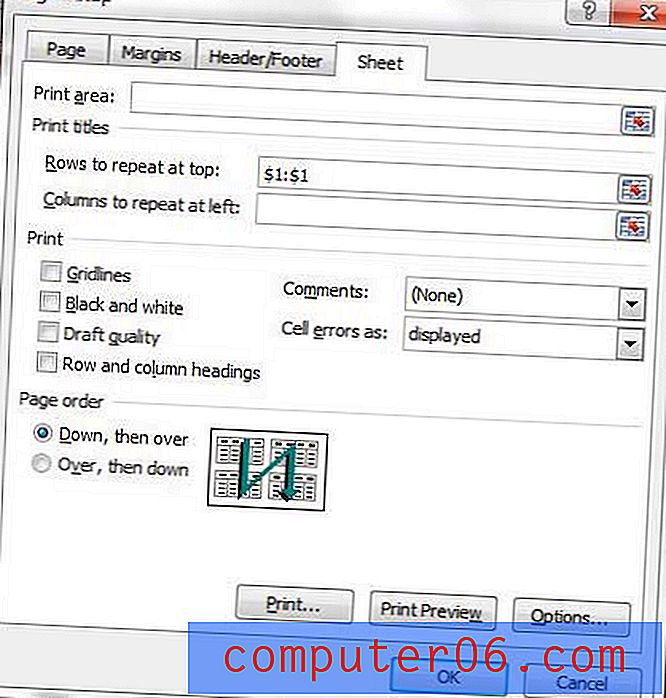
Adım 5: Bu alanda doğru değer görüntülendiğinde, bu ayarı uygulamak için Tamam düğmesini tıklatın. Artık Yazdır penceresini açmak için klavyenizdeki Ctrl + P tuşlarına basabilirsiniz. Sayfanın Baskı Önizleme bölümündeki sayfalarınız arasında dolaşırsanız, seçtiğiniz satırın artık her sayfanın üstünde görüntülendiğini göreceksiniz.
Satırlar'daki bilgileri üst alanda yinelenecek şekilde almakta güçlük çekiyorsanız, önce o alanı tıklamayı, ardından e-tablonun solundaki satır numarasını tıklamayı deneyin.
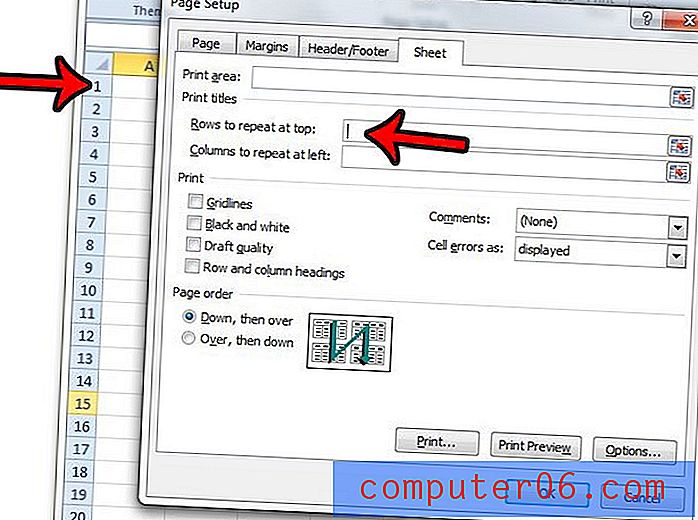
Özet - Excel 2010'da her sayfada en üst satırı tekrarlama
- Sayfa Düzeni sekmesini tıklayın.
- Sayfa Yapısı iletişim başlatıcısını veya Başlıkları Yazdır düğmesini tıklayın.
- Sayfa Yapısı penceresinin üst kısmındaki Sayfa sekmesini tıklayın.
- Üst kısımda tekrarlamak için Satırların içini tıklayın.
- Tekrarlamak istediğiniz satırın numarasını tıklayın veya $ X: $ X verilerini manuel olarak girin.
- Tamam düğmesini tıklayın.
Yukarıdaki özette belirtildiği gibi, Sayfa Düzeni sekmesindeki Başlıkları Yazdır düğmesini tıklayarak sayfanın üstündeki bir satırı tekrarlayabilirsiniz.
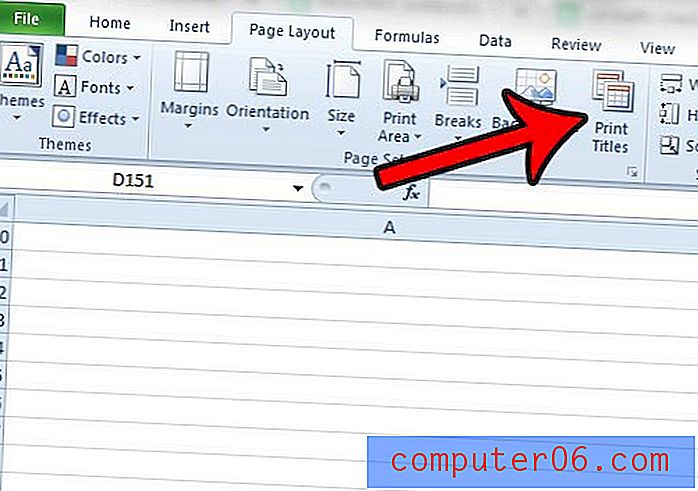
Excel satırlarınızın sayfanın üst kısmında tekrarlanmasını nasıl sağlayacağınızı öğrenmek, bir e-tablonun yazdırma şeklini iyileştirmek için yapabileceğiniz birçok yararlı ayardan yalnızca biridir. Excel yazdırma kılavuzumuzda, yazdırmayı biraz daha kolaylaştırabilecek diğer bazı yararlı ayarlar ve özellikler bulunur.