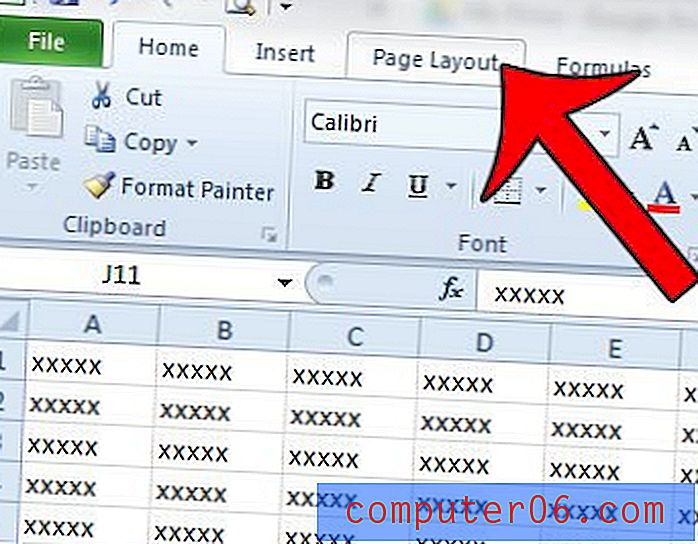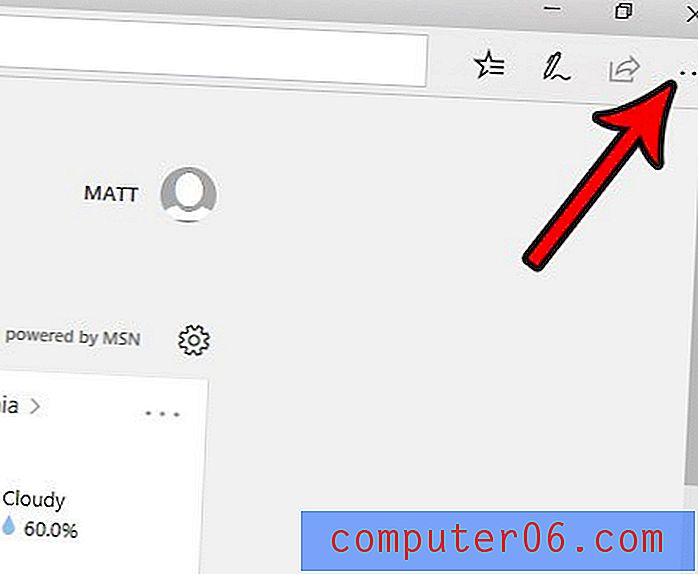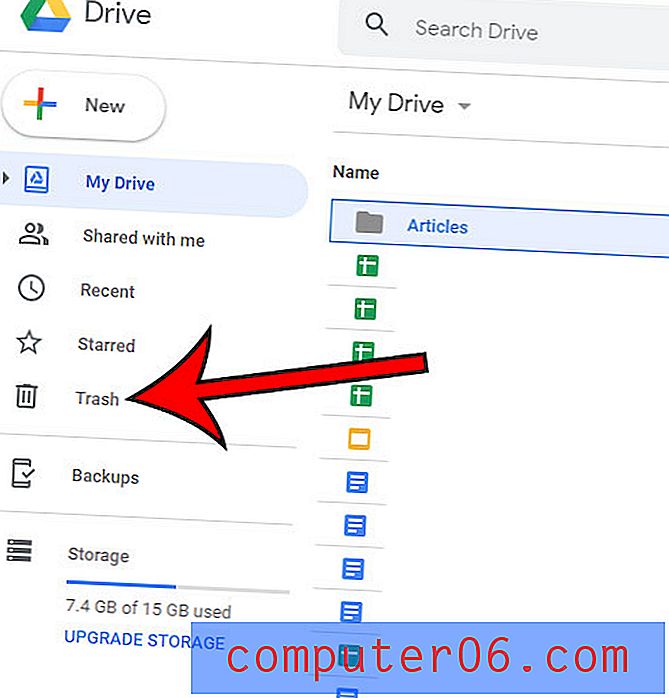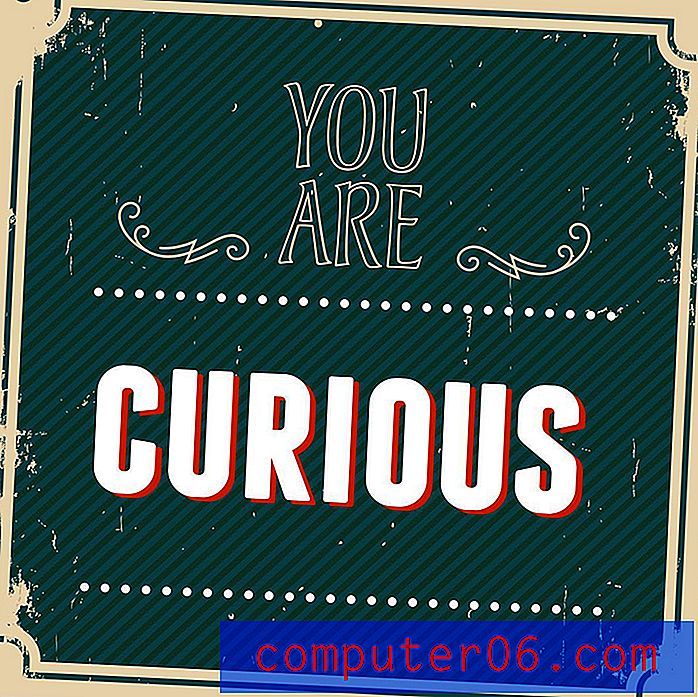Microsoft Paint'te Görüntüyü Yeniden Boyutlandırma
Bu kılavuz, Windows 10 kopyanızla birlikte verilen ücretsiz Microsoft Paint uygulamasını kullanarak bir resmin boyutunu nasıl değiştireceğinizi gösterecektir. Bu makalenin başlangıcındaki adımları kısaca ele alıyoruz, daha sonra daha derinlemesine ilerliyoruz.
- Resim dosyasını sağ tıklayın, Birlikte aç'ı seçin ve ardından Paint'i seçin.
- Şeridin Resim bölümünde Yeniden Boyutlandır düğmesini tıklayın.
- Yüzde veya Piksel seçeneğini belirleyin.
- Görüntünün geçerli en boy oranını korumak istiyorsanız En boy oranını koru kutusunu işaretleyin.
- Yatay veya Dikey alana istediğiniz değeri girin.
- Tamam düğmesini tıklayın.
Bu eğitim aşağıda resimlerle ve bu adımlardan birkaçı için daha fazla bilgi ile devam ediyor.
Microsoft Paint'te Bir Resmi Daha Büyük veya Daha Küçük Yapma
Bu makaledeki adımlar, Windows 10'daki varsayılan Paint uygulamasını kullanır. Görüntüyü yeniden boyutlandırmanın, görüntünün bilgisayarınızdaki kopyasını değiştireceğini unutmayın; bu nedenle, orijinali saklamak istiyorsanız önce görüntü dosyasının bir kopyasını oluşturmak isteyebilirsiniz. .
Görüntü dosyasını sağ tıklatıp Kopyala'yı seçip masaüstünde veya aynı klasörde sağ tıklayıp Yapıştır seçeneğini belirleyerek görüntünün bir kopyasını oluşturabilirsiniz.
Adım 1: Resmi sağ tıklatın, Birlikte aç seçeneğini belirleyin ve ardından Paint'i seçin.
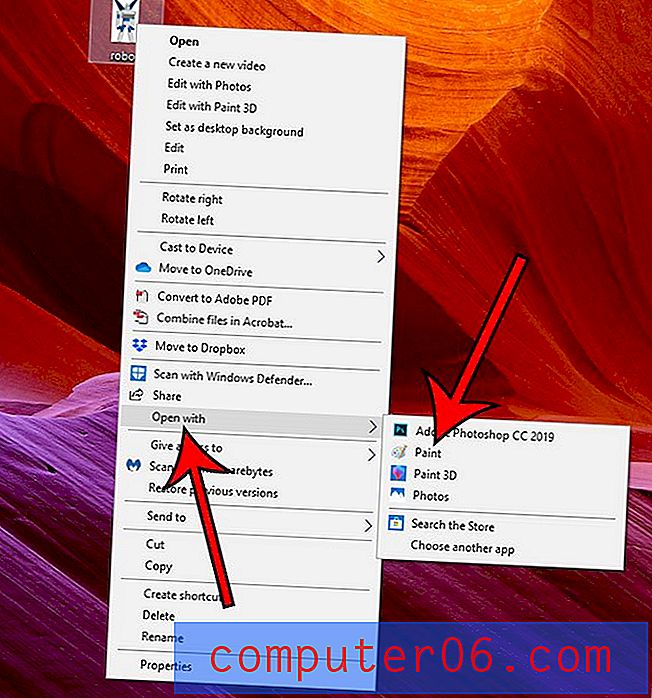
Adım 2: Pencerenin üst kısmındaki Yeniden Boyutlandır düğmesini tıklayın.
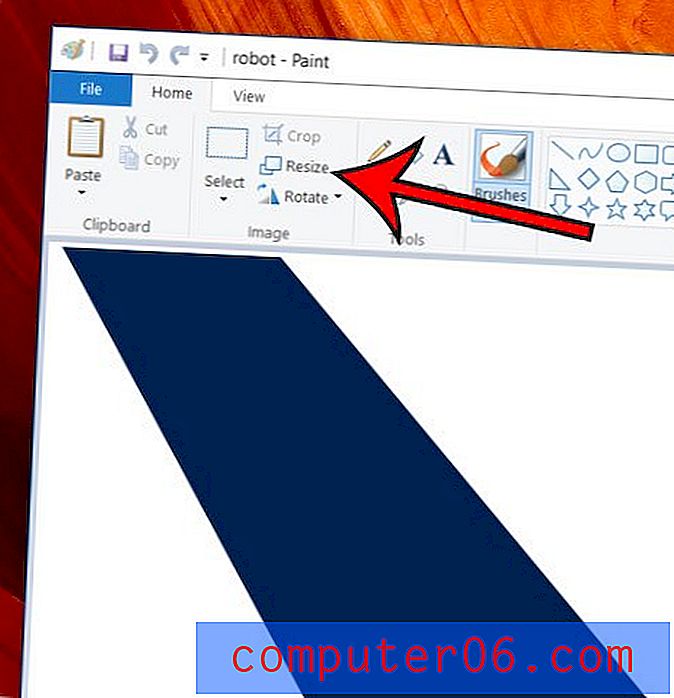
Adım 3: Görüntünün bir yüzdesiyle yeniden boyutlandırmak istiyorsanız Yüzde seçeneğini tıklayın veya resmin yüksekliğini veya genişliğini belirli bir piksel sayısı yapmak istiyorsanız Pikseller seçeneğini belirleyin.
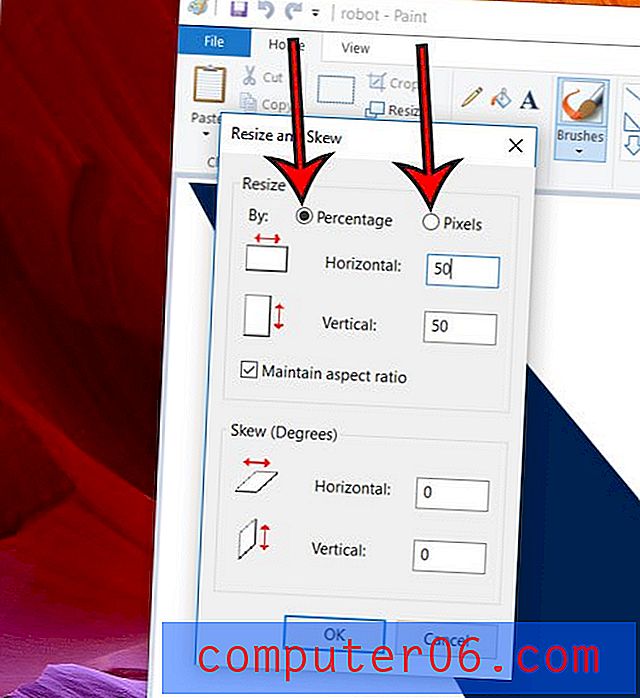
Adım 4: Resmin boyutunu değiştirirken doğru ölçeklenmesini istiyorsanız, En boy oranını koru seçeneğinin solundaki kutuyu işaretleyin. Görüntüyü yalnızca görüntüyü deforme etmek istiyorsanız en / boy oranını koruyarak ölçeklendirmek istersiniz.
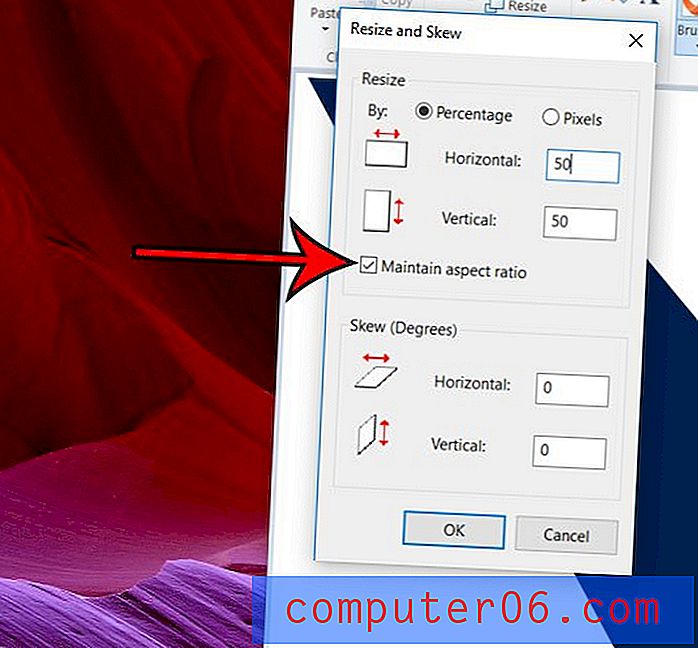
Adım 5: Yatay veya Dikey alana istediğiniz değeri girin. En boy oranını korumayı seçtiyseniz, diğer değer de ayarlanır.
6. Adım: İşlemi tamamladığınızda Tamam düğmesini tıklayın.
Görüntü dosyasının bu yeniden boyutlandırılmış sürümünü korumak istiyorsanız, işiniz bittiğinde görüntüyü kaydettiğinizden emin olun.
Verim: Microsoft Paint'te yeniden boyutlandırılan resimMicrosoft Paint'te Resmi Yeniden Boyutlandırma
YazdırBu kılavuz, büyütmek veya küçültmek istediğiniz bir görüntünüz varsa, Microsoft Paint'te bir resmin nasıl yeniden boyutlandırılacağını gösterir.
Hazırlama Süresi 1 dakika Aktif Süre 3 dakika Toplam Süre 4 dakika Zorluk KolayMalzemeler
- Yeniden boyutlandırılacak resim dosyası
Araçlar
- Microsoft Paint
Talimatlar
- Resim dosyasını sağ tıklayın, Birlikte aç'ı seçin ve ardından Paint'i seçin.
- Şeridin Resim bölümünde Yeniden Boyutlandır düğmesini tıklayın.
- Yüzde veya Piksel seçeneğini belirleyin.
- Görüntünün geçerli en boy oranını korumak istiyorsanız En boy oranını koru kutusunu işaretleyin.
- Yatay veya Dikey alana istediğiniz değeri girin.
- Tamam düğmesini tıklayın.
notlar
Orijinal, değiştirilmemiş resmin bir kopyasını saklamak istiyorsanız, önce görüntü dosyasının bir kopyasını oluşturun. Bir resmi, dosyayı sağ tıklatıp Kopyala'yı, ardından klasördeki boş bir alanı sağ tıklatıp Yapıştır'ı seçerek kopyalayabilirsiniz.
© SolveYourTech Proje Türü: Boya Kılavuzu / Kategori: ProgramlarMicrosoft Word'ünüz varsa, o uygulamadaki resimlerle de yapabileceğiniz bazı ilginç şeyler var. Örneğin, başka bir uygulamada kullanmak istiyorsanız, Word belgesindeki bir resmi ayrı bir görüntü dosyası olarak nasıl kaydedeceğinizi öğrenin.