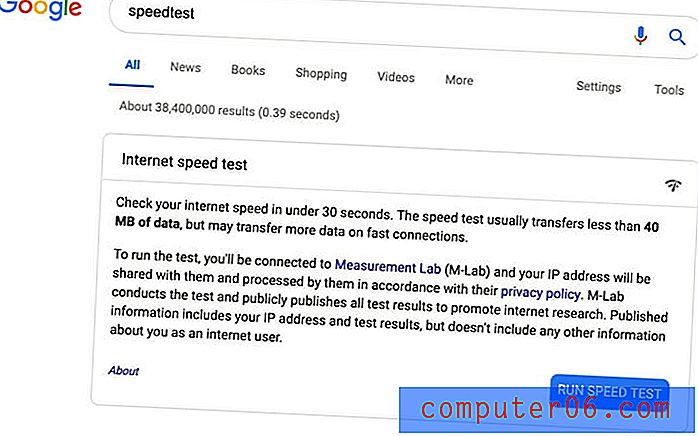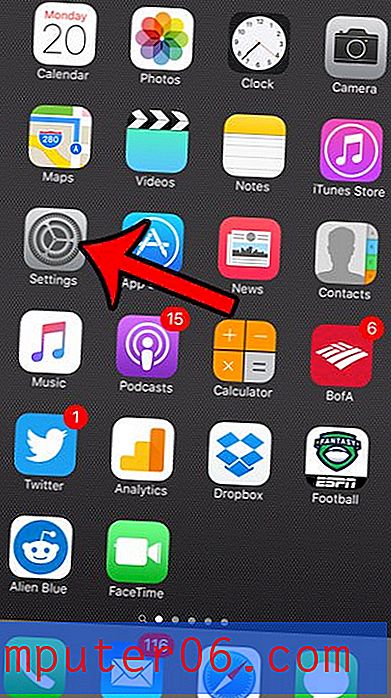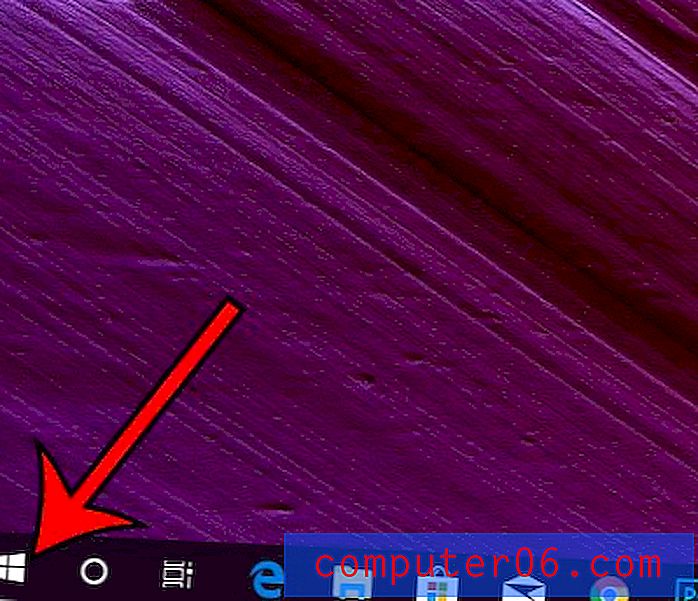Mac veya Windows'ta Tüm Web Sayfasını Ekran Görüntüsü Alma
Mac veya PC'de tam bir web sayfası ekran görüntüsünü nasıl yakalayacağınızı arıyorsanız, bu sizin yerdir. Tüm bir web sayfasının ekran görüntüsünü alabileceğini iddia eden bir avuç araç ve teknik denedim, ancak bu yazıdan sadece birkaçı hala çalışıyor.
Bunu hızlı bir şekilde yapmak istersiniz, bu yüzden size adım adım nasıl yapılacağını göstereceğim. Her yöntemin artılarını ve eksilerini de işaret edeceğim, sadece hangi yöntemin sizin için en iyi olduğunu bulmak için zaman kazanmak istedim.
Bu kılavuz, tüm veya uzun web sayfasının tüm ekran görüntüsünü almak isteyenler içindir - yani ekranınızda tamamen görünmeyen bölümler vardır. Sadece statik bir pencere veya tam bir masaüstü ekranı yakalamak istiyorsanız, bu kılavuz sizin için DEĞİLDİR. Bunu hızlı bir şekilde yapmak için bilgisayarınızdaki veya cep telefonlarındaki yerleşik araçları kullanabilirsiniz: Mac'te Shift + Command + 4 veya PC'de Ctrl + PrtScn .
Hızlı özet:
- Herhangi bir yazılım veya uzantı indirmek istemiyorsanız, Yöntem 1 veya Yöntem 7'yi deneyin.
- Mozilla Firefox tarayıcısı kullanıyorsanız, Yöntem 2'yi deneyin.
- Ekran görüntülerini yakalamak ve basit düzenlemeler yapmak istiyorsanız, Yöntem 3, 5, 6'ya bakın .
1. Tüm Web Sayfasını PDF Olarak Yazdırın ve Kaydedin
Diyelim ki Yahoo Finance'den bir Gelir Tablosu çıkarmak istiyorsunuz. İlk olarak, sayfayı bir web tarayıcısında açın. Burada, Mac'imde Chrome'u örnek olarak kullanıyorum.
1. Adım: Chrome menüsünde Dosya> Yazdır'ı tıklayın.

2. Adım: Sayfayı bir PDF dosyasına aktarmak için “Kaydet” düğmesini tıklayın.
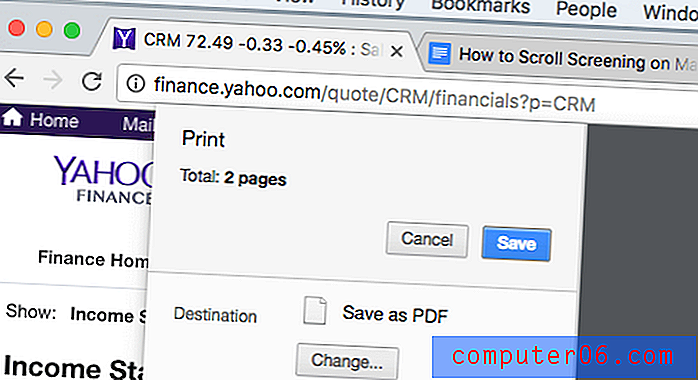
Adım 3: Finansal sayfayı bir PowerPoint projesine gömmek istiyorsanız, önce PDF'yi PNG veya JPEG biçiminde bir görüntüye dönüştürmeniz, ardından görüntüyü yalnızca veri bölümünü içerecek şekilde kırpmanız gerekebilir.
Artıları:
- Çabuk.
- Herhangi bir üçüncü taraf yazılımı indirmenize gerek yoktur.
- Ekran görüntüsü kalitesi iyi.
Eksileri:
- PDF dosyasını bir görüntüye dönüştürmek için ek süre gerekebilir.
- Ekran görüntülerini doğrudan özelleştirmek zordur.
2. Firefox Ekran Görüntüleri (Firefox Kullanıcıları için)
Firefox Ekran Görüntüleri, ekran görüntüleri almanıza, indirmenize, toplamanıza ve paylaşmanıza yardımcı olmak için Mozilla ekibi tarafından geliştirilen yeni bir özelliktir. Tüm web sayfasının ekran görüntüsünü hızlı bir şekilde kaydetmek için bu özelliği kullanabilirsiniz.
1. Adım: Adres çubuğundaki Sayfa işlemleri menüsünü tıklayın.
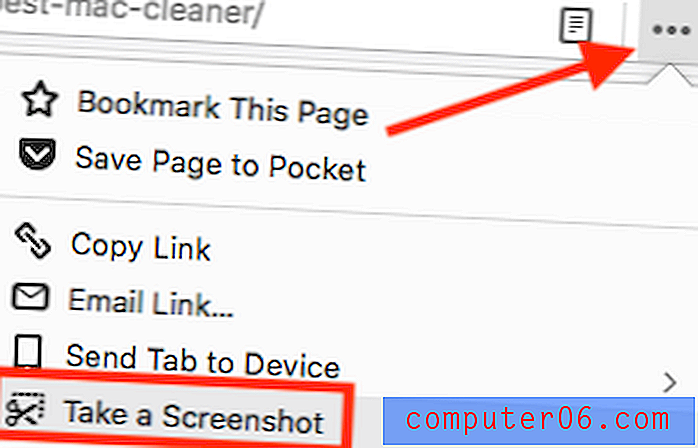
Adım 2: “Tam Sayfayı Kaydet” seçeneğini seçin.
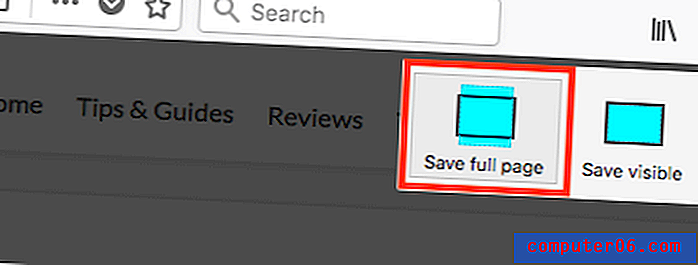
Adım 3: Artık görüntüyü doğrudan bilgisayarınızın masaüstüne indirmeyi seçebilirsiniz.
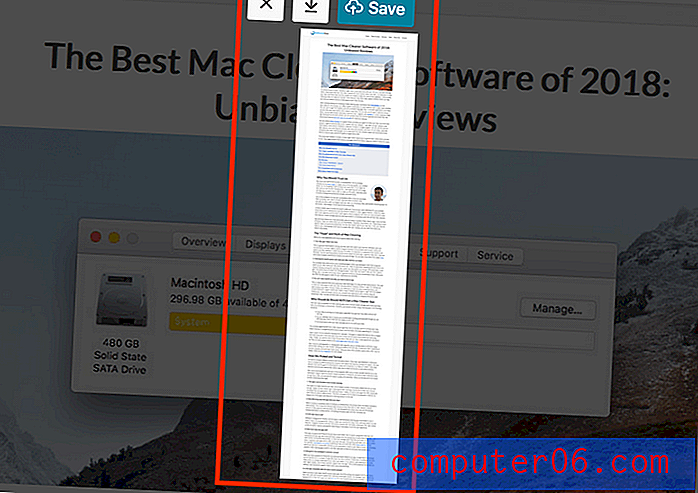
Örnek: Son zamanlarda yayınladığım uzun bir makale: En iyi Mac temizleyici incelemesi
Yan not : Bu özelliğin hala BETA'da olduğunu gördüm, bu nedenle Firefox'un saklayacağı garanti edilmez. Ancak bu gönderi en son güncellendiğinde, bu özelliğe hala erişilebilir. Ayrıca, Apple Safari veya Google Chrome gibi en popüler web tarayıcısı bu özelliği henüz sunmuyor.
3. Parallels Toolbox for Mac (Safari)
Mac'te kayan bir ekran görüntüsü almak istiyorsanız, Parallels Toolbox'taki birkaç küçük yardımcı program içeren “Ekran Görüntüsü Sayfası” adlı bu özelliği seveceksiniz.
Not: Parallels Toolbox ücretsiz bir yazılım değildir, ancak herhangi bir işlevsel sınırlama olmaksızın 7 günlük bir deneme sunar.
1.Adım: Parallels Toolbox'ı indirin ve uygulamayı Mac'inize yükleyin. Açın ve Ekran Görüntüleri Al> Ekran Görüntüsü Sayfası'nı bulun.
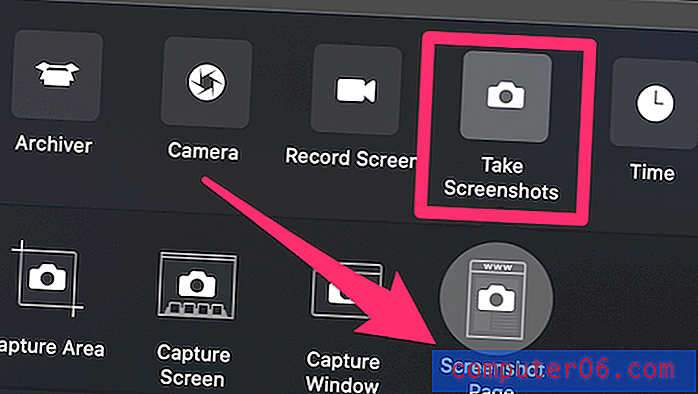
Adım 2: Ekran Görüntüsü Sayfasına tıklayın ve sizi Safari'ye bir uzantı eklemenizi isteyen başka bir pencereye götürecektir. Etkinleştirdikten sonra bu simgenin Safari tarayıcınızda göründüğünü göreceksiniz.
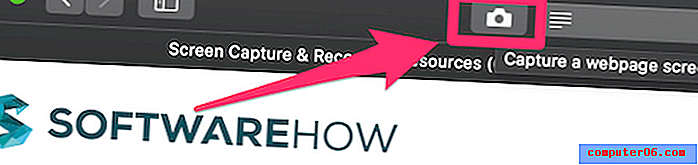
Adım 3: Ekran görüntüsü almak istediğiniz sayfayı seçin ve Parallels Ekran Görüntüsü simgesini tıklayın, ardından sayfanızı otomatik olarak kaydırır ve ekran görüntüsü alır ve masaüstünüze PDF dosyası olarak kaydeder.
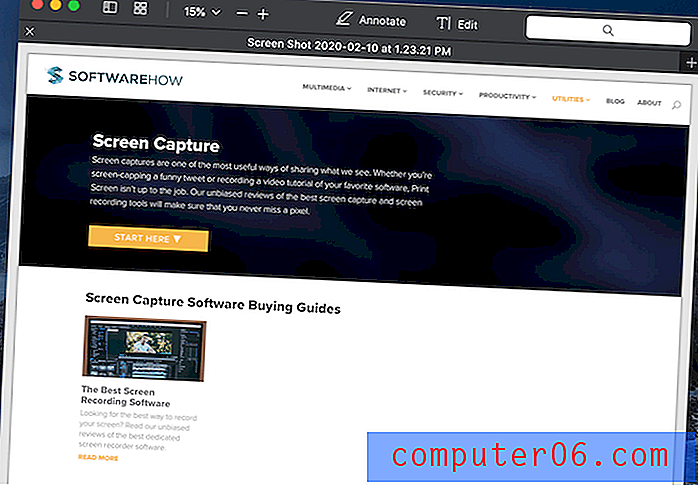
Bu sayfayı Yazılım üzerinde örnek olarak kullandım ve çok iyi çalıştı.
Artıları:
- Çıktı PDF dosyasının kalitesi çok iyi.
- Uygulama sizin için yapacağından manuel olarak kaydırmanız gerekmez.
- Bir web sayfasını ekran görüntüsünün yanı sıra, bir alanı veya pencereyi de yakalayabilirsiniz.
Eksileri:
- Uygulamanın yüklenmesi biraz zaman alıyor.
- Ücretsiz değil, ancak 7 günlük hiçbir sınırlama denemesi sağlanmadı.
4. Harika Ekran Görüntüsü Eklentisi (Chrome, Firefox, Safari için)
Harika Ekran Görüntüsü, herhangi bir web sayfasının tamamını veya bir kısmını yakalayabilen bir eklentiye sahiptir. Ayrıca, ekran görüntülerini düzenlemenizi sağlar: Yorum yapabilir, ek açıklamalar ekleyebilir, hassas bilgileri bulanıklaştırabilir, vb. Eklenti, Chrome, Firefox ve Safari dahil olmak üzere büyük web tarayıcılarıyla uyumludur.
Eklentiyi eklemek için bağlantılar:
- Krom
- Firefox (Not: Firefox Ekran Görüntüleri artık mevcut olduğundan, bu eklentiyi artık önermiyorum. Daha fazla bilgi için yöntem 2'ye bakın.)
- Safari
Eklentiyi Chrome, Firefox ve Safari'de test ettim ve hepsi iyi çalışıyor. İşleri kolaylaştırmak için Google Chrome'u örnek olarak kullanacağım. Firefox ve Safari için Harika Ekran Görüntüsü kullanma adımları oldukça benzerdir.
1. Adım: Yukarıdaki Chrome bağlantısını açın ve “KROMA EKLE” yi tıklayın.
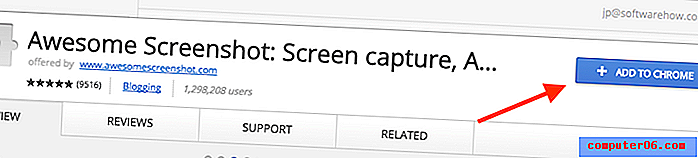
2. Adım: "Uzantı ekle" yi tıklayın.

3. Adım: Chrome çubuğunda uzantı simgesi göründüğünde, üzerine tıklayın ve "Tüm sayfayı yakala" seçeneğini belirtin.
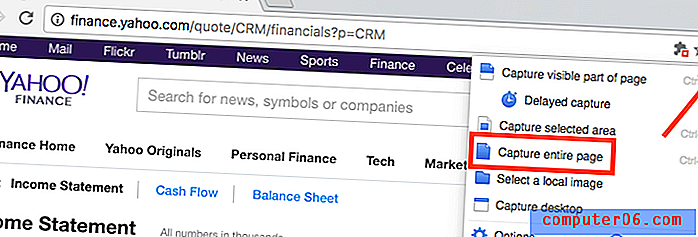
4. Adım: Birkaç saniye içinde bu web sayfası otomatik olarak aşağı kaydırılır. Ekran görüntüsünü kırpmanıza, ek açıklama eklemenize, görsel eklemenize vb. Olanak tanıyan bir düzenleme paneline sahip yeni bir sayfa açılır (aşağıya bakın). İşiniz bittiğinde “Bitti” yi tıklayın.
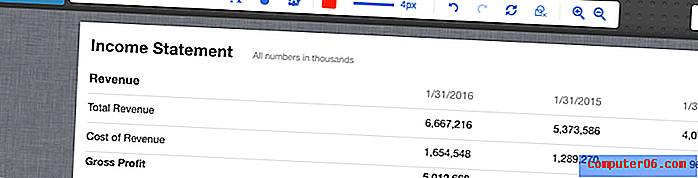
5. Adım: Ekran görüntüsünü kaydetmek için “indir” simgesine basın. Bu kadar! 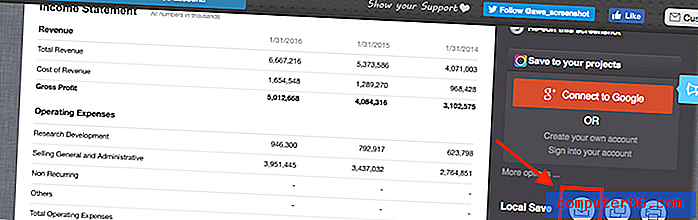
Artıları:
- Kullanımı son derece kolaydır.
- Görüntü düzenleme özellikleri mükemmeldir.
- Büyük web tarayıcıları ile uyumludur.
Eksileri:
- Geliştiricisine göre, uzantı bazı operasyonel sorunlarla karşılaşabilir. Henüz böyle bir sorunla karşılaşmadım.
5. Snagit ile Kaydırma Penceresini veya Tüm sayfayı yakalayın
Bir süredir Snagit hayranıyım (inceleme). Ekran görüntüsü ile ilgili hemen hemen her şeyi yapmanızı sağlayan güçlü bir ekran yakalama ve düzenleme uygulamasıdır. Bir web sayfasının tam ekran görüntüsünü almak için aşağıdaki adımları izleyin (Windows için Snagit'i örnek olarak kullanacağım):
Lütfen dikkat: Snagit ücretsiz bir yazılım değildir, ancak 15 günlük ücretsiz deneme sürümü vardır.
Adım 1: Snagit'i alın ve PC'nize veya Mac'inize yükleyin. Ana yakalama penceresini açın. Görüntü> Seçim altında, "Kaydırma Penceresi" ni seçtiğinizden emin olun. Devam etmek için kırmızı Yakala düğmesine basın.

Adım 2: Ekran görüntüsünü almak istediğiniz web sayfasını bulun, ardından imleci bu alana taşıyın. Şimdi Snagit etkinleştirilecek ve üç sarı ok düğmesinin hareket ettiğini göreceksiniz. Alt ok “Dikey Kaydırma Alanını Yakala” yı, sağ ok “Yatay Kaydırma Alanını Yakala” yı, sağ alt köşe ok “Tüm Kaydırma Alanını Yakala” yı temsil eder. “Dikey Kaydırma Alanı Yakala” seçeneğini tıkladım.

Adım 3: Şimdi Snagit sayfayı otomatik olarak kaydırır ve ekran dışındaki parçaları yakalar. Yakında, bir Snagit Editor paneli penceresi yeni çektiği ekran görüntüsüyle açılacaktır. Orada listelenen mevcut düzenleme özelliklerine bakın? Bu yüzden Snagit kalabalığın arasından sıyrılıyor: Tonlarca seçenekle istediğiniz kadar değişiklik yapabilirsiniz.
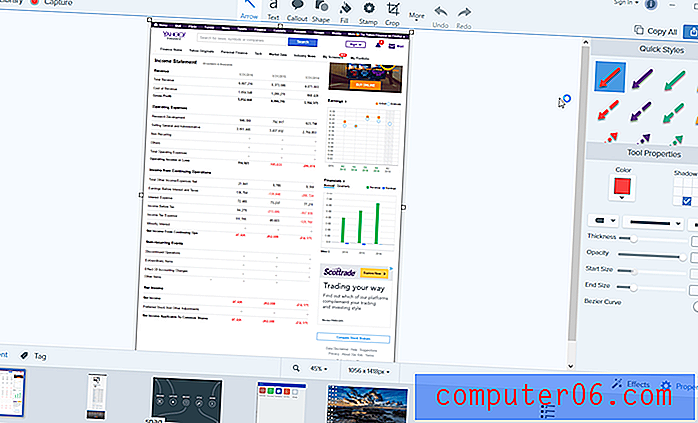
Artıları:
- Bir kaydırma web sayfasını ve bir pencereyi yakalayabilir.
- Güçlü görüntü düzenleme özellikleri.
- Çok sezgisel ve kullanımı kolaydır.
Eksileri:
- Uygulamayı indirmek ve yüklemek zaman alır (~ 90MB boyutunda).
- Ücretsiz değil, ancak 15 günlük bir deneme ile geliyor.
6. Capto Uygulaması (Yalnızca Mac için)
Capto, ben dahil birçok Mac kullanıcısı için bir verimlilik uygulaması. Uygulamanın temel değeri ekran görüntüsünü Mac'inize kaydetmektir, ancak ekran görüntülerini yakalamaya ve görüntüleri kütüphanesine kaydetmeye de izin verir. Daha sonra bunları kolayca düzenleyebilir, organize edebilir ve paylaşabilirsiniz.
Not: Snagit'e benzer şekilde, Capto da ücretsiz bir yazılım değildir, ancak yararlanabileceğiniz bir deneme sunar.
Capto'yu kullanarak ekran görüntüsünün tamamını nasıl alacağınız aşağıda açıklanmıştır:
Adım 1: Uygulamayı açın ve menünün üstünde “Web” simgesini tıklayın. Burada bir web sayfasının URL'sini farklı şekillerde yapıştırmayı seçebilirsiniz. Örneğin, zaten sayfadaysanız, "Etkin Tarayıcı URL'sini Tut" u tıklamanız yeterlidir
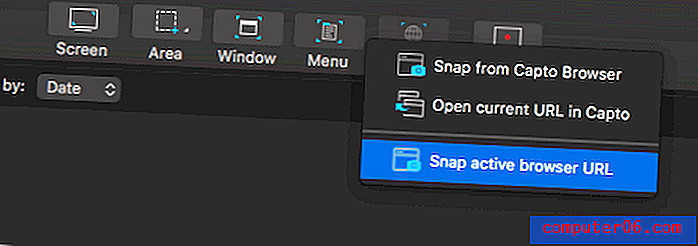
Adım 2: Sol paneldeki araçları kullanarak ekran görüntüsünü de düzenleyebilirsiniz, örneğin bir alanı vurgulayın, ok veya metin ekleyin.
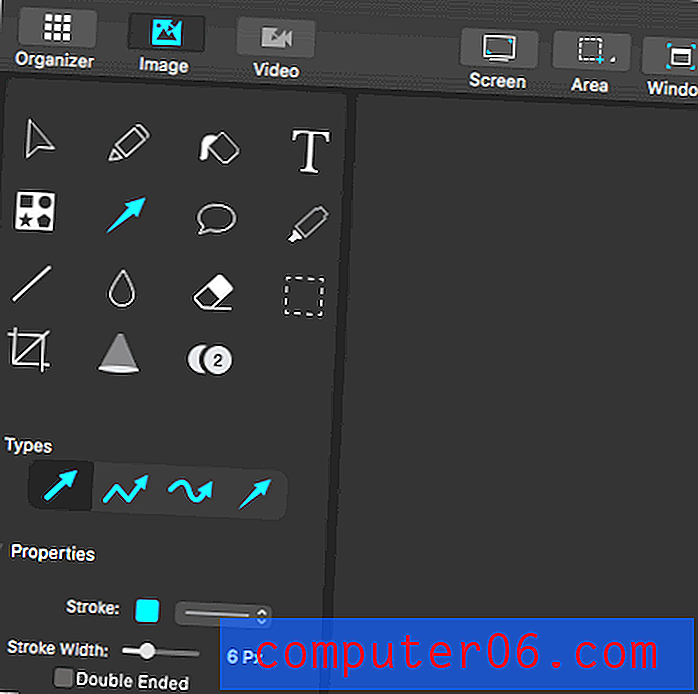
Adım 3: Şimdi Capto sayfa öğelerini çıkaracak ve bir resmi kütüphanesine kaydedecektir. Daha sonra yerel olarak kaydetmek için Dosya> Dışa Aktar'ı seçin.
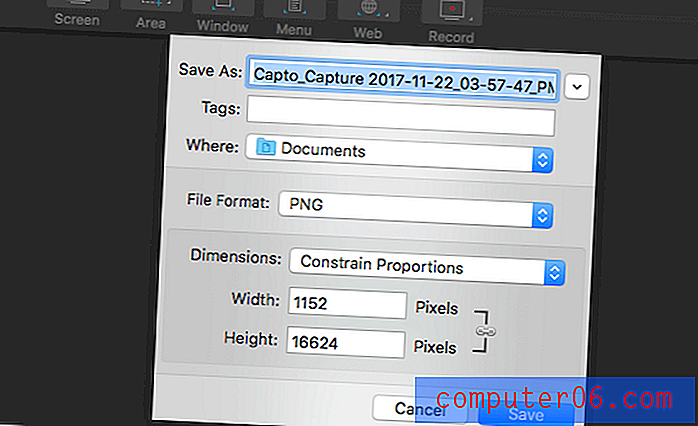
Not: Capto'nun etkin tarayıcıdan bir web sayfası çekmesine izin vermeyi seçerseniz, daha uzun bir web sayfası olması biraz zaman alabilir.
Diğer yöntemler. Diğer metodlar
Keşiflerim sırasında birkaç çalışma yöntemi daha buldum. Bunları yukarıda belirtmek istemiyorum çünkü yatırım yapmanız gereken zaman ve çaba ve çıktı kalitesi göz önüne alındığında iyi değiller. Bununla birlikte, işe yarıyorlar, bu yüzden bazılarını denemekten çekinmeyin.
7. Tarayıcı Uzantısı Olmadan Chrome'da Tam Boyutlu Ekran Görüntüsü Yakalama
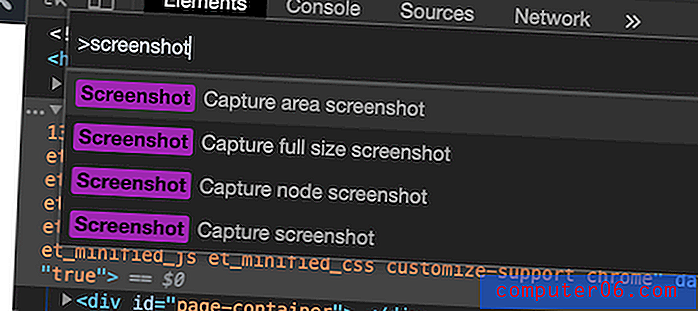
Bu ipucu, okuyucularımızdan biri Hans Kuijpers tarafından paylaşıldı.
- DevTools'u Chrome'da açın (OPTION + CMD + I)
- Komut Menüsünü (CMD + SHIFT + P) açın ve “ekran görüntüsü” yazın
- “Ekran görüntüsü yakala” nın “Tam ekran görüntüsü yakala” iki seçeneğinden birini seçin.
- Çekilen görüntü bilgisayarınıza indirilecektir.
8. Web-Capture.Net
Çevrimiçi tam uzunlukta bir web sitesi ekran görüntüsü hizmetidir. Önce web sitesini açar, ekran görüntüsü almak istediğiniz bir web sayfasının URL'sini kopyalar ve buraya yapıştırırsınız (aşağıya bakın). Hangi dosya biçiminin dışa aktarılacağını da seçebilirsiniz. Devam etmek için klavyenizdeki "Enter" tuşuna basın.
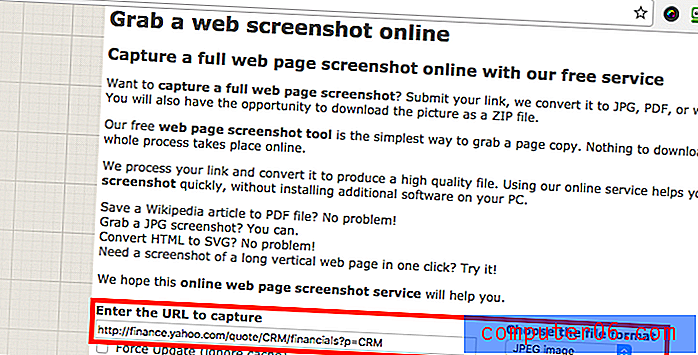
Sabırlı ol. “Bağlantınız işlendi! Dosya veya ZIP arşivi indirebilirsiniz. ” Şimdi ekran görüntüsünü indirebilirsiniz.
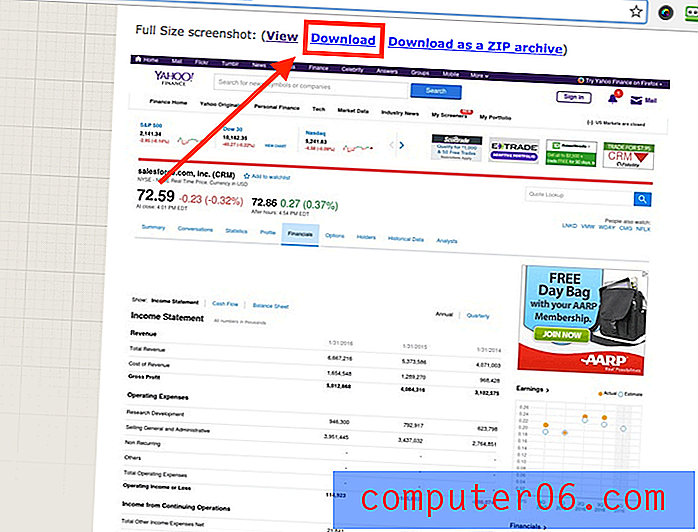
Artıları:
- İşe yarıyor.
- Herhangi bir yazılım yüklemenize gerek yoktur.
Eksileri:
- Web sitesinde tonlarca reklam.
- Ekran görüntüsü alma işlemi yavaş.
- Görüntü düzenleme özelliği yok.
9. Tam Sayfa Ekran Yakalama (Chrome Uzantısı)
Awesome Screenshot'a benzer şekilde, Full Page Screen Capture kullanımı inanılmaz derecede kolay olan bir Chrome eklentisidir. Chrome tarayıcınıza yükleyin (burada uzantı sayfasına bağlantı), yakalamak istediğiniz web sayfasını bulun ve uzantı simgesine basın. Bir ekran görüntüsü neredeyse anında yapılır. Ancak, Awesome Screenshot'ın sahip olduğu resim düzenleme özelliklerine sahip olmadığı için daha az çekici buldum.
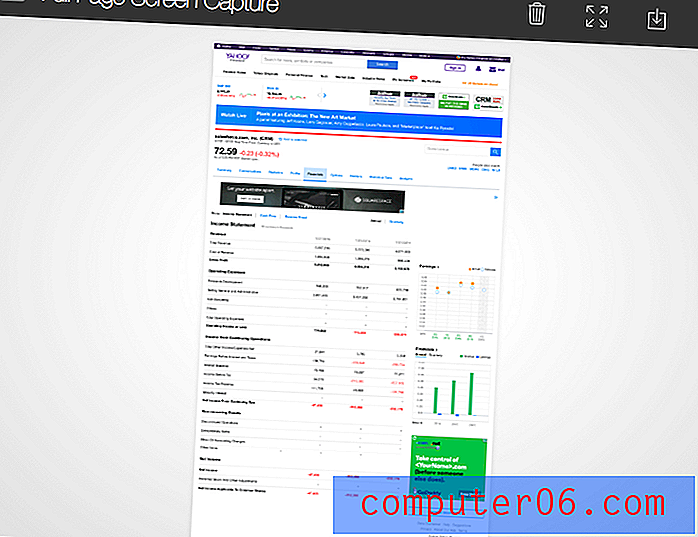
10. Paparazzi (Yalnızca Mac)
Güncelleme: Bu uygulama uzun süredir güncellenmedi, en son macOS ile uyumluluk sorunları olabilir . Bu yüzden artık tavsiye etmiyorum .
Paparazzi! Nate Weaver tarafından özellikle web sayfalarının ekran görüntülerini yapmak için tasarlanmış ve geliştirilmiş bir Mac yardımcı programıdır. Oldukça sezgisel. Sadece web sayfası bağlantısını kopyalayıp yapıştırın, görüntü boyutunu veya gecikme süresini tanımlayın ve uygulama sonucu sizin için döndürecektir. Bunu yaptıktan sonra, ekran görüntüsünü dışa aktarmak için sağ alt köşedeki indirme simgesini tıklayın.
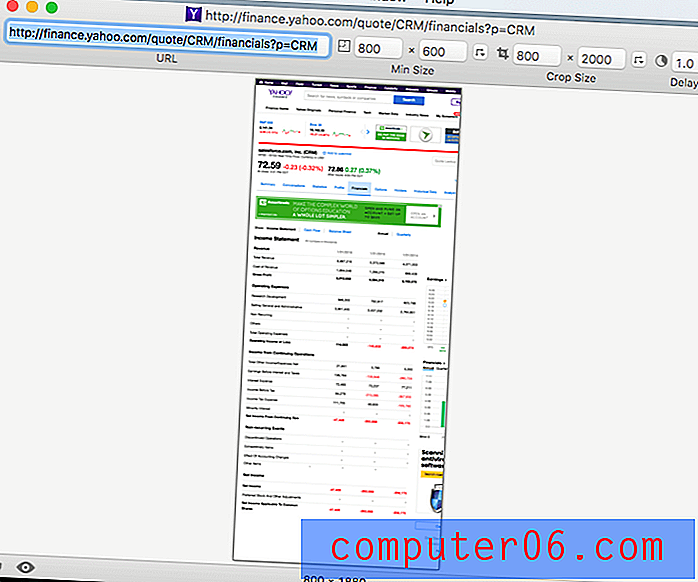
Sahip olduğum temel endişe, uygulamanın son birkaç yıl önce güncellendiği, bu yüzden gelecekteki macOS sürümleriyle uyumlu olup olmayacağından emin değilim.
Bunlar, tam veya kayan bir web sayfası için ekran görüntüsü almanın farklı yoludur. Hızlı özet bölümünde söylediğim gibi, farklı yöntemlerin kendi avantajları ve dezavantajları vardır, bu yüzden ihtiyaçlarınıza en uygun olanı seçtiğinizden emin olun. Hangisini kullanacağınızı seçmek için size bırakacağım. Her zaman olduğu gibi, herhangi bir sorunuz veya öneriniz varsa, aşağıya yorum bırakmaktan çekinmeyin.